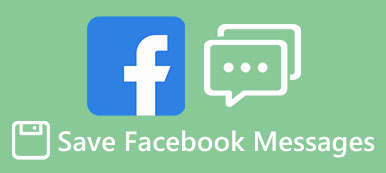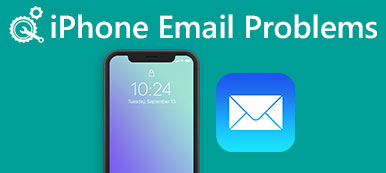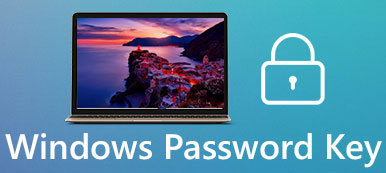Σε αντίθεση με το παραδοσιακό μήνυμα κειμένου, το iMessage είναι μια υπηρεσία άμεσων μηνυμάτων, οπότε δεν είναι διαθέσιμη μόνο σε iPhone και iPad, αλλά λειτουργεί και σε Mac. Υπάρχουν όμως κάποιες ερωτήσεις που σχετίζονται με τη χρήση του iMessage σε υπολογιστές, όπως πώς να ρυθμίσετε το iMessage σε υπολογιστές Mac, είναι δυνατή η χρήση του iMessage σε υπολογιστές Windows, ο τρόπος αποθήκευσης των iMessages στον υπολογιστή κ.λπ.

Σε αυτή την ανάρτηση, θα απαντήσουμε σε αυτές τις ερωτήσεις και θα σας πούμε τις βασικές γνώσεις που πρέπει να γνωρίζετε για τη χρήση του iMessage στον υπολογιστή, συμπεριλαμβανομένων των Mac και των Windows. Εάν έχετε όρεξη στο μήνυμα και θέλετε να εξοικονομήσετε χρήματα με αμοιβές SMS, θα βρείτε τη θέση μας είναι χρήσιμη.
- Μέρος 1: Πώς να ρυθμίσετε το iMessages στο Mac
- Μέρος 2: Πώς να χρησιμοποιήσετε το iMessage σε Windows PC
- Μέρος 3: Πώς να μεταφέρετε τα μηνύματα iMessages στον υπολογιστή
Μέρος 1: Πώς να ρυθμίσετε το iMessages σε Mac
iMessage είναι μια δημοφιλής υπηρεσία άμεσων μηνυμάτων, που ξεκίνησε από την Apple. Ένα πλεονέκτημα αυτής της υπηρεσίας είναι διαθέσιμο τόσο για συσκευές iOS όσο και για υπολογιστές Mac. Παρόμοια με τη χρήση του iMessage στο iPhone, πρέπει πρώτα να ρυθμίσετε και να ενεργοποιήσετε το iMessage στον υπολογιστή.
Βήμα 1. Ξεκινήστε την εφαρμογή Μήνυμα από την επιφάνεια εργασίας της επιφάνειας εργασίας σας ή μπορείτε να την βρείτε στο φάκελο "Εφαρμογές".
Βήμα 2. Στο αναδυόμενο παράθυρο, εισαγάγετε το Apple ID και τον κωδικό πρόσβασής σας. στη συνέχεια κάντε κλικ στο κουμπί "Σύνδεση". Εισαγάγετε τον κωδικό επαλήθευσής σας, εάν έχετε ενεργοποιήσει την επαλήθευση σε δύο βήματα ή τον έλεγχο ταυτότητας δύο παραγόντων.
Εάν θέλετε να συγχρονίσετε τα iMessages μεταξύ iPhone και Mac, θα πρέπει να συνδέσετε το ίδιο αναγνωριστικό της Apple και στις δύο συσκευές. Τα μηνύματα iMessages δεν λειτουργούν σε Mac?

Βήμα 3. Τώρα, αποκτήστε πρόσβαση στο iMessage, μεταβείτε στο "Μήνυμα"> "Προτιμήσεις" στην επάνω κορδέλα και, στη συνέχεια, επιλέξτε την καρτέλα "Λογαριασμός". Εδώ μπορείτε να προσθέσετε τον αριθμό τηλεφώνου και τη διεύθυνση ηλεκτρονικού ταχυδρομείου που θέλετε να ενημερώσετε.
Βήμα 4. Αφού ρυθμίσετε το iMessage στον υπολογιστή, μπορείτε να στέλνετε και να λαμβάνετε μηνύματα, βίντεο, φωνητικά μηνύματα, emoji και φωτογραφίες σε Mac.

Συγχρονισμός iMessage μεταξύ Mac και iOS
Για να συγχρονίζετε iMessages μεταξύ συσκευών Mac και iOS, πρέπει να ρυθμίσετε το iMesssage στο iCloud επίσης.
Σε Mac:
Βήμα 1. Ξεκινήστε την εφαρμογή Μηνύματα σε Mac, μεταβείτε στο "Μήνυμα"> "Προτιμήσεις"> "Λογαριασμός".
Βήμα 2. Επιλέξτε το πλαίσιο ελέγχου μπροστά από το "Ενεργοποίηση μηνυμάτων στο iCloud".
Βήμα 3. Πατήστε το κουμπί "Συγχρονισμός τώρα".

Στο iPhone:
Βήμα 1. Μεταβείτε στις "Ρυθμίσεις"> [το Apple ID σας]> "iCloud", ενεργοποιήστε την επιλογή "Μήνυμα".
Βήμα 2. Επιστροφή στις Ρυθμίσεις, ανοίξτε το "Μήνυμα" και πατήστε "Συγχρονισμός τώρα" για να ξεκινήσετε το συγχρονισμό μηνύματος σε Mac μέσω iCloud.
Τώρα, τα iMessages που αποστέλλονται ή λαμβάνονται από το Mac θα συγχρονιστούν αυτόματα στο iPhone σας.

Ελέγξτε τη θέση και γνωρίστε τον πλήρη οδηγό χρησιμοποιήστε το iMessage σε Mac.
Μέρος 2: Πώς να χρησιμοποιήσετε το iMessage σε Windows PC
Σύμφωνα με την Apple, το iMessage είναι διαθέσιμο μόνο για Mac και iOS. Είναι δυνατή η χρήση του iMessage σε υπολογιστές με Windows 10 / 8 / 7 / XP; Η απάντηση είναι ναι.
Χρησιμοποιήστε το iMessage σε Windows PC μέσω της Απομακρυσμένης επιφάνειας εργασίας του Chrome.
Αυτός ο τρόπος χρειάζεται έναν υπολογιστή Mac που έχει ρυθμίσει το iMessage και έναν υπολογιστή με Windows.
Βήμα 1. Ξεκινήστε το πρόγραμμα περιήγησης Chrome στον υπολογιστή σας με Windows, μεταβείτε στο "Web Store", αναζητήστε και εγκαταστήστε την εφαρμογή "Απομακρυσμένη επιφάνεια εργασίας Chrome" στο Chrome. Κάντε την ίδια λειτουργία στον υπολογιστή Mac.
Βήμα 2. Εγκαταστήστε το "Chrome Remote Desktop Host Installer" στο Mac ξεχωριστά.
Βήμα 3. Τώρα, ανοίξτε την Απομακρυσμένη επιφάνεια εργασίας Chrome και χρησιμοποιήστε τον τυχαίο "κωδικό πρόσβασης" για πρόσβαση σε εφαρμογές Mac σε υπολογιστή με Windows.

Χρησιμοποιήστε το iMessage σε Windows PC μέσω εξομοιωτή τρίτων
Εάν διαθέτετε μόνο ένα iPhone αλλά δεν υπάρχει υπολογιστής Mac, υπάρχει κάποιος τρόπος να χρησιμοποιήσετε το iMessage σε υπολογιστή με Windows; Ορισμένοι εξομοιωτές τρίτου μέρους θα μπορούσαν να σας βοηθήσουν να το επιτύχετε, όπως το iPadian 2.
Βήμα 1. Επισκεφθείτε την επίσημη ιστοσελίδα του iPadian, κατεβάστε τον εξομοιωτή και εγκαταστήστε τον στον υπολογιστή σας Windows.
Βήμα 2. Ξεκινήστε το λογισμικό εξομοιωτή, διαβάστε προσεκτικά τους Όρους και Προϋποθέσεις και κάντε κλικ στο "Αποδοχή" εάν είστε βέβαιοι.

Βήμα 3. Τώρα, αναζητήστε το iMessage στον εξομοιωτή και κάντε λήψη της εφαρμογής iOS στον υπολογιστή σας. Στη συνέχεια, ξεκινήστε την εφαρμογή και ξεκινήστε να χρησιμοποιείτε το iMessage στον υπολογιστή.
Υπάρχουν πολλοί εξομοιωτές τρίτων για τη χρήση εφαρμογών iOS σε υπολογιστές με Windows, αλλά δεν μπορούμε να εγγυηθούμε την ασφάλειά τους. Καλύτερα να εξετάσετε προσεκτικά και να λάβετε λογισμικό εξομοιωτή από αξιόπιστες πηγές.

Μέρος 3: Πώς να μεταφέρετε τα μηνύματα iMessages στον υπολογιστή
Υπάρχουν διάφοροι λόγοι για τους οποίους θέλετε να μεταφέρετε το iMessage στον υπολογιστή. Για παράδειγμα, η αποθήκευση του iMessage στον υπολογιστή είναι μια καλή ιδέα να αποφευχθεί η σημαντική απώλεια μηνυμάτων. Επιπλέον, είναι ένας ασφαλής τρόπος να εξετάσουμε το iMessage στον υπολογιστή. Από αυτό το σημείο, συνιστούμε Δημιουργία αντιγράφων ασφαλείας και επαναφορά δεδομένων Apeaksoft iOS. Βασικά χαρακτηριστικά του περιλαμβάνουν:
Δημιουργία αντιγράφων ασφαλείας και επαναφορά δεδομένων iOS
- Επιλεκτικά δημιουργήστε αντίγραφα ασφαλείας των μηνυμάτων iMessages από το iPhone ή το iPad στον υπολογιστή γρήγορα.
- Αποθηκεύστε το iMessages στον υπολογιστή στις αρχικές συνθήκες.
- Δημιουργήστε ένα αντίγραφο ασφαλείας για συσκευές iOS που περιλαμβάνουν όλα τα τρέχοντα δεδομένα και αρχεία.
- Προβάλετε iMessages στον υπολογιστή ανά πάσα στιγμή.
- Επαναφορά χαμένων μηνυμάτων iMessages στον υπολογιστή ή στο iDevice από αντίγραφο ασφαλείας.
- Υποστήριξη όλων των συσκευών iPhone X / 8 / 8 Plus / 7 / 7 Plus6 / 6s / 5 / 5s / 5c / SE /, iPad Pro / Mini / Air και iPod Touch.
- Διατίθεται στα Windows 10 / 8 / 8.1 / 7 / XP και Mac OS.
Με λίγα λόγια, το iOS Data Backup & Restore είναι ο καλύτερος τρόπος μεταφοράς iMessages σε υπολογιστή.
Βήμα 1. Εγκαταστήστε τη μεταφορά iMessage στον υπολογιστή σας
Πραγματοποιήστε λήψη και εγκατάσταση του iOS Data Backup & Restore στον υπολογιστή σας. Υπάρχει μια έκδοση για Windows και Mac αντίστοιχα. Συνδέστε το iPhone σας στον υπολογιστή χρησιμοποιώντας το καλώδιο Lightning.

Βήμα 2. Προετοιμασία για μεταφορά iMessages
Κάντε κλικ στο κουμπί "Δημιουργία αντιγράφων ασφαλείας δεδομένων iOS" στην αρχική διεπαφή. Στη συνέχεια, θα αντιμετωπίσετε δύο επιλογές, "Τυπικό αντίγραφο ασφαλείας" και "Κρυπτογραφημένο αντίγραφο ασφαλείας". Εάν θέλετε να προστατεύσετε το iMessage, επιλέξτε το τελευταίο και αφήστε τον κωδικό πρόσβασής σας. Κάντε κλικ στο κουμπί "Έναρξη" για να μεταβείτε στο επόμενο παράθυρο.

Βήμα 3. Μεταφέρετε τα iMessages στον υπολογιστή με ένα κλικ
Όταν μεταφερθείτε στο λεπτομερές παράθυρο, επιλέξτε "Μηνύματα" και "Συνημμένα μηνύματα" στην αριστερή πλευρική γραμμή. Όλα τα iMessages που υπάρχουν στο iPhone σας θα εμφανίζονται στη δεξιά πλευρά. Μπορείτε να αποφασίσετε να μεταφέρετε όλα τα iMessages και συνημμένα σε υπολογιστή ή σε συγκεκριμένα. Αφού επιλέξετε, κάντε κλικ στο κουμπί "Επόμενο" για να ξεκινήσετε τη μεταφορά του iMessage από το iPhone στον υπολογιστή.
Όταν ολοκληρωθεί, μπορείτε να προβάλετε το iMessage σας στον υπολογιστή με Windows ή Mac.

Συμπέρασμα
Σε αυτό το σεμινάριο έχουμε μοιραστεί μερικές υπέροχες ιδέες για τη χρήση του iMessage σε Mac. Όταν μιλάμε για μηνύματα, οι περισσότεροι πιστεύουν ότι είναι ένα σημαντικό χαρακτηριστικό του κινητού τηλεφώνου. Αλλά μετά την ανάγνωση αυτής της ανάρτησης, ίσως καταλάβετε ότι το iMessage είναι διαθέσιμο και στον υπολογιστή. Τώρα, μπορείτε να στέλνετε και να λαμβάνετε μηνύματα μέσω iMessage σε υπολογιστή με Mac ή Windows. Για να μεταφέρετε το iMessages σε υπολογιστή, προτείνουμε το Apeaksoft iOS Data Backup & Restore, επειδή είναι εύκολο στη χρήση και είναι σε θέση να αποθηκεύει επιλεκτικά το iMessages στον υπολογιστή.



 Αποκατάσταση στοιχείων iPhone
Αποκατάσταση στοιχείων iPhone Αποκατάσταση συστήματος iOS
Αποκατάσταση συστήματος iOS Δημιουργία αντιγράφων ασφαλείας και επαναφορά δεδομένων iOS
Δημιουργία αντιγράφων ασφαλείας και επαναφορά δεδομένων iOS iOS οθόνη εγγραφής
iOS οθόνη εγγραφής MobieTrans
MobieTrans Μεταφορά iPhone
Μεταφορά iPhone iPhone Γόμα
iPhone Γόμα Μεταφορά μέσω WhatsApp
Μεταφορά μέσω WhatsApp Ξεκλείδωμα iOS
Ξεκλείδωμα iOS Δωρεάν μετατροπέας HEIC
Δωρεάν μετατροπέας HEIC Αλλαγή τοποθεσίας iPhone
Αλλαγή τοποθεσίας iPhone Android Ανάκτηση Δεδομένων
Android Ανάκτηση Δεδομένων Διακεκομμένη εξαγωγή δεδομένων Android
Διακεκομμένη εξαγωγή δεδομένων Android Android Data Backup & Restore
Android Data Backup & Restore Μεταφορά τηλεφώνου
Μεταφορά τηλεφώνου Ανάκτηση δεδομένων
Ανάκτηση δεδομένων Blu-ray Player
Blu-ray Player Mac Καθαριστικό
Mac Καθαριστικό DVD Creator
DVD Creator Μετατροπέας PDF Ultimate
Μετατροπέας PDF Ultimate Επαναφορά κωδικού πρόσβασης των Windows
Επαναφορά κωδικού πρόσβασης των Windows Καθρέφτης τηλεφώνου
Καθρέφτης τηλεφώνου Video Converter Ultimate
Video Converter Ultimate Πρόγραμμα επεξεργασίας βίντεο
Πρόγραμμα επεξεργασίας βίντεο Εγγραφή οθόνης
Εγγραφή οθόνης PPT σε μετατροπέα βίντεο
PPT σε μετατροπέα βίντεο Συσκευή προβολής διαφανειών
Συσκευή προβολής διαφανειών Δωρεάν μετατροπέα βίντεο
Δωρεάν μετατροπέα βίντεο Δωρεάν οθόνη εγγραφής
Δωρεάν οθόνη εγγραφής Δωρεάν μετατροπέας HEIC
Δωρεάν μετατροπέας HEIC Δωρεάν συμπιεστής βίντεο
Δωρεάν συμπιεστής βίντεο Δωρεάν συμπιεστής PDF
Δωρεάν συμπιεστής PDF Δωρεάν μετατροπέας ήχου
Δωρεάν μετατροπέας ήχου Δωρεάν συσκευή εγγραφής ήχου
Δωρεάν συσκευή εγγραφής ήχου Ελεύθερος σύνδεσμος βίντεο
Ελεύθερος σύνδεσμος βίντεο Δωρεάν συμπιεστής εικόνας
Δωρεάν συμπιεστής εικόνας Δωρεάν γόμα φόντου
Δωρεάν γόμα φόντου Δωρεάν εικόνα Upscaler
Δωρεάν εικόνα Upscaler Δωρεάν αφαίρεση υδατογραφήματος
Δωρεάν αφαίρεση υδατογραφήματος Κλείδωμα οθόνης iPhone
Κλείδωμα οθόνης iPhone Παιχνίδι Cube παζλ
Παιχνίδι Cube παζλ