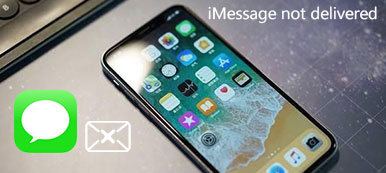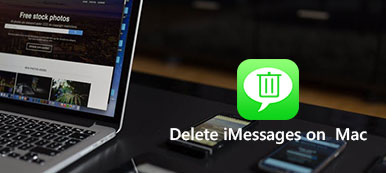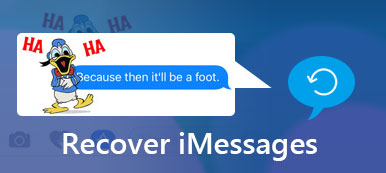Το iMessage είναι προεγκατεστημένο σε όλους τους υπολογιστές της Apple από προεπιλογή. Μπορείτε να στείλετε όχι μόνο μηνύματα κειμένου, αλλά και φωτογραφίες, βίντεο, αυτοκόλλητα, συνδέσμους ιστού, επαφές, πληροφορίες τοποθεσίας και άλλα μέσω Wi-Fi. Έτσι, πολλοί άνθρωποι χρησιμοποιούν το iMessage σε Mac και iPhone για να συνομιλήσουν με φίλους, οικογένειες και συνεργάτες. Η εφαρμογή iMessage συνεργάζεται με το iOS 5.0 και αργότερα και το Mac OS X Mountain Lion και αργότερα.

Εάν είστε νέοι στο iMessage, αυτός είναι ο οδηγός χρήστη σε επίπεδο εισόδου που αναζητάτε. Μπορείτε να ξεκινήσετε ή να σταματήσετε να χρησιμοποιείτε το iMessage σε Mac με ευκολία. Επιπλέον, μπορείτε να διαχειριστείτε και να μεταφέρετε μηνύματα μεταξύ τηλεφώνων, tablet και υπολογιστών Apple ελεύθερα.
- Μέρος 1: Πώς να χρησιμοποιήσετε το iMessage σε Mac
- Μέρος 2: Πώς να μεταφέρετε μηνύματα μεταξύ iPhone και Mac
Μέρος 1: Πώς να χρησιμοποιήσετε το iMessage σε Mac
Παρακάτω δίνονται συχνά ερωτήσεις κατά τη χρήση του iMessage σε Mac. Απλά διαβάστε και ελέγξτε αν αντιμετωπίζετε το ίδιο πρόβλημα. Παρεμπιπτόντως, μπορείτε να πάρετε τις λύσεις για ορισμένα iMessage σε Mac που δεν λειτουργούν ζητήματα από τις ακόλουθες παραγράφους.
Πώς να απενεργοποιήσετε το iMessage σε Mac
Εάν δεν θέλετε να ενοχληθείτε από τα αναδυόμενα μηνύματα, μπορείτε να απενεργοποιήσετε τις ειδοποιήσεις iMessage σε Mac. Λοιπόν, μπορεί να θεωρηθεί ως το χαρακτηριστικό "Μην ενοχλείτε". Μπορείτε ακόμα να στείλετε και να λάβετε μηνύματα μέσω του iMessage σε Mac. Η μόνη διαφορά είναι ότι δεν θα ενοχληθείτε από νέες ειδοποιήσεις.
Βήμα 1Ξεδιπλώστε το μενού "Apple". Επιλέξτε "Προτιμήσεις συστήματος" από τη λίστα του.
Βήμα 2Κάντε κύλιση προς τα κάτω και κάντε κλικ στο "Μηνύματα" στο αριστερό παράθυρο.
Βήμα 3Επιλέξτε "Κανένα" στην ενότητα "Στυλ ειδοποίησης μηνυμάτων".
Βήμα 4Καταργήστε την επιλογή όλων των επιλογών παρακάτω για να απενεργοποιήσετε το iMessage σε Mac.

Πώς να ρυθμίσετε το iMessage σε Mac
Την πρώτη φορά που χρησιμοποιείτε τα iMessages σε Mac, πρέπει να ενεργοποιήσετε το λογαριασμό χρήστη iMessage με το Apple ID. Υποστηρίζεται να λαμβάνει ταυτόχρονα μηνύματα από πολλούς λογαριασμούς. Μπορείτε ακόμη να στείλετε μηνύματα στους άλλους μέσω αριθμών τηλεφώνου μέσα στο iMessage σε Mac.
Βήμα 1Εκτελέστε την εφαρμογή "Μηνύματα". Συνδεθείτε στο iMessage με Apple ID και κωδικό πρόσβασης.
Βήμα 2Επιλέξτε "Προτιμήσεις" από την αναπτυσσόμενη λίστα "Μηνύματα" στην κορυφή.
Βήμα 3Εντοπίστε την ενότητα "Λογαριασμοί". Περιηγηθείτε και επιλέξτε τον αριθμό τηλεφώνου και τη διεύθυνση email που μπορείτε να λάβετε για μηνύματα στο.
Βήμα 4Σημειώστε πριν από "Ενεργοποίηση αυτού του λογαριασμού" για να ενεργοποιήσετε τα μηνύματα στο iCloud. Μπορείτε να καθορίσετε άλλες λεπτομέρειες για να ενεργοποιήσετε το iMessage σε Mac.

Αν διαπιστώσετε ότι ο αριθμός τηλεφώνου δεν εμφανίζεται στο θέμα iMessage σε Mac, πρέπει να ελέγξετε αν έχετε ενεργοποιήσει το iMessage στο iPhone ή όχι. Μπορείτε να ενεργοποιήσετε το iMessage στο iPhone στο πλαίσιο της εφαρμογής "Ρυθμίσεις". Αργότερα, μπορείτε να προσθέσετε έναν αριθμό τηλεφώνου στο iMessage για Mac με συγχρονισμό.
Πώς να αποσυνδεθείτε από το iMessage σε Mac
Εάν αποσυνδεθείτε από τα iMessages σε Mac, δεν επιτρέπεται η αποστολή ή λήψη περαιτέρω μηνυμάτων. Μπορείτε επίσης να αποσυνδεθείτε από το iCloud λογαριασμό σας στο iMessages ταυτόχρονα. Ο λογαριασμός σας iCloud δεν θα επηρεαστεί. Σε γενικές γραμμές, μόλις απενεργοποιήσετε το iMessage από το λογαριασμό σας iCloud με μη αυτόματο τρόπο.
Βήμα 1Εκτελέστε την εφαρμογή "Μηνύματα". Από το μενού "Μηνύματα", επιλέξτε "Προτιμήσεις" για να αποκτήσετε ένα νέο παράθυρο.
Βήμα 2Κάντε κλικ στην επιλογή "Λογαριασμοί" στην κορυφή. Επιλέξτε ποιον λογαριασμό iMessage θέλετε να απενεργοποιήσετε.
Βήμα 3Καταργήστε την επιλογή "Ενεργοποίηση αυτού του λογαριασμού". Κάντε κλικ στο "Έξοδος" δίπλα στο Apple ID σας.
Βήμα 4Όταν σας ζητηθεί το μήνυμα "Θέλετε να αποσυνδεθείτε από το" iMessage ";", κάντε κλικ στο "Έξοδος" για επιβεβαίωση. Τώρα, μπορείτε να αποσυνδέσετε το iMessage από Mac με επιτυχία.

Πώς να Διαγραφή iMessages σε Mac
Μπορείτε να διαγράψετε μια μετατροπή iMessage σε Mac χωρίς πρόσθετα εργαλεία, καθώς και τα συνημμένα iMessage. Το ιστορικό iMessage θα βρίσκεται στο αριστερό παράθυρο. Μπορείς διαγράψτε τα μηνύματα iMessages σε Mac εντελώς και γρήγορα.
Βήμα 1Ανοίξτε την εφαρμογή Μηνύματα για να λάβετε όλες τις μετατροπές iMessage.
Βήμα 2Επιλέξτε τη συγκεκριμένη μετατροπή iMessage που θέλετε να διαγράψετε.
Βήμα 3Κάντε κλικ στην επιλογή "Διαγραφή μετατροπής" από το μενού δεξιού κλικ ή στην αναπτυσσόμενη λίστα "Αρχείο".
Βήμα 4Πληκτρολογήστε "~ / Βιβλιοθήκη / Μηνύματα / Συνημμένα /" στο διάλογο "Μετάβαση σε φάκελο". Αργότερα, μπορείτε να διαγράψετε συνημμένα iMessage σε Mac.

Μέρος 2: Πώς να μεταφέρετε μηνύματα μεταξύ iPhone και Mac
Στην πραγματικότητα, μπορείτε να μεταφέρετε τις μετατροπές iMessage και τα συνημμένα από το iPhone σε Mac ή Mac στο iPhone χωρίς κόπο. Apeaksoft iPhone Transfer απλοποίησε όλη τη διαδικασία. Μπορείτε να μεταφέρετε όλα τα είδη αρχείων μεταξύ iPhone και Mac με ένα κλικ χωρίς απώλεια δεδομένων. Επιπλέον, ο βοηθός επαφών και το παράθυρο προεπισκόπησης μπορούν να σας βοηθήσουν να διαχειριστείτε το iMessage σε Mac και iPhone.
Βασικά χαρακτηριστικά της μεταφοράς iPhone για λογισμικό Mac
- Μεταφέρετε δεδομένα με ασφάλεια και ταχύτητα από το iPhone σε Mac / PC / iPhone / iTunes.
- Μεταφέρετε και διαχειριστείτε μηνύματα, επαφές, φωτογραφίες, βίντεο, μουσική και πολλά άλλα.
- Υποστηρίζει πλήρως τις πιο πρόσφατες συσκευές iOS 17, συμπεριλαμβανομένων των iPhone 15/14/13/12/11/XS/XR/8/7/6 κ.λπ.
- Προσφέρετε μια ασφαλή, καθαρή και διαισθητική διασύνδεση.
- Μην προκαλέσετε απώλεια δεδομένων κατά τη μεταφορά αρχείων.
Πώς να μεταφέρετε μηνύματα από iPhone σε Mac
Βήμα 1Δωρεάν λήψη, εγκατάσταση και εκκίνηση του Μεταφορά iPhone για Mac λογισμικό.

Βήμα 2Συνδέστε το iPhone στον υπολογιστή Mac με ένα καλώδιο USB αστραπής. Πρέπει να πατήσετε "Εμπιστοσύνη" στο iPhone σας για να συνεχίσετε τη διαδικασία.

Βήμα 3Κάντε κλικ στον συγκεκριμένο τύπο αρχείου στο αριστερό παράθυρο, όπως "SMS" ή οτιδήποτε άλλο. Στη συνέχεια, κάντε κλικ στο "Προσθήκη" και στη συνέχεια στο "Προσθήκη αρχείου(ων)" για να προσθέσετε μηνύματα από το Mac στο iPhone.

Βήμα 4Εάν θέλετε να μετακινήσετε ορισμένα μηνύματα από το iPhone στο Mac για δημιουργία αντιγράφων ασφαλείας, μπορείτε να κάνετε κλικ στο "Εξαγωγή σε" και στη συνέχεια στο "Εξαγωγή σε Mac". Νωρίτερα, μπορείτε να μεταφέρετε τα επιλεγμένα μηνύματα και συνημμένα στον υπολογιστή σας Mac χωρίς απώλεια ποιότητας.

Τώρα μπορείτε να ρυθμίσετε, να απενεργοποιήσετε, να απενεργοποιήσετε και ακόμη και να διαγράψετε τα iMessages σε Mac. Το λογισμικό Superfast iPhone Transfer for Mac μπορεί να σας βοηθήσει να διαχειριστείτε και να μεταφέρετε μηνύματα και άλλα συνημμένα αρχεία σε μία στάση. Με την ευκαιρία, μπορείτε να βρείτε το εξαφανισμένα μηνύματα iPhone μέσω αυτού του προγράμματος. Ό, τι κι αν έχετε άλλες ερωτήσεις σχετικά με τη χρήση του iMessage σε Mac, μπορείτε να επικοινωνήσετε μαζί μας. Είμαστε στην ευχάριστη θέση να σας βοηθήσουμε όποτε χρειάζεστε.



 Αποκατάσταση στοιχείων iPhone
Αποκατάσταση στοιχείων iPhone Αποκατάσταση συστήματος iOS
Αποκατάσταση συστήματος iOS Δημιουργία αντιγράφων ασφαλείας και επαναφορά δεδομένων iOS
Δημιουργία αντιγράφων ασφαλείας και επαναφορά δεδομένων iOS iOS οθόνη εγγραφής
iOS οθόνη εγγραφής MobieTrans
MobieTrans Μεταφορά iPhone
Μεταφορά iPhone iPhone Γόμα
iPhone Γόμα Μεταφορά μέσω WhatsApp
Μεταφορά μέσω WhatsApp Ξεκλείδωμα iOS
Ξεκλείδωμα iOS Δωρεάν μετατροπέας HEIC
Δωρεάν μετατροπέας HEIC Αλλαγή τοποθεσίας iPhone
Αλλαγή τοποθεσίας iPhone Android Ανάκτηση Δεδομένων
Android Ανάκτηση Δεδομένων Διακεκομμένη εξαγωγή δεδομένων Android
Διακεκομμένη εξαγωγή δεδομένων Android Android Data Backup & Restore
Android Data Backup & Restore Μεταφορά τηλεφώνου
Μεταφορά τηλεφώνου Ανάκτηση δεδομένων
Ανάκτηση δεδομένων Blu-ray Player
Blu-ray Player Mac Καθαριστικό
Mac Καθαριστικό DVD Creator
DVD Creator Μετατροπέας PDF Ultimate
Μετατροπέας PDF Ultimate Επαναφορά κωδικού πρόσβασης των Windows
Επαναφορά κωδικού πρόσβασης των Windows Καθρέφτης τηλεφώνου
Καθρέφτης τηλεφώνου Video Converter Ultimate
Video Converter Ultimate Πρόγραμμα επεξεργασίας βίντεο
Πρόγραμμα επεξεργασίας βίντεο Εγγραφή οθόνης
Εγγραφή οθόνης PPT σε μετατροπέα βίντεο
PPT σε μετατροπέα βίντεο Συσκευή προβολής διαφανειών
Συσκευή προβολής διαφανειών Δωρεάν μετατροπέα βίντεο
Δωρεάν μετατροπέα βίντεο Δωρεάν οθόνη εγγραφής
Δωρεάν οθόνη εγγραφής Δωρεάν μετατροπέας HEIC
Δωρεάν μετατροπέας HEIC Δωρεάν συμπιεστής βίντεο
Δωρεάν συμπιεστής βίντεο Δωρεάν συμπιεστής PDF
Δωρεάν συμπιεστής PDF Δωρεάν μετατροπέας ήχου
Δωρεάν μετατροπέας ήχου Δωρεάν συσκευή εγγραφής ήχου
Δωρεάν συσκευή εγγραφής ήχου Ελεύθερος σύνδεσμος βίντεο
Ελεύθερος σύνδεσμος βίντεο Δωρεάν συμπιεστής εικόνας
Δωρεάν συμπιεστής εικόνας Δωρεάν γόμα φόντου
Δωρεάν γόμα φόντου Δωρεάν εικόνα Upscaler
Δωρεάν εικόνα Upscaler Δωρεάν αφαίρεση υδατογραφήματος
Δωρεάν αφαίρεση υδατογραφήματος Κλείδωμα οθόνης iPhone
Κλείδωμα οθόνης iPhone Παιχνίδι Cube παζλ
Παιχνίδι Cube παζλ