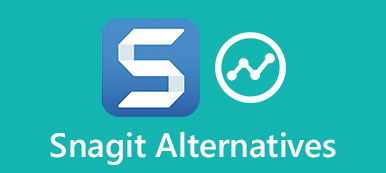Αυτή η ανάρτηση μοιράζεται 5 αποτελεσματικές λύσεις που θα σας βοηθήσουν να λύσετε το πρόβλημα Τα AirPods δεν συνδέονται με Mac πρόβλημα. Όταν τα AirPods σας δεν μπορούν να αντιστοιχιστούν με Mac, να συνεχίσουν να αποσυνδέονται ή δεν θα παραμείνουν συνδεδεμένα στο Mac σας, μπορείτε να τα χρησιμοποιήσετε για την αντιμετώπιση προβλημάτων.

- Μέρος 1. Πώς να συνδέσετε τα AirPods σε Mac
- Μέρος 2. Διορθώστε ότι τα AirPods δεν συνδέονται με Mac
- Μέρος 3. Συχνές ερωτήσεις για τα AirPods δεν θα παραμείνουν συνδεδεμένα με το Mac
Μέρος 1. Πώς να συνδέσετε τα AirPods στο Mac σας
Προτού σας δείξουμε πώς να διορθώσετε το πρόβλημα που τα AirPods δεν συνδέονται με Mac, θα θέλαμε να σας καθοδηγήσουμε να ρυθμίσετε και να αντιστοιχίσετε τα AirPods με το Mac σας.
Βήμα 1Για να συνδέσετε τα AirPods σε Mac, θα πρέπει να τοποθετήσετε τα AirPods στη θήκη και να ανοίξετε το καπάκι. Στο πίσω μέρος της θήκης AirPods, βρείτε το κουμπί ρύθμισης και συνεχίστε να το πατάτε για να ξεκινήσετε τη λειτουργία σύζευξης Bluetooth. Όταν η φωτεινή ένδειξη κατάστασης αναβοσβήνει λευκή, μπορείτε να αφήσετε το κουμπί ρύθμισης.

Βήμα 2Κάντε κλικ στην κορυφή Apple μενού στο Mac σας, επιλέξτε το Προτιμήσεις συστήματος επιλογή από το αναπτυσσόμενο μενού. Στο παράθυρο Προτιμήσεις συστήματος, εντοπίστε το Bluetooth και κάντε διπλό κλικ σε αυτό.

Βήμα 3Στο νέο παράθυρο Bluetooth, μπορείτε απλά να ενεργοποιήσετε το Bluetooth. Μετά από αυτό, επιλέξτε τα AirPods σας από τη λίστα Συσκευές. Κάνε κλικ στο Connect κουμπί για σύζευξη των AirPods με αυτό το Mac.

Μέρος 2. Γιατί τα AirPods δεν συνδέονται με Mac και 5 τρόποι για να το διορθώσετε
Για διαφορετικούς λόγους, τα AirPods μπορεί να αποτύχουν να συνδεθούν στο Mac σας ή να μην παραμείνουν συνδεδεμένα με το Mac. Αυτό το μέρος σάς παρέχει 5 αποτελεσματικές συμβουλές για την αντιμετώπιση του προβλήματος που τα AirPods δεν θα συνδεθούν στο Mac.
Φορτίστε τα AirPods για να διορθώσετε τα AirPods δεν θα συνδεθούν σε Mac
Πρώτα, πρέπει να βεβαιωθείτε ότι τα AirPods σας φορτίζονται σωστά. Μπορείτε να τοποθετήσετε τα AirPods στη θήκη φόρτισής τους για να τα φορτίσετε πλήρως. Σε αυτό το βήμα, μπορείτε να χρησιμοποιήσετε ένα iPhone ή iPad για να ελέγξετε τις τρέχουσες μπαταρίες των AirPods και τη θήκη φόρτισης. Όταν τα AirPods σας έχουν αρκετή μπαταρία, μπορείτε να δοκιμάσετε να τα συνδέσετε ξανά στο Mac σας.
Απενεργοποιήστε και, στη συνέχεια, ενεργοποιήστε το Bluetooth για να διορθώσετε ότι τα AirPods δεν θα αντιστοιχιστούν με Mac
Για να πραγματοποιήσετε τη σύνδεση μεταξύ AirPods και Mac, πρέπει να βεβαιωθείτε ότι το Mac Bluetooth είναι ενεργοποιημένο. Εάν έχετε την επιλογή Bluetooth στο Apple Menu, μπορείτε να κάνετε απευθείας κλικ στο εικονίδιό του και στη συνέχεια να ενεργοποιήσετε το Bluetooth. Επίσης, μπορείτε να κάνετε κλικ στο μενού Apple, μεταβείτε στο Προτιμήσεις συστήματοςκαι, στη συνέχεια, ενεργοποιήστε το Bluetooth. Εάν το Bluetooth είναι ήδη ενεργοποιημένο στο Mac σας, μπορείτε να επιλέξετε να το απενεργοποιήσετε, να περιμένετε μερικά δευτερόλεπτα και μετά να το ενεργοποιήσετε ξανά.

Ενημερώστε το macOS για να διορθώσετε τα AirPods που δεν συνδέονται σε Mac
Θα πρέπει να βεβαιωθείτε ότι το macOS σας είναι ενημερωμένο. Τα AirPods λειτουργούν μόνο με macOS Sierra και νεότερες εκδόσεις. Μπορείτε να κάνετε κλικ στο λογότυπο της Apple στην επάνω αριστερή γωνία και στη συνέχεια να επιλέξετε το Σχετικά με αυτό το Mac επιλογή. Κάνε κλικ στο Ενημέρωση λογισμικού κουμπί εάν υπάρχει διαθέσιμη ενημέρωση.

Μπορείτε να ακολουθήσετε τις οδηγίες για να ενημερώσετε το Mac σας στην πιο πρόσφατη έκδοση macOS και, στη συνέχεια, να συνδέσετε ξανά τα AirPods σε αυτό. Εάν χρησιμοποιείτε ένα πρόσφατο macOS, μπορείτε να επιλέξετε να επανεκκινήσετε το Mac για να αντιμετωπίσετε το πρόβλημα ότι τα AirPods δεν θα συνδεθούν σε Mac.
Επαναφέρετε τα AirPods για να λύσετε το πρόβλημα με τα AirPods συνεχίζουν να αποσυνδέονται από το Mac
Η επαναφορά των AirPods είναι ένας άλλος χρήσιμος τρόπος για την αφαίρεση σφαλμάτων ή δυσλειτουργιών που επηρεάζουν τη συνδεσιμότητα της συσκευής. Μπορείτε να επαναφέρετε τα AirPods στις εργοστασιακές ρυθμίσεις στη συσκευή Mac ή iOS και, στη συνέχεια, να δοκιμάσετε να τα επανασυνδέσετε στο Mac σας.
Ανοίξτε το καπάκι της θήκης φόρτισης AirPods. Επιστρέψτε στο Mac σας, κάντε κλικ στο μενού Apple στην επάνω αριστερή γωνία. Από την αναπτυσσόμενη λίστα, κάντε κλικ στις Προτιμήσεις συστήματος. Όταν μπείτε στο παράθυρο Προτιμήσεις συστήματος, βρείτε την επιλογή Bluetooth και ανοίξτε την. Μετά από αυτό, μπορείτε να εντοπίσετε τη συσκευή σας AirPods και να επιλέξετε να την αφαιρέσετε.

Μπορείτε επίσης να επαναφέρετε τα AirPods σε μια συσκευή iOS όπως το iPhone ή το iPad. Μπορείτε πρώτα να ανοίξετε το καπάκι της θήκης φόρτισης των AirPods. Στη συνέχεια, πηγαίνετε στο ρυθμίσεις εφαρμογή στο iPhone σας. Πατήστε Bluetoothκαι μετά επιλέξτε το Περισσότερες πληροφορίες κουμπί δίπλα στα AirPods σας. Επιλέγω Ξεχάστε αυτή τη συσκευή για να επαναφέρετε τα AirPods.

Αφού επαναφέρετε τα AirPods, μπορείτε να δοκιμάσετε να συνδέσετε ξανά τα AirPods στο Mac και να ελέγξετε εάν το πρόβλημα έχει λυθεί.
Πραγματοποιήστε εκκαθάριση Mac για να διορθώσετε το πρόβλημα μη σύνδεσης των AirPods
Σε ορισμένες περιπτώσεις, το πρόβλημα της μη σύνδεσης των AirPods σε Mac προκαλείται από παλιά αρχεία συστήματος, κρυφές μνήμες εφαρμογών και άλλα άχρηστα δεδομένα. Έτσι, μπορείτε να επιλέξετε να καθαρίσετε το Mac για να λύσετε το πρόβλημα. Μπορείτε να χρησιμοποιήσετε τα όλα τα χαρακτηριστικά Mac Καθαριστικό για να διαγράψετε εύκολα άχρηστα δεδομένα και να ελευθερώσετε χώρο στο Mac.

4,000,000 + Λήψεις
Αφαιρέστε άχρηστα δεδομένα όπως ανεπιθύμητα αρχεία συστήματος, διπλότυπα, παλιά αρχεία κ.λπ. από το Mac.
Διαχειριστείτε όλους τους τύπους δεδομένων και εφαρμογών σε Mac και αποκτήστε περισσότερο χώρο στο Mac.
Διορθώστε ζητήματα macOS και προστατέψτε το Mac από διαφορετικούς ιούς, adware και κακόβουλο λογισμικό.
Παρακολουθήστε την τρέχουσα κατάσταση του Mac, ασφαλίστε το απόρρητο και τα προσωπικά δεδομένα και επιταχύνετε το Mac.
Βήμα 1 Δωρεάν λήψη και εκκίνηση αυτού του Mac Cleaner. Μπορείτε πρώτα να κάνετε κλικ στο Κατάσταση για να ελέγξετε την CPU, τη GPU και τη μνήμη Mac σας.

Βήμα 2Για να καθαρίσετε τα δεδομένα Mac, μπορείτε να μεταβείτε σε αυτό καθαριστής χαρακτηριστικό. Μπορείτε να επιλέξετε έναν τύπο δεδομένων και, στη συνέχεια, να ακολουθήσετε τις οδηγίες για να αφαιρέσετε σχετικά αρχεία από το Mac σας.

Βήμα 3Αυτό το συνιστώμενο Mac Cleaner διαθέτει και άλλα χρήσιμα εργαλεία ΕΡΓΑΛΕΙΟΘΗΚΗ, όπως Απεγκατάσταση, Βελτιστοποίηση, Απόκρυψη, Διαχείριση αρχείων, Απόρρητο και άλλα.

Οι άνθρωποι ρωτούν επίσης:
Απενεργοποιήστε τον Φωνητικό έλεγχο στο iPhone – Αυτός είναι ο απλός οδηγός που πρέπει να γνωρίζετε
Δείτε τα αρχεία iPhone στα Windows 10 – Εδώ είναι οι καλύτερες μέθοδοι που πρέπει να γνωρίζετε
Μέρος 3. Συχνές ερωτήσεις σχετικά με τα AirPods που δεν συνδέονται σε Mac
Ερώτηση 1. Πώς μπορώ να αλλάξω αυτόματα τα AirPods στο MacBook μου;
Εάν έχετε συνδέσει ποτέ τα AirPods στο Mac σας στο παρελθόν, θα αλλάζουν αυτόματα στη συσκευή Mac σας κάθε φορά που αρχίζετε να τη χρησιμοποιείτε. Εάν όχι, μπορείτε να κάνετε κλικ στο επάνω μενού Bluetooth και, στη συνέχεια, να επιλέξετε τα AirPods σας από τη λίστα συσκευών.
Ερώτηση 2. Μπορώ να συνδέσω δύο AirPods σε ένα MacBook;
Ναί. Η Apple σάς επιτρέπει να συνδέσετε ένα, δύο ή πολλά ακουστικά Bluetooth στη συσκευή σας Mac. Έτσι, μπορείτε να συνδέσετε δύο AirPods σε ένα MacBook. Αλλά δεν μπορείτε να χρησιμοποιήσετε δύο συσκευές ταυτόχρονα.
Ερώτηση 3. Πώς να συνδέσετε τα AirPods σε μια συσκευή που δεν ανήκει στην Apple;
Μπορείτε να συνδέσετε εύκολα τα AirPods σε μια συσκευή που δεν ανήκει στην Apple μέσω Bluetooth. Μπορείτε να βάλετε τα AirPods στη θήκη φόρτισής τους και να ανοίξετε το καπάκι, να πατήσετε παρατεταμένα το κουμπί ρύθμισης στο πίσω μέρος της θήκης, να μεταβείτε στις ρυθμίσεις Bluetooth στη συσκευή σας που δεν ανήκει στην Apple και, στη συνέχεια, να επιλέξετε τη συσκευή AirPods σε αυτήν.
Συμπέρασμα
Γιατί τα AirPods μου δεν συνδέονται στο Mac μου? Αφού διαβάσετε αυτήν την ανάρτηση, μπορείτε να μάθετε 5 χρήσιμες συμβουλές για να διορθώσετε ότι τα AirPods δεν θα συνδεθούν στο Mac. Εάν εξακολουθείτε να έχετε ερωτήσεις σχετικά με τη συνδεσιμότητα των AirPods, μπορείτε να μας αφήσετε ένα μήνυμα.



 Αποκατάσταση στοιχείων iPhone
Αποκατάσταση στοιχείων iPhone Αποκατάσταση συστήματος iOS
Αποκατάσταση συστήματος iOS Δημιουργία αντιγράφων ασφαλείας και επαναφορά δεδομένων iOS
Δημιουργία αντιγράφων ασφαλείας και επαναφορά δεδομένων iOS iOS οθόνη εγγραφής
iOS οθόνη εγγραφής MobieTrans
MobieTrans Μεταφορά iPhone
Μεταφορά iPhone iPhone Γόμα
iPhone Γόμα Μεταφορά μέσω WhatsApp
Μεταφορά μέσω WhatsApp Ξεκλείδωμα iOS
Ξεκλείδωμα iOS Δωρεάν μετατροπέας HEIC
Δωρεάν μετατροπέας HEIC Αλλαγή τοποθεσίας iPhone
Αλλαγή τοποθεσίας iPhone Android Ανάκτηση Δεδομένων
Android Ανάκτηση Δεδομένων Διακεκομμένη εξαγωγή δεδομένων Android
Διακεκομμένη εξαγωγή δεδομένων Android Android Data Backup & Restore
Android Data Backup & Restore Μεταφορά τηλεφώνου
Μεταφορά τηλεφώνου Ανάκτηση δεδομένων
Ανάκτηση δεδομένων Blu-ray Player
Blu-ray Player Mac Καθαριστικό
Mac Καθαριστικό DVD Creator
DVD Creator Μετατροπέας PDF Ultimate
Μετατροπέας PDF Ultimate Επαναφορά κωδικού πρόσβασης των Windows
Επαναφορά κωδικού πρόσβασης των Windows Καθρέφτης τηλεφώνου
Καθρέφτης τηλεφώνου Video Converter Ultimate
Video Converter Ultimate Πρόγραμμα επεξεργασίας βίντεο
Πρόγραμμα επεξεργασίας βίντεο Εγγραφή οθόνης
Εγγραφή οθόνης PPT σε μετατροπέα βίντεο
PPT σε μετατροπέα βίντεο Συσκευή προβολής διαφανειών
Συσκευή προβολής διαφανειών Δωρεάν μετατροπέα βίντεο
Δωρεάν μετατροπέα βίντεο Δωρεάν οθόνη εγγραφής
Δωρεάν οθόνη εγγραφής Δωρεάν μετατροπέας HEIC
Δωρεάν μετατροπέας HEIC Δωρεάν συμπιεστής βίντεο
Δωρεάν συμπιεστής βίντεο Δωρεάν συμπιεστής PDF
Δωρεάν συμπιεστής PDF Δωρεάν μετατροπέας ήχου
Δωρεάν μετατροπέας ήχου Δωρεάν συσκευή εγγραφής ήχου
Δωρεάν συσκευή εγγραφής ήχου Ελεύθερος σύνδεσμος βίντεο
Ελεύθερος σύνδεσμος βίντεο Δωρεάν συμπιεστής εικόνας
Δωρεάν συμπιεστής εικόνας Δωρεάν γόμα φόντου
Δωρεάν γόμα φόντου Δωρεάν εικόνα Upscaler
Δωρεάν εικόνα Upscaler Δωρεάν αφαίρεση υδατογραφήματος
Δωρεάν αφαίρεση υδατογραφήματος Κλείδωμα οθόνης iPhone
Κλείδωμα οθόνης iPhone Παιχνίδι Cube παζλ
Παιχνίδι Cube παζλ