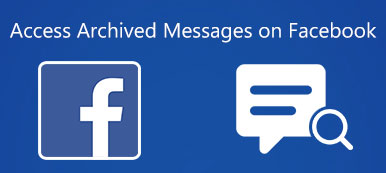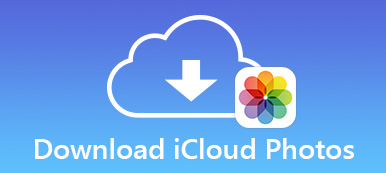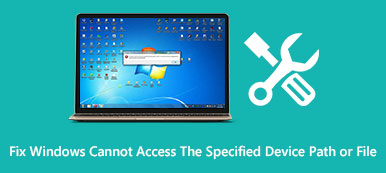Πως εσύ πρόσβαση σε αρχεία iPhone σε υπολογιστή? Φυσικά, μπορείτε απλά να συνδέσετε το iPhone σε έναν υπολογιστή με καλώδιο USB για να δείτε τα αρχεία. Φυσικά, μπορείτε επίσης να χρησιμοποιήσετε το iTunes και το iCloud για να ελέγξετε τα αρχεία που θέλετε. Πώς βλέπετε όμως τα αρχεία αντιγράφων ασφαλείας του iPhone στα Windows 10; Υπάρχει εναλλακτική λύση για την προβολή και τη δημιουργία αντιγράφων ασφαλείας αρχείων από το iPhone στα Windows 10 εύκολα χωρίς περιορισμό; Απλώς μάθετε περισσότερες λεπτομέρειες από το άρθρο.
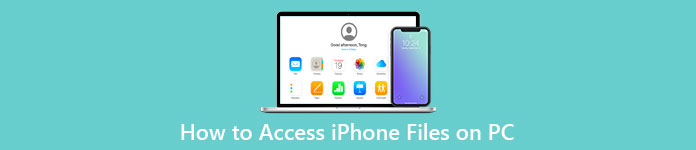
- Μέρος 1: Πώς να αποκτήσετε απευθείας πρόσβαση στις φωτογραφίες του iPhone στα Windows 10
- Μέρος 2: Τρόπος προβολής αρχείων iPhone στα Windows 10 μέσω iTunes/iCloud
- Μέρος 3: Τρόπος προβολής, δημιουργίας αντιγράφων ασφαλείας και επαναφοράς αρχείων iPhone στον υπολογιστή
- Μέρος 4: Συχνές ερωτήσεις σχετικά με τον τρόπο πρόσβασης σε αρχεία iPhone στον υπολογιστή
Μέρος 1: Πώς να αποκτήσετε απευθείας πρόσβαση στις φωτογραφίες του iPhone στα Windows 10
Για να προβάλετε τις φωτογραφίες από το iPhone σε υπολογιστή, χρειάζεται μόνο να συνδέσετε το iPhone στον υπολογιστή σας με το αρχικό καλώδιο USB, Εξερεύνηση των Windows είναι η ενσωματωμένη λύση. Αλλά όταν χρειάζεται να αποκτήσετε πρόσβαση στα άλλα αρχεία, πρέπει να εγκαταστήσετε το iTunes εκ των προτέρων.
Βήμα 1Αφού συνδέσετε το iPhone με τα Windows 10, μπορείτε να κάνετε κλικ σε οποιονδήποτε φάκελο και να βρείτε το εικονίδιο iPhone κάτω από το Συσκευές και Drive ενότητα στη διεπαφή punch-in.
Βήμα 2Κάντε κλικ στο Εσωτερική αποθήκευσης φάκελο για να επιλέξετε το DCIM φάκελο, όπου μπορείτε να προβάλετε τις φωτογραφίες και τα βίντεο στο iPhone στα Windows. Μπορείτε να βρείτε το επιθυμητό από τους διαφορετικούς φακέλους.
Βήμα 3Για να μεταφέρετε τις φωτογραφίες, μπορείτε να τις επιλέξετε και να χρησιμοποιήσετε τα πλήκτρα πρόσβασης για να αντιγράψετε και να επικολλήσετε τα αρχεία που θέλετε σε άλλο φάκελο στον υπολογιστή σας. Σας δίνει επίσης τη δυνατότητα να διαχειρίζεστε εύκολα τα αρχεία.
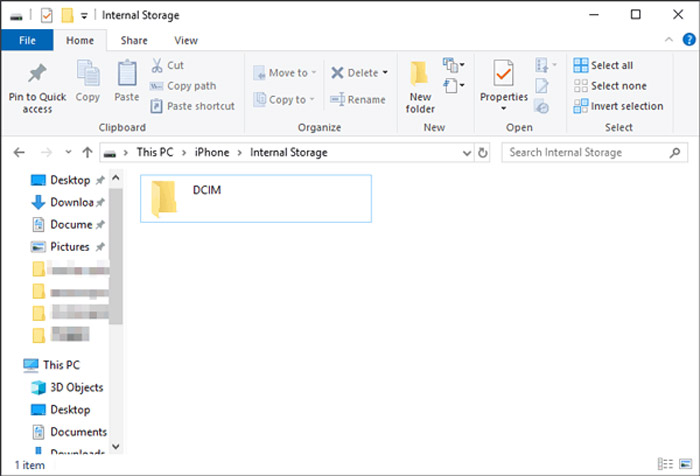
Μέρος 2: Τρόπος προβολής αρχείων iPhone στα Windows 10 μέσω iTunes/iCloud
Όταν χρειάζεται να αντιγράψετε άλλα αρχεία από το iPhone σε έναν υπολογιστή, το iTunes και το iCloud είναι οι 2 προεπιλεγμένες επιλογές για τη μεταφορά και τη διαχείριση των αρχείων iPhone μεταξύ iPhone και υπολογιστή. Απλώς μάθετε περισσότερα σχετικά με τη διαδικασία προβολής αρχείων iPhone στα Windows 10 όπως παρακάτω.
Πώς να προβάλετε αρχεία iPhone με το iTunes
Βήμα 1Εκκινήστε το iTunes στον υπολογιστή σας εάν έχετε ήδη εγκαταστήσει το πρόγραμμα στον υπολογιστή σας. Μετά από αυτό, συνδέστε το iPhone σας στον υπολογιστή μέσω του αρχικού καλωδίου USB.
Σημείωση: Εάν είναι η πρώτη φορά που συνδέετε το iPhone στον υπολογιστή σας, μπορείτε να πατήσετε το Εμπιστευθείτε επιλογή στο iPhone για να εκχωρήσετε εμπιστοσύνη στον υπολογιστή και να τον συνδέσετε στο iTunes.
Βήμα 2Μόλις συνδεθεί το iPhone σας, μπορείτε να κάνετε κλικ στο ΣΥΝΕΧΕΙΑ κουμπί για να ξεκινήσετε. Μετά από αυτό, μπορείτε να κάνετε κλικ στο iPhone εικονίδιο κοντά στην επάνω αριστερή γωνία του iTunes για να προβάλετε τα αρχεία iPhone στα Windows 10.
Βήμα 3Επιλέξτε Κοινή χρήση αρχείων επιλογή από το αριστερό μενού για να επιλέξετε την εφαρμογή από τη λίστα. Επιλέξτε ένα αρχείο από την αναπτυσσόμενη λίστα και κάντε κλικ στο Αποθήκευση κουμπί για να κάνετε κλικ στο Επιλογή φακέλου επιλογή μεταφοράς αρχείων.
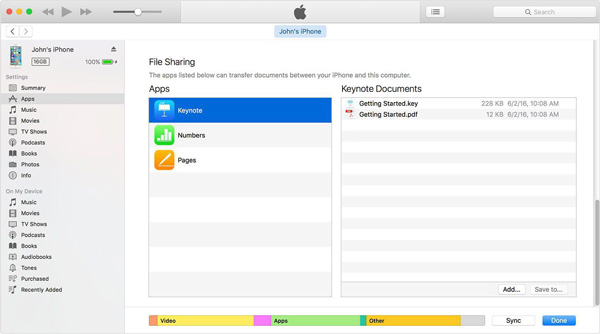
Πώς να αποκτήσετε πρόσβαση στις φωτογραφίες του iPhone μέσω iCloud
Βήμα 1Ανοίξτε ένα πρόγραμμα περιήγησης και επισκεφτείτε το iCloud.com. Συνδεθείτε στον λογαριασμό σας μέσω του Apple ID και του αντίστοιχου κωδικού πρόσβασης. Σας δίνει τη δυνατότητα να προβάλλετε τα αρχεία iPhone σε υπολογιστή χωρίς να κάνετε λήψη επιπλέον προγράμματος.
Βήμα 2 Επιλέξτε τον τύπο δεδομένων που θέλετε να προβάλετε. Υπάρχει ένα εικονίδιο λήψης στην επάνω δεξιά γωνία για να μετακινήσετε τα αρχεία του iPhone στα Windows σας. Κάντε κλικ στο Αποθήκευση ως επιλογή για να τα μεταφέρετε στον υπολογιστή σας.
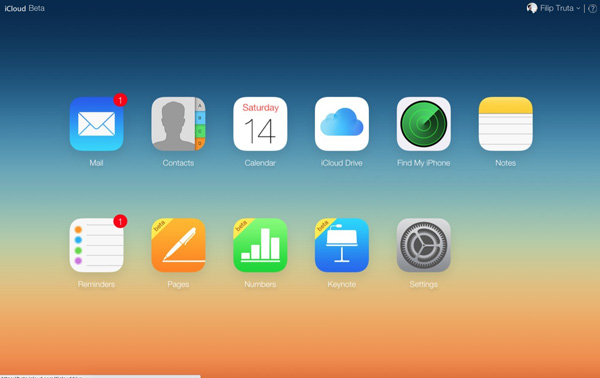
Μέρος 3: Τρόπος προβολής, δημιουργίας αντιγράφων ασφαλείας και επαναφοράς αρχείων iPhone στον υπολογιστή
Όπως αναφέρθηκε παραπάνω, η Εξερεύνηση αρχείων σάς επιτρέπει μόνο να βλέπετε τις φωτογραφίες, το iCloud παρέχει δωρεάν αποθηκευτικό χώρο 5 GB και είναι δύσκολο να προβάλετε και να μεταφέρετε τα αρχεία με το iTunes. Όταν χρειάζεται να προβάλετε, να δημιουργήσετε αντίγραφα ασφαλείας και να επαναφέρετε αρχεία iPhone σε υπολογιστή, Δημιουργία αντιγράφων ασφαλείας και επαναφορά δεδομένων Apeaksoft iOS είναι μια εργαλειοθήκη all-in-one για την προβολή αρχείων iPhone στα Windows 10. Δεν παρέχει μόνο τη μέθοδο για απευθείας προβολή των αρχείων iPhone, αλλά και επαναφέρει τα αρχεία αντιγράφων ασφαλείας χωρίς αντικατάσταση. Εάν χρειάζεται να προστατεύσετε τα αρχεία, μπορείτε επίσης να ορίσετε έναν κωδικό πρόσβασης στον φάκελο εξαγωγής.

4,000,000 + Λήψεις
Δείτε τις διάφορες μορφές αρχείων, συμπεριλαμβανομένων φωτογραφιών, επαφών, μηνυμάτων κ.λπ.
Επιλέξτε και μετακινήστε το επιθυμητό αρχείο iPhone στα Windows 10 με ένα κλικ.
Ορίστε τους κωδικούς πρόσβασης για συγκεκριμένα αρχεία αντιγράφων ασφαλείας για να προστατεύσετε καλύτερα το απόρρητό σας.
Κάντε προεπισκόπηση, δημιουργία αντιγράφων ασφαλείας και επαναφορά οποιουδήποτε αρχείου από το iPhone σε έναν υπολογιστή εύκολα.
Βήμα 1 Αφού εγκαταστήσετε το Apeaksoft iPhone Data Recovery, μπορείτε να ξεκινήσετε το πρόγραμμα και να επιλέξετε το Επιστροφή και επαναφορά δεδομένων iOS επιλογή. Επιλέξτε το iOS Data Backup δυνατότητα προεπισκόπησης και δημιουργίας αντιγράφων ασφαλείας των επιθυμητών αρχείων iPhone στον υπολογιστή σας.

Βήμα 2 Επιλέξτε την επιθυμητή λειτουργία δημιουργίας αντιγράφων ασφαλείας, όπως το Πρότυπο αντίγραφο ασφαλείας λειτουργία για να επιλέξετε τα αρχεία που θέλετε να δημιουργήσετε αντίγραφα ασφαλείας. Σας δίνει τη δυνατότητα να επιλέξετε φωτογραφίες, επαφές, μηνύματα, ιστορικό κλήσεων, φωτογραφίες και σημειώσεις. Μπορείτε επίσης να επιλέξετε το Κρυπτογραφημένο αντίγραφο ασφαλείας λειτουργία για να ορίσετε έναν κωδικό πρόσβασης.

Βήμα 3 Μεταβείτε στον φάκελο προορισμού, μπορείτε να προβάλετε εύκολα τα αρχεία iPhone στον υπολογιστή. Επιπλέον, μπορείτε να επιλέξετε το Επαναφορά δεδομένων iOS δυνατότητα επαναφοράς των επιλεγμένων αρχείων στο iPhone σας. Είναι μια βολική μέθοδος για την προβολή, τη δημιουργία αντιγράφων ασφαλείας και τη διαχείριση των αρχείων iPhone χωρίς περιορισμούς.

Μέρος 4: Συχνές ερωτήσεις σχετικά με τον τρόπο προβολής αρχείων iPhone στον υπολογιστή
Τι πρέπει να κάνετε εάν δεν μπορείτε να αποκτήσετε πρόσβαση στις φωτογραφίες του iPhone σε έναν υπολογιστή;
Εάν χρησιμοποιείτε το αυθεντικό USB για πρόσβαση στις φωτογραφίες του iPhone σε υπολογιστή, βεβαιωθείτε ότι έχετε ήδη εξουσιοδοτήσει το iPhone σας. Μετά από αυτό, μπορείτε επανεκκινήστε το iPhone ή υπολογιστή για να μάθετε αν λειτουργεί.
Είναι δυνατή η απευθείας προβολή του αντιγράφου ασφαλείας iTunes του iPhone σε υπολογιστή;
Όχι. Όταν δημιουργείτε αντίγραφα ασφαλείας των αρχείων iPhone μέσω του iTunes, θα δημιουργεί αντίγραφα ασφαλείας των αρχείων σε έναν φάκελο. Μπορείτε είτε να επαναφέρετε το αντίγραφο ασφαλείας του iTunes στο iPhone σας για να προβάλετε τα αρχεία είτε να επιλέξετε μια επαγγελματική εργαλειοθήκη μεταφοράς αρχείων iPhone.
Πώς να αποκτήσετε πρόσβαση σε ένα αντίγραφο ασφαλείας iCloud ενός iPhone στα Windows 10;
Εφόσον τα αρχεία αντιγράφων ασφαλείας iCloud αποθηκεύονται στην υπηρεσία Cloud, μπορείτε να χρησιμοποιήσετε την ίδια μέθοδο για να συνδεθείτε στον λογαριασμό σας και πρόσβαση στο αντίγραφο ασφαλείας iCloud. Ωστόσο, μπορείτε να προβάλετε μόνο μέρος του αντιγράφου ασφαλείας iCloud αντί για το πλήρες αντίγραφο ασφαλείας.
Συμπέρασμα
Εδώ είναι μερικές χρήσιμες μέθοδοι για να πρόσβαση σε αρχεία iPhone σε Windows 10. Φυσικά, μπορείτε απλά να χρησιμοποιήσετε τις ενσωματωμένες μεθόδους, οι οποίες έχουν ορισμένους περιορισμούς, όπως το μέγεθος του αρχείου, τις περιορισμένες μορφές αρχείων και άλλα. Όταν χρειάζεται να προβάλετε, να δημιουργήσετε αντίγραφα ασφαλείας και να διαχειριστείτε εύκολα τα αρχεία iPhone σε υπολογιστή, το Apeaksoft iOS Data Backup & Restore είναι μια κατάλληλη επιλογή.



 Αποκατάσταση στοιχείων iPhone
Αποκατάσταση στοιχείων iPhone Αποκατάσταση συστήματος iOS
Αποκατάσταση συστήματος iOS Δημιουργία αντιγράφων ασφαλείας και επαναφορά δεδομένων iOS
Δημιουργία αντιγράφων ασφαλείας και επαναφορά δεδομένων iOS iOS οθόνη εγγραφής
iOS οθόνη εγγραφής MobieTrans
MobieTrans Μεταφορά iPhone
Μεταφορά iPhone iPhone Γόμα
iPhone Γόμα Μεταφορά μέσω WhatsApp
Μεταφορά μέσω WhatsApp Ξεκλείδωμα iOS
Ξεκλείδωμα iOS Δωρεάν μετατροπέας HEIC
Δωρεάν μετατροπέας HEIC Αλλαγή τοποθεσίας iPhone
Αλλαγή τοποθεσίας iPhone Android Ανάκτηση Δεδομένων
Android Ανάκτηση Δεδομένων Διακεκομμένη εξαγωγή δεδομένων Android
Διακεκομμένη εξαγωγή δεδομένων Android Android Data Backup & Restore
Android Data Backup & Restore Μεταφορά τηλεφώνου
Μεταφορά τηλεφώνου Ανάκτηση δεδομένων
Ανάκτηση δεδομένων Blu-ray Player
Blu-ray Player Mac Καθαριστικό
Mac Καθαριστικό DVD Creator
DVD Creator Μετατροπέας PDF Ultimate
Μετατροπέας PDF Ultimate Επαναφορά κωδικού πρόσβασης των Windows
Επαναφορά κωδικού πρόσβασης των Windows Καθρέφτης τηλεφώνου
Καθρέφτης τηλεφώνου Video Converter Ultimate
Video Converter Ultimate Πρόγραμμα επεξεργασίας βίντεο
Πρόγραμμα επεξεργασίας βίντεο Εγγραφή οθόνης
Εγγραφή οθόνης PPT σε μετατροπέα βίντεο
PPT σε μετατροπέα βίντεο Συσκευή προβολής διαφανειών
Συσκευή προβολής διαφανειών Δωρεάν μετατροπέα βίντεο
Δωρεάν μετατροπέα βίντεο Δωρεάν οθόνη εγγραφής
Δωρεάν οθόνη εγγραφής Δωρεάν μετατροπέας HEIC
Δωρεάν μετατροπέας HEIC Δωρεάν συμπιεστής βίντεο
Δωρεάν συμπιεστής βίντεο Δωρεάν συμπιεστής PDF
Δωρεάν συμπιεστής PDF Δωρεάν μετατροπέας ήχου
Δωρεάν μετατροπέας ήχου Δωρεάν συσκευή εγγραφής ήχου
Δωρεάν συσκευή εγγραφής ήχου Ελεύθερος σύνδεσμος βίντεο
Ελεύθερος σύνδεσμος βίντεο Δωρεάν συμπιεστής εικόνας
Δωρεάν συμπιεστής εικόνας Δωρεάν γόμα φόντου
Δωρεάν γόμα φόντου Δωρεάν εικόνα Upscaler
Δωρεάν εικόνα Upscaler Δωρεάν αφαίρεση υδατογραφήματος
Δωρεάν αφαίρεση υδατογραφήματος Κλείδωμα οθόνης iPhone
Κλείδωμα οθόνης iPhone Παιχνίδι Cube παζλ
Παιχνίδι Cube παζλ