Επιλογές αποκατάστασης συστήματος είναι σημαντικό μέρος του συστήματος των Windows για την επιδιόρθωση των σφαλμάτων και την επαναφορά των αρχείων σας σε ένα προηγούμενο σημείο ανάκτησης. Σκέφτηκε ότι παίζει σημαντικό ρόλο στον υπολογιστή. Λίγοι γνωρίζουν ακριβώς τι είναι και πώς λειτουργεί.
Για να διασφαλίσετε ότι η κανονική λειτουργία είναι καλή, θα πρέπει να ξεκινήσετε Ανάκτηση συστήματος Επιλογές καθώς και να μάθουν τις σχετικές πληροφορίες.
Έτσι, σε αυτό το άρθρο εξηγεί ό, τι πρέπει να ξέρετε για τις επιλογές αποκατάστασης συστήματος. Διαβάστε παρακάτω για να μάθετε τις λεπτομέρειες.
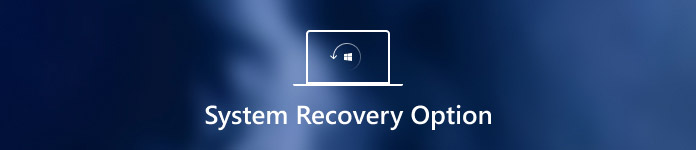
- Μέρος 1. Τι είναι οι επιλογές αποκατάστασης συστήματος
- Μέρος 2. Πώς να ξεκινήσετε την αποκατάσταση συστήματος
- Μέρος 3. Πώς να ανακτήσετε τα δεδομένα που χάνονται κατά την ανάκτηση του συστήματος
Μέρος 1. Τι είναι οι επιλογές αποκατάστασης συστήματος
Όπως αναφέρθηκε προηγουμένως, οι Επιλογές αποκατάστασης συστήματος είναι μια ομάδα εργαλείων επιδιόρθωσης και διάγνωσης του λειτουργικού συστήματος των Windows, τα οποία μπορούν να χρησιμοποιηθούν για την ανάκτηση του συστήματος Windows από σφάλματα, την επαναφορά σημαντικών ρυθμίσεων και αρχείων σε ένα προηγούμενο σημείο επαναφοράς ή τον έλεγχο της μνήμης του υπολογιστή σας κ.λπ. Επιπλέον, αναφέρεται επίσης ως περιβάλλον αποκατάστασης των Windows ή WinRE για συντομία. Ως μενού Επιλογές αποκατάστασης συστήματος, έχει σίγουρα πολλές επιλογές ανάκτησης, όπως Επισκευή εκκίνησης, Επαναφορά συστήματος, Εργαλείο διάγνωσης μνήμης των Windows και ούτω καθεξής. Κάθε ένα από αυτά έχει διαφορετικές λειτουργίες, οι οποίες αναφέρονται ως εξής.
- Επισκευή εκκίνησης: Σάρωση του σκληρού δίσκου για να εντοπίσετε και να διορθώσετε τα σφάλματα σε αυτό. Όταν επιλέγετε την επιλογή αυτή, μπορεί να σας βοηθήσει να διορθώσετε ορισμένα συνηθισμένα ζητήματα στον υπολογιστή με Windows Τα Windows διατηρώντας επανεκκίνηση, Μπλε οθόνη των Windows, κ.λπ.
- Επαναφορά συστήματος: Επαναφέρετε τον υπολογιστή σας σε ένα προηγούμενο σημείο επαναφοράς.
- Πλήρης επαναφορά υπολογιστή ή αποκατάσταση εικόνας συστήματος: Επαναφορά εικόνων και συστήματος για το σύστημα Windows 7.
- Command Prompt: Σας επιτρέπει να αποκτήσετε πρόσβαση στην εντολή Command Prompt και να εκτελέσετε διάφορες εντολές συγκεκριμένης γραμμής εντολών, όπως bootrec ή diskpart.
- Εργαλείο διάγνωσης μνήμης των Windows: Σάρωση της μνήμης του υπολογιστή σας για εύρεση σφάλματος.

Μέρος 2. Πώς να ξεκινήσετε την αποκατάσταση συστήματος
Αυτό το μέρος παρέχει έναν πλήρη οδηγό για τον τρόπο εκκίνησης του System Recovery στον υπολογιστή σας. Υπάρχουν δύο διαφορετικοί τρόποι ανάλογα με την κατάστασή σας. Η πρώτη μέθοδος ανοίγει τις επιλογές αποκατάστασης συστήματος στον υπολογιστή σας μέσω της επιλογής "Επιδιόρθωση του υπολογιστή σας" στο μενού "Επιλογές εκκίνησης για προχωρημένους". Εάν δεν μπορείτε να έχετε πρόσβαση στις Επιλογές αποκατάστασης συστήματος στον υπολογιστή σας για πολλούς λόγους, ενδέχεται να χρειαστεί να χρησιμοποιήσετε δίσκο εγκατάστασης του Windows 7 ή μονάδα flash USB ή να χρησιμοποιήσετε δίσκο επισκευής συστήματος αν έχετε δημιουργήσει προηγουμένως. Και αυτοί οι δύο τρόποι θα εξηγηθούν λεπτομερώς.
1. Πώς να ξεκινήσετε τις επιλογές αποκατάστασης συστήματος στον υπολογιστή σας
Βήμα 1. Κάντε επανεκκίνηση του υπολογιστή σας
Αφαιρέστε όλα τα CD, DVDS ή άλλο δίσκο από τον υπολογιστή σας και κλείστε πρώτα όλα τα προγράμματα που εκτελούνται στον υπολογιστή σας. Μετά από αυτό κάντε επανεκκίνηση του υπολογιστή σας χρησιμοποιώντας το κουμπί λειτουργίας του υπολογιστή.
Βήμα 2. Εισαγάγετε τις προχωρημένες επιλογές εκκίνησης
Όταν κάνετε επανεκκίνηση του υπολογιστή σας, πρέπει να εκτελέσετε μία από τις παρακάτω διαδικασίες: Εάν έχετε εγκαταστήσει μόνο ένα σύστημα, κάντε κλικ και κρατήστε πατημένο το πλήκτρο F8 μέχρι να εμφανιστεί το λογότυπο των Windows. Και αν χάσετε τη συγκεκριμένη ώρα, θα πρέπει να επανεκκινήσετε τον υπολογιστή σας και να περιμένετε ξανά.
Εάν ο υπολογιστής σας διαθέτει περισσότερα από ένα συστήματα, πρέπει να επισημάνετε το λειτουργικό σύστημα που θέλετε να επιδιορθώσετε χρησιμοποιώντας το πλήκτρο βέλους. Στη συνέχεια, πατήστε και κρατήστε πατημένο το πλήκτρο F8. Μετά από αυτό, μπορείτε να εισάγετε τις επιλογές προχωρημένων εκκινήσεων.

Βήμα 3. Εκκινήστε τις επιλογές αποκατάστασης συστήματος
Στην οθόνη Advanced Boot Options, επιλέξτε "Επισκευή του υπολογιστή σας" χρησιμοποιώντας τα πλήκτρα βέλους. Στη συνέχεια, πατήστε "Enter". Μετά από αυτό, σας επιτρέπεται να επιλέξετε διάταξη πληκτρολογίου και να κάνετε κλικ στο κουμπί "Επόμενο". Στη συνέχεια, βρίσκεστε στο μενού Επιλογές ανάκτησης συστήματος, επιλέξτε ένα εργαλείο που θέλετε να χρησιμοποιήσετε.

2. Τρόπος εκκίνησης των επιλογών αποκατάστασης συστήματος χρησιμοποιώντας δίσκο εγκατάστασης των Windows ή χρησιμοποιώντας δίσκο επισκευής συστήματος
Βήμα 1. Κάντε επανεκκίνηση του υπολογιστή σας
Τοποθετήστε τον δίσκο εγκατάστασης των Windows 7 ή τη μονάδα flash USB ή ένα δίσκο επισκευής συστήματος στον υπολογιστή σας και, στη συνέχεια, κάντε επανεκκίνηση του υπολογιστή χρησιμοποιώντας το κουμπί λειτουργίας. (Αποτυχία εκκίνησης δίσκου?)
Βήμα 2. Επιλέξτε την προτίμησή σας
Όταν προωθεί, πατήστε οποιοδήποτε πλήκτρο. Μπορείτε να βρείτε μερικές οδηγίες, τις οποίες πρέπει να ακολουθήσετε. Στη σελίδα Εγκατάσταση των Windows ή στη σελίδα Επιλογές αποκατάστασης συστήματος, επιλέξτε τη γλώσσα που προτιμάτε και άλλες προτιμήσεις και, στη συνέχεια, κάντε κλικ στο κουμπί "Επόμενο".
Βήμα 3. Ξεκινήστε την αποκατάσταση συστήματος
Εάν χρησιμοποιείτε το δίσκο εγκατάστασης των Windows ή τη μονάδα flash USB, κάντε κλικ στην επιλογή "Επισκευή του υπολογιστή σας". Στη συνέχεια, επιλέξτε το εγκατεστημένο σύστημα που θέλετε να επιδιορθώσετε και κάντε κλικ στο κουμπί "Next" Αφού μπείτε στο μενού Επιλογές αποκατάστασης συστήματος και επιλέξτε ένα εργαλείο εκκινήστε το.

Μέρος 3. Πώς να ανακτήσετε τα δεδομένα που χάνονται κατά την ανάκτηση του συστήματος
Όπως αναφέρθηκε παραπάνω, η αποκατάσταση του συστήματος θα επαναφέρει τον υπολογιστή σας σε ένα προηγούμενο σημείο, πράγμα που σημαίνει ότι όλα τα δεδομένα που θα επεξεργαστείτε μετά την απώλεια του σημείου. Είναι κρίμα να χάσετε τα σημαντικά δεδομένα.
Υπάρχει τρόπος να ανακτήσετε δεδομένα από τον υπολογιστή που έχει αποκατασταθεί από το σύστημα;
Ναι ακριβώς.
Το Apeaksoft Data Recovery είναι το εργαλείο που σας επιτρέπει να ανακτήσετε χαμένα δεδομένα.

4,000,000 + Λήψεις
Ανάκτηση δεδομένων σε υπολογιστή Windows 10 / 8 / 7.
Επαναφορά χαμένων δεδομένων μετά τη διαγραφή, άδειο σκουπίδια, μορφοποιημένη μονάδα δίσκου κ.λπ.
Ανάκτηση φωτογραφιών, βίντεο, μουσικής, αρχείων συστήματος, εγγράφων, μηνυμάτων ηλεκτρονικού ταχυδρομείου κλπ.
Υποστηρίξτε τη βαθιά σάρωση και τη γρήγορη σάρωση για αποτελεσματική ανάκτηση δεδομένων.
Βήμα 1. Σάρωση του υπολογιστή των Windows
Δωρεάν λήψη αυτού του εργαλείου ανάκτησης δεδομένων των Windows στον υπολογιστή σας. Στην κύρια διασύνδεση, πρέπει να σημειώσετε τον παρακάτω τύπο δεδομένων:
Τύποι αρχείων: Εδώ δίνεται η δυνατότητα σάρωσης και επαναφοράς εικόνων, ήχου, βίντεο, ηλεκτρονικού ταχυδρομείου, εγγράφων και άλλων δεδομένων, όπως αρχείων συστήματος, DLL, αρχείων Temp κ.λπ.
Σκληρός δίσκος: Πρέπει να αποφασίσετε ποιος δίσκος για σάρωση και αποκατάσταση.
Στη συνέχεια, κάντε κλικ στο "Σάρωση" για να ξεκινήσετε τη σάρωση της μονάδας του υπολογιστή σας για ανάκτηση δεδομένων.

Βήμα 2. Ανάκτηση δεδομένων από υπολογιστή
Αφού ολοκληρωθεί η σάρωση, το αποτέλεσμα εμφανίζεται στη λίστα τύπων ή στη λίστα διαδρομών.
Κάντε κλικ στον φάκελο δεδομένων από την αριστερή πλαϊνή γραμμή και δείτε τα λεπτομερή αρχεία στο δεξιό παράθυρο.
Επιβεβαιώστε τα δεδομένα που θέλετε να ανακτήσετε και κάντε κλικ στο "Ανάκτηση" για να αποθηκεύσετε τα χαμένα ή διαγραμμένα δεδομένα στον υπολογιστή σας με ασφάλεια.

Μην χάσετε αυτό το φροντιστήριο βίντεο για να ξεκινήσετε μια γρήγορη ανάκτηση δεδομένων στον υπολογιστή των Windows εδώ:


Συμπέρασμα
Η αποκατάσταση συστήματος των Windows σάς προσφέρει μεγάλη βοήθεια για την επισκευή και την αποκατάσταση των λειτουργικών συστημάτων των Windows. Είναι ένα χρήσιμο και ισχυρό μενού εργαλείων, το οποίο μπορεί να αγνοηθεί από πολλούς χρήστες. Από αυτό το άρθρο, θα έχετε καλύτερη κατανόηση του τι είναι και πώς να ξεκινήσετε τις επιλογές αποκατάστασης του συστήματος. Όταν τα δεδομένα σας χάνονται λόγω της διαδικασίας ανάκτησης του συστήματος, μπορείτε να χρησιμοποιήσετε το Apeaksoft Data Recovery για να πάρετε εύκολα τα δεδομένα.



 Αποκατάσταση στοιχείων iPhone
Αποκατάσταση στοιχείων iPhone Αποκατάσταση συστήματος iOS
Αποκατάσταση συστήματος iOS Δημιουργία αντιγράφων ασφαλείας και επαναφορά δεδομένων iOS
Δημιουργία αντιγράφων ασφαλείας και επαναφορά δεδομένων iOS iOS οθόνη εγγραφής
iOS οθόνη εγγραφής MobieTrans
MobieTrans Μεταφορά iPhone
Μεταφορά iPhone iPhone Γόμα
iPhone Γόμα Μεταφορά μέσω WhatsApp
Μεταφορά μέσω WhatsApp Ξεκλείδωμα iOS
Ξεκλείδωμα iOS Δωρεάν μετατροπέας HEIC
Δωρεάν μετατροπέας HEIC Αλλαγή τοποθεσίας iPhone
Αλλαγή τοποθεσίας iPhone Android Ανάκτηση Δεδομένων
Android Ανάκτηση Δεδομένων Διακεκομμένη εξαγωγή δεδομένων Android
Διακεκομμένη εξαγωγή δεδομένων Android Android Data Backup & Restore
Android Data Backup & Restore Μεταφορά τηλεφώνου
Μεταφορά τηλεφώνου Ανάκτηση δεδομένων
Ανάκτηση δεδομένων Blu-ray Player
Blu-ray Player Mac Καθαριστικό
Mac Καθαριστικό DVD Creator
DVD Creator Μετατροπέας PDF Ultimate
Μετατροπέας PDF Ultimate Επαναφορά κωδικού πρόσβασης των Windows
Επαναφορά κωδικού πρόσβασης των Windows Καθρέφτης τηλεφώνου
Καθρέφτης τηλεφώνου Video Converter Ultimate
Video Converter Ultimate Πρόγραμμα επεξεργασίας βίντεο
Πρόγραμμα επεξεργασίας βίντεο Εγγραφή οθόνης
Εγγραφή οθόνης PPT σε μετατροπέα βίντεο
PPT σε μετατροπέα βίντεο Συσκευή προβολής διαφανειών
Συσκευή προβολής διαφανειών Δωρεάν μετατροπέα βίντεο
Δωρεάν μετατροπέα βίντεο Δωρεάν οθόνη εγγραφής
Δωρεάν οθόνη εγγραφής Δωρεάν μετατροπέας HEIC
Δωρεάν μετατροπέας HEIC Δωρεάν συμπιεστής βίντεο
Δωρεάν συμπιεστής βίντεο Δωρεάν συμπιεστής PDF
Δωρεάν συμπιεστής PDF Δωρεάν μετατροπέας ήχου
Δωρεάν μετατροπέας ήχου Δωρεάν συσκευή εγγραφής ήχου
Δωρεάν συσκευή εγγραφής ήχου Ελεύθερος σύνδεσμος βίντεο
Ελεύθερος σύνδεσμος βίντεο Δωρεάν συμπιεστής εικόνας
Δωρεάν συμπιεστής εικόνας Δωρεάν γόμα φόντου
Δωρεάν γόμα φόντου Δωρεάν εικόνα Upscaler
Δωρεάν εικόνα Upscaler Δωρεάν αφαίρεση υδατογραφήματος
Δωρεάν αφαίρεση υδατογραφήματος Κλείδωμα οθόνης iPhone
Κλείδωμα οθόνης iPhone Παιχνίδι Cube παζλ
Παιχνίδι Cube παζλ





