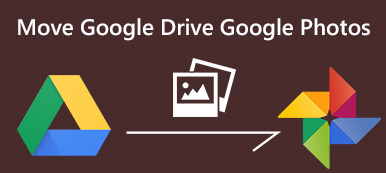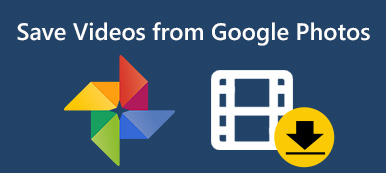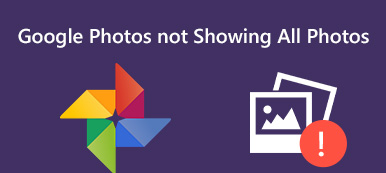Το Google Photos είναι ένας από τους ευκολότερους τρόπους για τον συγχρονισμό των ψηφιακών φωτογραφιών και των βίντεο μεταξύ υπολογιστή και κινητής συσκευής. Πολλοί χρήστες έχουν ενεργοποιήσει τη λειτουργία αυτόματου συγχρονισμού στο Google Photos. Ωστόσο, πώς μπορείτε να κάνετε λήψη των φωτογραφιών σας από το Google Photos σε υπολογιστή ή χειροσυσκευή;
Ευτυχώς, η Google έχει εισαγάγει πολλές χρήσιμες λειτουργίες στην υπηρεσία Google Photos, συμπεριλαμβανομένης της επιλογής Λήψη όλων, η οποία μεταφορτώνει όλες τις φωτογραφίες και τα βίντεο σε ένα άλμπουμ σε παρτίδα. Τέλος πάντων, αυτό το άρθρο θα σας πει συγκεκριμένο οδηγό για τη λήψη των φωτογραφιών σας σε διάφορες συσκευές.
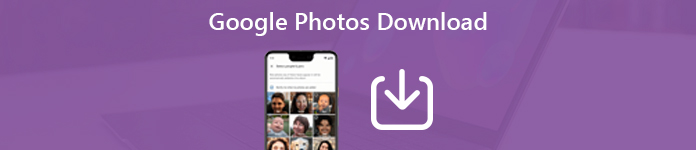
- Μέρος 1: Πώς να κάνετε λήψη φωτογραφιών από το Google Photos
- Μέρος 2: Καλύτερη εναλλακτική λύση για τα Google Photos για συγχρονισμό φωτογραφιών
- Μέρος 3: Λήψη διαγραμμένων φωτογραφιών Google στο iPhone ή στο Android
- Μέρος 4: Συνήθεις ερωτήσεις σχετικά με την λήψη φωτογραφιών Google
Μέρος 1: Πώς να κάνετε λήψη φωτογραφιών από το Google Photos
Τώρα, οι Φωτογραφίες Google είναι διαθέσιμες στο πρόγραμμα περιήγησης σε εφαρμογή για υπολογιστές και κινητά σε συσκευή iPhone ή Android. Επομένως, θα σας δείξουμε πώς μπορείτε να κάνετε λήψη φωτογραφιών από το Google Photos σε υπολογιστή γραφείου, iPhone και Android ξεχωριστά.
Πώς να κάνετε λήψη όλων των φωτογραφιών από το Google Photos σε PC / Mac
Βήμα 1 Επίσκεψη Google Φαγητό σε πακέτο στον ιστότοπό σας και συνδεθείτε στον λογαριασμό σας στο Google Photos.
Βήμα 2 Από προεπιλογή, όλες οι υπηρεσίες Google που χρησιμοποιήσατε έχουν επιλεγεί. Κάντε κλικ Αποεπιλογή όλων, μετακινηθείτε προς τα κάτω για να βρείτε Google Photos και ελέγξτε το πλαίσιο δίπλα από αυτό. Κτύπημα Επόμενο να προχωρήσουμε.
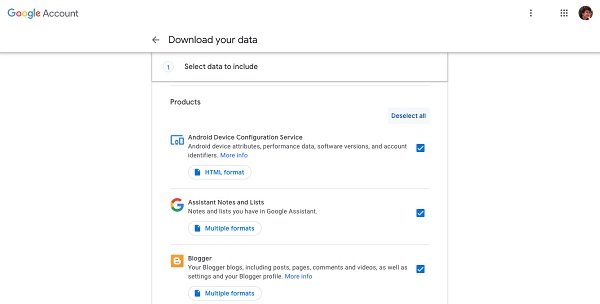
Βήμα 3 Κάντε κλικ στο κουμπί με την ετικέτα Όλα τα άλμπουμ φωτογραφιών περιλαμβάνονται. Εάν θέλετε να κάνετε λήψη όλων των φωτογραφιών από το Google Photos στην επιφάνεια εργασίας, κάντε κλικ στην επιλογή OK να το κάνετε αμέσως. Εναλλακτικά, κάντε κλικ στο κουμπί Αποεπιλογή όλων, ελέγξτε μόνο τα επιθυμητά άλμπουμ και κάντε κλικ OK. Τέλος, πραγματοποιήστε λήψη όλων των φωτογραφιών από το Google Photos.
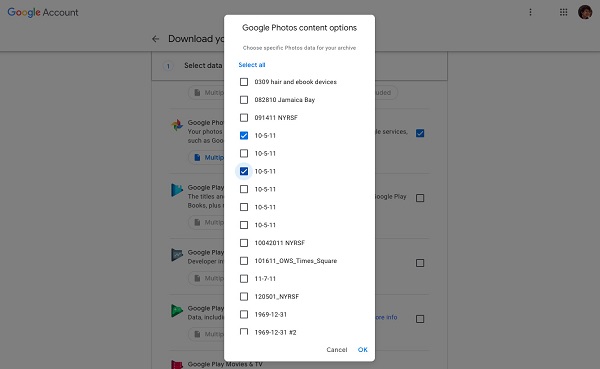
Οι φωτογραφίες διαγράφονται πριν μεταφορτωθούν; Μόλις ανακτήσετε τις φωτογραφίες Google.
Πώς να κατεβάσετε ένα άλμπουμ από το Google Photos σε PC / Mac
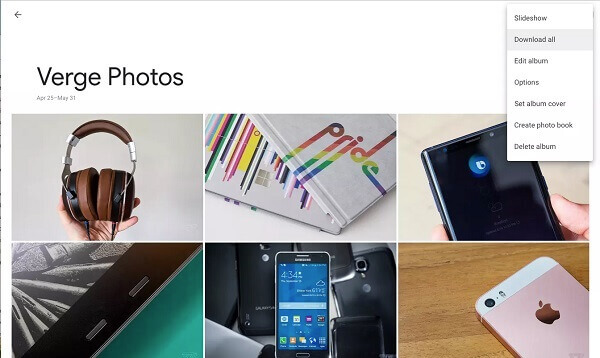
Βήμα 1 Ανοίξτε το πρόγραμμα περιήγησης, πηγαίνετε στο Google Photos και συνδεθείτε στο λογαριασμό σας στο Google.
Βήμα 2 Επιλέξτε το Άλμπουμ από την αριστερή πλαϊνή μπάρα για να εμφανίσετε όλα τα άλμπουμ στο Google Photos. Στη συνέχεια, κάντε κλικ στο άλμπουμ που θέλετε να μεταφορτώσετε για να το ανοίξετε.
Βήμα 3 Στη συνέχεια, κάντε κλικ στο Μενού κουμπί στην επάνω δεξιά γωνία και επιλέξτε Κατέβασέ τα όλα. Όταν σας ζητηθεί, επιλέξτε το φάκελο προορισμού και κάντε λήψη όλων των φωτογραφιών στο λεύκωμα Google Photos ως αρχείο ZIP.
Πώς να κατεβάσετε φωτογραφίες από το Google Photos στο Android
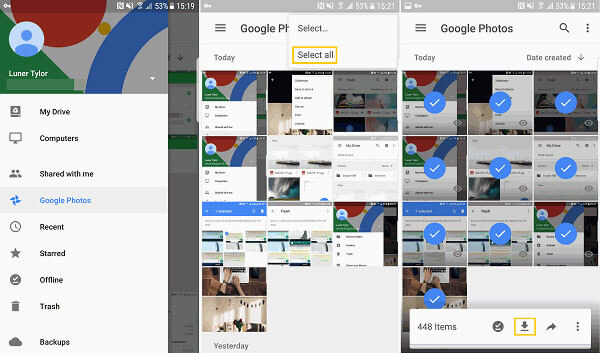
Βήμα 1 Εκτελέστε την εφαρμογή Google Photos και κατευθυνθείτε προς το Φωτογραφίες από το κάτω μέρος της καρτέλας, ή μπορείτε να αγγίξετε το Άλμπουμ για να βρείτε τις επιθυμητές φωτογραφίες.
Βήμα 2 Επιλέξτε όλες τις φωτογραφίες για λήψη από το Google Photos, πατήστε το Περισσότερα και επιλέξτε το Λήψη για να τις κατεβάσετε στη συλλογή φωτογραφιών σας. Εναλλακτικά, πατήστε το Κοινοποίηση κουμπί για να αποθηκεύσετε τις φωτογραφίες σε άλλους φακέλους στο Android.
Μετά τη λήψη των φωτογραφιών από την Google, μπορείτε να απεγκαταστήσετε το Google Photos, ακόμη και διαγράψτε το λογαριασμό Google για να ελευθερώσετε περισσότερο χώρο στο τηλέφωνο Android.
Μέρος 2: Καλύτερη εναλλακτική λύση για τα Google Photos για συγχρονισμό φωτογραφιών
Αν και η υπηρεσία Google Photos είναι προσβάσιμη τόσο στον υπολογιστή όσο και στην κινητή συσκευή, η εμπειρία του χρήστη δεν είναι η ίδια. Επιπλέον, από τον περιορισμό αποθήκευσης, πρέπει να κάνετε λήψη φωτογραφιών από το Google Photos στην επιφάνεια εργασίας ή σε κινητά συχνά. Από αυτό το σημείο, συνιστούμε Apeaksoft MobieTrans, η οποία είναι μια ισχυρή μεταφορά δεδομένων για υπολογιστή και κινητή συσκευή.
- Συγχρονίστε δεδομένα απευθείας μεταξύ υπολογιστή και iPhone ή Android.
- Υποστηρίξτε ένα ευρύ φάσμα τύπων δεδομένων, όπως φωτογραφίες, βίντεο κ.λπ.
- Κωδικοποιήστε τις μορφές αρχείων σας αυτόματα με βάση τη συσκευή προορισμού.
- Προστατέψτε την ποιότητα των αρχείων πολυμέσων κατά τη μεταφορά.
- Προσφέρετε εκτεταμένα εργαλεία μπόνους, όπως κατασκευαστή ringtone.
Με λίγα λόγια, είναι η καλύτερη εναλλακτική λύση για το Google Photos για λήψη φωτογραφιών από κινητό σε υπολογιστή. Χρησιμοποιούμε ένα iPhone και έναν υπολογιστή ως παράδειγμα για να σας δείξουμε τη ροή εργασίας.
Πώς να κατεβάσετε φωτογραφίες χωρίς το Google Photos
Βήμα 1 Αποκτήστε την καλύτερη εναλλακτική λύση για το Google Photos
Ξεκινήστε το MobieTrans μόλις το εγκαταστήσετε στον υπολογιστή σας. Στη συνέχεια, συνδέστε το iPhone σας στον υπολογιστή με ένα καλώδιο αστραπής. Θα αναγνωριστεί από το λογισμικό αμέσως.
Συμβουλή: Εάν χρησιμοποιείτε iOS 13, 14 ή μεταγενέστερη έκδοση, εισαγάγετε τον κωδικό πρόσβασής σας για να δημιουργήσετε τη σύνδεση.

Βήμα 2 Προεπισκόπηση φωτογραφιών στο iPhone
Επιλέξτε το Φωτογραφίες από την αριστερή πλαϊνή μπάρα για να δείτε όλες τις φωτογραφίες στο iPhone σας ανά άλμπουμ ή ημερομηνία. Στη συνέχεια, ελέγξτε τις φωτογραφίες για λήψη χωρίς το Google Photos.

Βήμα 3Κάντε λήψη φωτογραφιών στην επιφάνεια εργασίας
Τέλος, κάντε κλικ στο Εξαγωγή σε Η / Υ πατήστε στην επάνω γραμμή μενού και επιλέξτε τον υπολογιστή σας. Όταν σας ζητηθεί, επιλέξτε μια συγκεκριμένη τοποθεσία για να αποθηκεύσετε τις φωτογραφίες και να ξεκινήσετε τη λήψη.

Μέρος 3: Λήψη διαγραμμένων φωτογραφιών Google στο iPhone ή στο Android
Μερικές φορές, μπορείτε να διαγράψετε σημαντικές φωτογραφίες από το Google Photos κατά λάθος. Υπάρχει κάποιος τρόπος να κατεβάσετε τις διαγραμμένες φωτογραφίες από το Google Photos; Apeaksoft iPhone ανάκτηση δεδομένων μπορεί να ανταποκριθεί στις ανάγκες σας.
Apeaksoft iPhone ανάκτηση δεδομένων
- Ανακτήστε τη διαγραφή φωτογραφιών από το iPhone χωρίς δημιουργία αντιγράφων ασφαλείας.
- Επαναφορά των χαμένων δεδομένων από iTunes ή iCloud backup γρήγορα.
- Προεπισκόπηση διαγραμμένων φωτογραφιών για επιλεκτική ανάκτηση.
- Μεταφορτώστε τα διαγραμμένα Google Photos στον υπολογιστή σας.
- Διατίθεται σε όλα τα iPhone και το iPad που εκτελούν iOS 17 και παλαιότερα.
Πώς να κάνετε λήψη των φωτογραφιών Google από το iPhone
Βήμα 1 Σύνδεση iPhone με αποκατάσταση στοιχείων iPhone
Μόλις ανακαλύψετε ότι έχετε διαγράψει φωτογραφίες από το Google Photos, εγκαταστήστε το iPhone Data Recovery στον υπολογιστή σας. Στη συνέχεια, συνδέστε το iPhone σας στον υπολογιστή με ένα καλώδιο USB.

Βήμα 2 Σάρωση διαγραμμένων αρχείων Google Photos
Πηγαίνετε στο Ανάκτηση από τη συσκευή iOS , ακολουθήστε τις οδηγίες στην οθόνη και κάντε κλικ στο έναρξη σάρωσης κουμπί για να ξεκινήσετε την αναζήτηση διαγραμμένων φωτογραφιών Google στο iPhone. Για iOS 15/16/17, πρέπει να εισαγάγετε τον κωδικό πρόσβασής σας. Όταν ολοκληρωθεί, μπορείτε να τα κάνετε προεπισκόπηση και να ελέγξετε τις φωτογραφίες που θέλετε να ανακτήσετε.

Βήμα 3 Κατεβάστε τα διαγραμμένα αρχεία Google στο PC
Κάντε κλικ στο Ανάκτηση για να ανοίξετε το αναδυόμενο παράθυρο διαλόγου. Χτύπα το Ανοικτό για να ρυθμίσετε το Φάκελο εξόδου Και κάντε κλικ στο Ανάκτηση για να ξεκινήσει η διαγραφή του Google Photos.

Σημείωση: Όταν πρόκειται να κατεβάσετε διαγραμμένες φωτογραφίες από το Google Photos στο Android, μπορείτε να τις χρησιμοποιήσετε Apeaksoft Android Data Recovery, τα οποία υποστηρίζουν ένα κλικ για να κατεβάσετε τις διαγραμμένες φωτογραφίες Android.
Συχνές ερωτήσεις σχετικά με την λήψη φωτογραφιών Google
Πού είναι το Google Photos μου;
Απάντηση: Οι φωτογραφίες που μεταφορτώνετε σε οποιαδήποτε πλατφόρμα ή συσκευή Google, όπως το Google Drive, θα πρέπει να αποθηκεύονται στο Google Photos. Μπορείτε να τις έχετε πρόσβαση στον ιστότοπο ή στον ιστότοπο του Google Photos Google Photos app.
Πώς να χρησιμοποιήσετε την αναζήτηση Google Photos;
Απάντηση: Βασικά, οι φωτογραφίες που μεταφορτώνονται στο Google Photos διατηρούν τα μεταδεδομένα, όπως η τοποθεσία, ο χρόνος και πολλά άλλα. Έτσι, μπορείτε να αναζητήσετε μια φωτογραφία με τις πληροφορίες. Τώρα, η Google έχει εισαγάγει την αναζήτηση AI στα Google Photos. Μπορεί να μάθει τη λεπτομέρεια των φωτογραφιών σας και σας επιτρέπει να εντοπίσετε γρήγορα μια φωτογραφία. Όταν αναζητάτε πίτσα, για παράδειγμα, οι φωτογραφίες περιέχουν πίτσα στο αποτέλεσμα.
Τι είναι το αποθηκευτικό χώρο Google Photos;
Απάντηση: Κάθε λογαριασμός μπορεί να λάβει 15 GB δωρεάν αποθηκευτικού χώρου για τις φωτογραφίες και τα έγγραφά σας. Εάν δεν θέλετε να πληρώσετε για επιπλέον χώρο αποθήκευσης στο cloud, μπορείτε να το χρησιμοποιήσετε Συμπίεση Google Photos για να εξοικονομήσετε ελεύθερο χώρο αποθήκευσης.
Συμπέρασμα
Τώρα, πρέπει να κατανοήσετε τον τρόπο λήψης φωτογραφιών από το Google Photos σε PC, Mac, iPhone ή Android. Μπορείτε όχι μόνο να έχετε πρόσβαση στις φωτογραφίες σας στον ιστότοπο και την εφαρμογή για κινητά, αλλά και να κάνετε λήψη όλων των φωτογραφιών στη συσκευή σας μέσω του Διαδικτύου. Το Apeaksoft MobieTrans, από την άλλη πλευρά, μπορεί να σας βοηθήσει να κάνετε λήψη φωτογραφιών από κινητό σε υπολογιστή χωρίς δίκτυο. Αν έχετε άλλα προβλήματα σχετικά με το Google Photos, καλώς ήρθατε να αφήσετε το μήνυμά σας.



 Αποκατάσταση στοιχείων iPhone
Αποκατάσταση στοιχείων iPhone Αποκατάσταση συστήματος iOS
Αποκατάσταση συστήματος iOS Δημιουργία αντιγράφων ασφαλείας και επαναφορά δεδομένων iOS
Δημιουργία αντιγράφων ασφαλείας και επαναφορά δεδομένων iOS iOS οθόνη εγγραφής
iOS οθόνη εγγραφής MobieTrans
MobieTrans Μεταφορά iPhone
Μεταφορά iPhone iPhone Γόμα
iPhone Γόμα Μεταφορά μέσω WhatsApp
Μεταφορά μέσω WhatsApp Ξεκλείδωμα iOS
Ξεκλείδωμα iOS Δωρεάν μετατροπέας HEIC
Δωρεάν μετατροπέας HEIC Αλλαγή τοποθεσίας iPhone
Αλλαγή τοποθεσίας iPhone Android Ανάκτηση Δεδομένων
Android Ανάκτηση Δεδομένων Διακεκομμένη εξαγωγή δεδομένων Android
Διακεκομμένη εξαγωγή δεδομένων Android Android Data Backup & Restore
Android Data Backup & Restore Μεταφορά τηλεφώνου
Μεταφορά τηλεφώνου Ανάκτηση δεδομένων
Ανάκτηση δεδομένων Blu-ray Player
Blu-ray Player Mac Καθαριστικό
Mac Καθαριστικό DVD Creator
DVD Creator Μετατροπέας PDF Ultimate
Μετατροπέας PDF Ultimate Επαναφορά κωδικού πρόσβασης των Windows
Επαναφορά κωδικού πρόσβασης των Windows Καθρέφτης τηλεφώνου
Καθρέφτης τηλεφώνου Video Converter Ultimate
Video Converter Ultimate Πρόγραμμα επεξεργασίας βίντεο
Πρόγραμμα επεξεργασίας βίντεο Εγγραφή οθόνης
Εγγραφή οθόνης PPT σε μετατροπέα βίντεο
PPT σε μετατροπέα βίντεο Συσκευή προβολής διαφανειών
Συσκευή προβολής διαφανειών Δωρεάν μετατροπέα βίντεο
Δωρεάν μετατροπέα βίντεο Δωρεάν οθόνη εγγραφής
Δωρεάν οθόνη εγγραφής Δωρεάν μετατροπέας HEIC
Δωρεάν μετατροπέας HEIC Δωρεάν συμπιεστής βίντεο
Δωρεάν συμπιεστής βίντεο Δωρεάν συμπιεστής PDF
Δωρεάν συμπιεστής PDF Δωρεάν μετατροπέας ήχου
Δωρεάν μετατροπέας ήχου Δωρεάν συσκευή εγγραφής ήχου
Δωρεάν συσκευή εγγραφής ήχου Ελεύθερος σύνδεσμος βίντεο
Ελεύθερος σύνδεσμος βίντεο Δωρεάν συμπιεστής εικόνας
Δωρεάν συμπιεστής εικόνας Δωρεάν γόμα φόντου
Δωρεάν γόμα φόντου Δωρεάν εικόνα Upscaler
Δωρεάν εικόνα Upscaler Δωρεάν αφαίρεση υδατογραφήματος
Δωρεάν αφαίρεση υδατογραφήματος Κλείδωμα οθόνης iPhone
Κλείδωμα οθόνης iPhone Παιχνίδι Cube παζλ
Παιχνίδι Cube παζλ