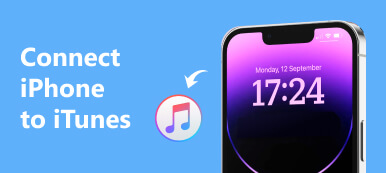Για χρήστες iPhone, οι αποθηκευμένες φωτογραφίες ή άλλες συσκευές iOS μπορούν να συγχρονιστούν
Μερικές φορές δεν θα γίνεται λήψη φωτογραφιών
Μην ανησυχείς. Απλώς ακολουθήστε αυτό το άρθρο και λάβετε τις 7 γρήγορες και ασφαλείς μεθόδους διορθώστε τις φωτογραφίες από τις οποίες δεν γίνεται λήψη
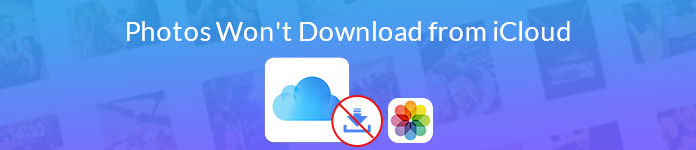
- Μέρος 1. Η απρόσκοπτη μέθοδος για λήψη φωτογραφιών από
- Μέρος 2. Άλλες 6 κοινές λύσεις για τη διόρθωση φωτογραφιών που δεν κατεβάζουν από το
- Μέρος 3. Συχνές ερωτήσεις των φωτογραφιών που δεν κατεβάζουν από το iCloud
Μέρος 1. Η απρόσκοπτη μέθοδος για λήψη φωτογραφιών από
Εδώ σας προτείνουμε ένα από τα καλύτερα λογισμικά για να κατεβάσετε άμεσα φωτογραφίες από το iCloud. Apeaksoft Αποκατάσταση στοιχείων iPhone είναι το καλύτερο λογισμικό αποκατάστασης για χρήστες του iOS για να ανακτήσουν τα χαμένα τους δεδομένα από όλες τις εκδόσεις του iPhone, του iPad και του iPod.
Αυτή η επαγγελματική ανάκτηση δεδομένων iPhone σάς επιτρέπει επίσης να κάνετε λήψη φωτογραφιών από το iCloud. Για να διορθώσετε τις φωτογραφίες, δεν θα κατεβάζετε εύκολα από το iCloud με αυτό το υπέροχο λογισμικό. Στη συνέχεια είναι τα λεπτομερή βήματα που μπορείτε να ακολουθήσετε για να κατεβάσετε φωτογραφίες από το iCloud.
- Απευθείας σάρωση και λήψη φωτογραφιών από το iCloud στον υπολογιστή σας (PC και Mac).
- Κάντε λήψη φωτογραφιών από το Roll της φωτογραφικής μηχανής, τη βιβλιοθήκη φωτογραφιών και τις φωτογραφίες των εφαρμογών.
- Προβάλετε και επιλέξτε επιλεκτικά τις φωτογραφίες από το iCloud όπως θέλετε.
- Εργαστείτε σε iPhone 14/13/12/11/XS/XR/8/7/6 κ.λπ. (υποστηρίζεται iOS 16).
Πρώτα απ 'όλα, μεταβείτε στον επίσημο ιστότοπο και κατεβάστε το iPhone Data Recovery στον υπολογιστή σας. Και μετά, σύμφωνα με τον οδηγό εγκατάστασης, ολοκληρώστε την εγκατάσταση. Μετά από αυτό, ξεκινήστε το πρόγραμμα στον υπολογιστή σας για να επιλέξετε "Αποκατάσταση στοιχείων iPhone".
 Βήμα 2Συνδεθείτε στο iCloud σας
Βήμα 2Συνδεθείτε στο iCloud σαςΌταν κάνετε κλικ στο "Ανάκτηση από το αρχείο αντιγράφων iCloud", μπορείτε να συνδεθείτε στο iCloud σας με το Apple ID και τον κωδικό πρόσβασής σας. Μετά από αυτό μπορείτε να επιλέξετε τα εφεδρικά αρχεία iCloud που περιέχουν τις φωτογραφίες, κατεβάστε τα εφεδρικά αρχεία iCloud στον υπολογιστή σας.
 Βήμα 3 Επιλέξτε φωτογραφίες για σάρωση
Βήμα 3 Επιλέξτε φωτογραφίες για σάρωσηΕάν χρειάζεται να κατεβάσετε μόνο φωτογραφίες από το iCloud, μπορείτε να επιλέξετε "Roll κάμερα""Αρχείο Φωτογραφιών"Και"Φωτογραφίες App"για σάρωση. Πρέπει να κάνετε κλικ στο κουμπί" Επόμενο "για να ξεκινήσετε τη σάρωση για φωτογραφίες που δεν θα πραγματοποιηθούν από το iCloud.
 Βήμα 4Κατεβάστε φωτογραφίες από το iCloud
Βήμα 4Κατεβάστε φωτογραφίες από το iCloudΌταν ολοκληρωθεί η σάρωση, το αποτέλεσμα σάρωσης θα εμφανιστεί για εσάς. Επιλέξτε τις φωτογραφίες που θέλετε να ανακτήσετε και κατεβάστε από την αριστερή λίστα. Στη συνέχεια κάντε κλικ στο "Ανάκτηση".
Μην ξεχάσετε να επιλέξετε το φάκελο προορισμού στον οποίο θέλετε να αποθηκεύσετε τις ληφθείσες φωτογραφίες. Κάντε κλικ στην επιλογή Ανάκτηση ξανά, θα διορθώσετε ότι οι φωτογραφίες δεν θα ληφθούν από το iCloud και θα κατεβάσετε αυτές τις φωτογραφίες με επιτυχία.
Στη συνέχεια, σε αυτό το λογισμικό, μπορείτε να κάνετε λήψη φωτογραφιών, βίντεο, μουσικής, επαφών, μηνυμάτων, έγγραφα και πολλά άλλα από iCloud σε Mac και τα Windows εύκολα.

Μέρος 2. Άλλες 6 κοινές λύσεις για τη διόρθωση φωτογραφιών που δεν κατεβάζουν από το
Πώς να διορθώσετε τις φωτογραφίες που δεν θα ληφθούν από το iCloud σε iDevices
Λύση 1. Ενεργοποιήστε τη βιβλιοθήκη φωτογραφιών iCloud
Εάν ξεχάσετε να ενεργοποιήσετε τη Βιβλιοθήκη φωτογραφιών iCloud, είναι σίγουρο ότι οι φωτογραφίες δεν θα ληφθούν από το iCloud στις άλλες συσκευές σας iOS. Σε αυτήν την περίπτωση, βεβαιωθείτε ότι έχετε ενεργοποιήσει τη Βιβλιοθήκη φωτογραφιών iCloud στις συσκευές σας.
Βήμα 1Εκκίνηση " ρυθμίσεις"> [Το όνομα σου] > " iCloud".
Βήμα 2Πρόσβαση σε " Φωτογραφίες"για να ελέγξετε τη λήψη φωτογραφιών από το iCloud.
Βήμα 3Μπορείτε να πατήσετε " iCloud Photo Libraryστο πάνω μέρος της οθόνης.

Λύση 2. Επαναφέρετε τις ρυθμίσεις δικτύου
Κάτω από μια καλή σύνδεση στο Διαδίκτυο, οι φωτογραφίες σας μπορούν να ληφθούν ομαλά. Εάν οι φωτογραφίες σας δεν θα ληφθούν από το iCloud, πρέπει να ελέγξετε το δίκτυο και να βεβαιωθείτε ότι η συσκευή σας iOS είναι συνδεδεμένη σε σταθερή σύνδεση στο Διαδίκτυο.
Βήμα 1Παω σε "ρυθμίσεις"και μετά πατήστε"General".
Βήμα 2Πατήστε "Επαναφορά"και σε αυτήν τη σελίδα πατήστε"Επαναφορά ρυθμίσεων δικτύου".
Βήμα 3Πληκτρολογήστε τον κωδικό πρόσβασής σας και επιβεβαιώστε αυτήν την ενέργεια, το iPhone σας επαναφέρετε τις ρυθμίσεις δικτύου. Και στη συνέχεια μπορείτε να δοκιμάσετε να κάνετε λήψη φωτογραφιών από το iCloud.
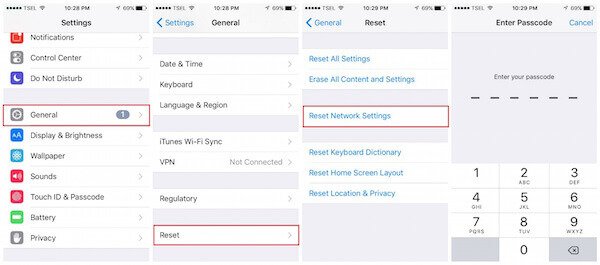
Λύση 3. Επανεκκινήστε το iPhone
Αν οι δύο παραπάνω τρόποι δεν μπορούν να λειτουργήσουν, μπορείτε να προσπαθήσετε κάντε επανεκκίνηση του iPhone σας για να διορθώσετε φωτογραφίες που δεν κατεβαίνουν από το iCloud. Η επανεκκίνηση του iPhone μερικές φορές μπορεί να λύσει πολλά ζητήματα iOS και δεν θα προκαλέσει ζημιά στο iPhone σας.
Βήμα 1Απλά πατήστε και κρατήστε πατημένο το κουμπί τροφοδοσίας μέχρι να δείτε το ρυθμιστικό και, στη συνέχεια, σύρετέ το για να απενεργοποιήσετε το iPhone σας.
Βήμα 2Πατήστε και κρατήστε πατημένο το κουμπί λειτουργίας ξανά, μέχρι να εμφανιστεί στην οθόνη σας το λογότυπο της Apple.
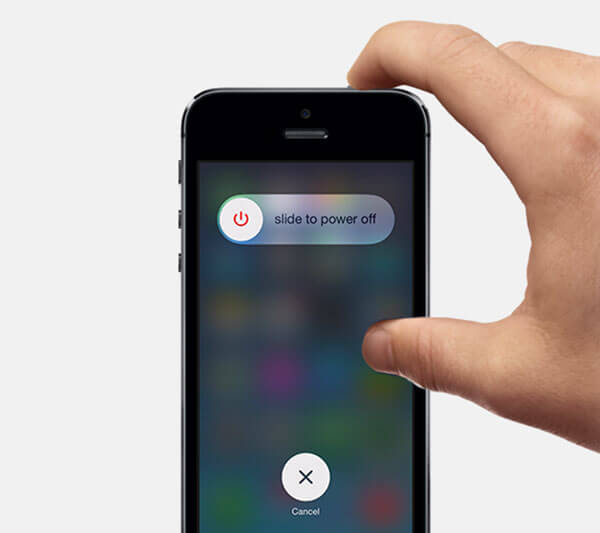
Πώς να διορθώσετε τις φωτογραφίες που δεν θα ληφθούν από το iCloud στον υπολογιστή
Λύση 1. Ελέγξτε τη σύνδεση στο Internet
Εάν θέλετε να κατεβάσετε φωτογραφίες από το iCloud στον υπολογιστή σας, πρέπει να συνδεθείτε στο iCloud.com και, στη συνέχεια, να κατεβάσετε τις αγαπημένες σας φωτογραφίες. Επομένως, πρέπει να έχετε καλή και σταθερή σύνδεση στο Διαδίκτυο καθ 'όλη τη διάρκεια της διαδικασίας. Ελέγξτε τη σύνδεση στο Διαδίκτυο εάν οι φωτογραφίες σας δεν θα ληφθούν από το iCloud.
Αυτή η λύση λειτουργεί επίσης όταν αποτύχετε μεταφορτώστε φωτογραφίες από υπολογιστή Mac στο iCloud.
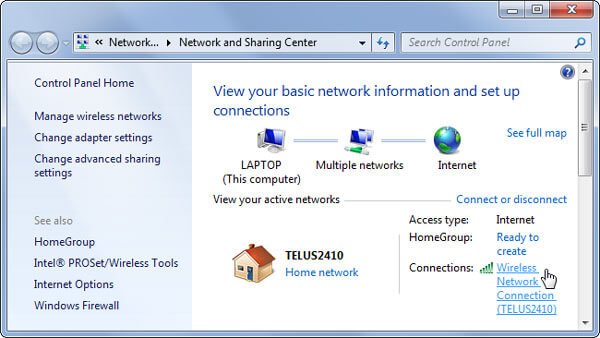
Λύση 2. Αλλαγή άλλου προγράμματος περιήγησης
Όταν αντιμετωπίζετε μια τέτοια ερώτηση, το πρόγραμμα περιήγησης που χρησιμοποιήσατε για να συνδεθείτε στο λογαριασμό σας iCloud μπορεί να προκαλέσει το πρόβλημα. Μπορείτε να επιλέξετε να αλλάξετε για άλλο πρόγραμμα περιήγησης και να προσπαθήσετε να συνδεθείτε στο iCloud και να λάβετε ξανά αυτές τις φωτογραφίες.
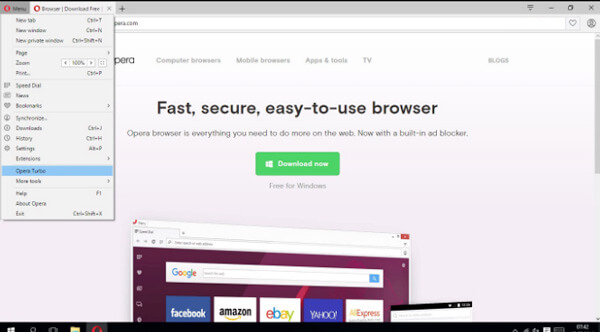
Λύση 3. Κάντε επανεκκίνηση του υπολογιστή σας
Όπως και το iPhone σας, εάν οι φωτογραφίες σας δεν θα ληφθούν από το iCloud, μπορείτε να επανεκκινήσετε τον υπολογιστή σας για να διορθώσετε αυτό το πρόβλημα. Αυτή η ενέργεια μπορεί μερικές φορές να λειτουργήσει και εάν εξακολουθείτε να μην μπορείτε να κατεβάσετε φωτογραφίες από το iCloud μετά την επανεκκίνηση του υπολογιστή σας, μπορείτε να προσπαθήσετε να τις κατεβάσετε με τη βοήθεια του λογισμικού τρίτου μέρους.

Εδώ μπορεί επίσης να θέλετε να ξέρετε τι να κάνετε όταν Οι φωτογραφίες εξαφανίστηκαν από το iPhone.
Μέρος 3. Συχνές ερωτήσεις των φωτογραφιών που δεν κατεβάζουν από το iCloud
1. Γιατί δεν θα γίνει λήψη των φωτογραφιών μου από το iCloud;
Υπάρχουν διάφοροι λόγοι για τη μη λήψη φωτογραφιών από το iCloud. Ας ολοκληρώσουμε τις πιο κοινές, Πρώτον, η κακή σύνδεση στο Διαδίκτυο. Δεύτερον, ο χώρος αποθήκευσης στο iPhone σας δεν είναι αρκετός. Τρίτον, ο διακομιστής iCloud της Apple είναι προβληματικός. Τέταρτον, οι λανθασμένες ρυθμίσεις στο τηλέφωνο ή το iCloud. Το τελευταίο είναι τα άγνωστα σφάλματα, τα οποία οδηγούν σε αποτυχία λήψης.
2. Πώς να κατεβάσετε φωτογραφίες από το iCloud;
Όταν το iPhone σας δεν κάνει λήψη φωτογραφιών από το iCloud, πρέπει να βεβαιωθείτε ότι έχετε ακολουθήσει τα σωστά βήματα για να κατεβάσετε τις φωτογραφίες iCloud. Ελέγξτε αυτήν την ανάρτηση για να λάβετε τα λεπτομερή βήματα λήψη φωτογραφιών iCloud.
3. Πώς να σταματήσετε το iCloud να κατεβάζει φωτογραφίες στον υπολογιστή;
Όταν έχετε πολλές φωτογραφίες που πρέπει να κατεβάσετε από το iCloud, αλλά η διαδικασία λήψης είναι κολλημένη, μπορείτε να διακόψετε τη φόρμα iCloud για λήψη φωτογραφιών στον υπολογιστή. Μεταβείτε στις ρυθμίσεις iCloud και καταργήστε την επιλογή της επιλογής φωτογραφιών. Στη συνέχεια, θα σταματήσει η λήψη φωτογραφιών στον υπολογιστή σας.
Συμπέρασμα
Αφού ολοκληρώσετε την ανάγνωση αυτού του άρθρου, πρέπει να ξέρετε πώς να διορθώσετε τις φωτογραφίες που δεν θα ληφθούν από το iCloud Μπορείτε να επιλύσετε το πρόβλημα τόσο από τη συσκευή iOS όσο και από τον υπολογιστή και, στη συνέχεια, να πραγματοποιήσετε λήψη αντίστοιχων φωτογραφιών από το iCloud. Εάν δεν μπορείτε να επιλύσετε αυτό το πρόβλημα, μπορείτε επίσης να χρησιμοποιήσετε το λογισμικό τρίτου μέρους για να κατεβάσετε τις φωτογραφίες σας. Εάν πιστεύετε ότι αυτό το άρθρο είναι χρήσιμο, απλώς μοιραστείτε το με τους φίλους σας.