Εκτός από την εγγραφή της Apple Music, η μεταφορά μουσικής από υπολογιστή σε iPhone είναι ένας άλλος τρόπος να απολαμβάνετε την ψυχαγωγία οποιαδήποτε στιγμή και οπουδήποτε.
Όταν μιλάμε για την προσθήκη μουσικής στο iPhone, το πρώτο εργαλείο που αναδύεται στο μυαλό σας μπορεί να είναι iTunes. Είναι αλήθεια ότι η Apple κυκλοφόρησε το iTunes με στόχο τη λήψη και τη διαχείριση μουσικής για συσκευές iOS. Ήταν μια στιγμή από τότε που η Apple κυκλοφόρησε το iPhone X και το iPhone 8.
Πολλοί άνθρωποι έχουν αναβαθμίσει τις νέες συσκευές. Ωστόσο, η συναρπαστική στιγμή μπορεί να ξεθωριάσει από τις προκλήσεις της τοποθέτησης μουσικής στο iPhone. Και αν έχετε πρόσβαση στα φόρουμ ή τα κοινωνικά μέσα, θα ανακαλύψετε ότι δεν είστε ο μόνος που υποφέρει από τέτοιες προκλήσεις.

Εάν θέλετε να χρησιμοποιήσετε το iPhone για μουσική ψυχαγωγία εν κινήσει, πιθανότατα σκέφτεστε πώς να μεταφέρετε μουσική από τον υπολογιστή στο iPhone 15/14/13/12/11/XS/XR/X ή στο iPod. Το iTunes είναι αναμφίβολα ένας τρόπος πολύ γνωστός στους περισσότερους πελάτες της Apple. Θα σας πούμε τις απαραίτητες γνώσεις κατά το συγχρονισμό μουσικής από το iTunes στο iPhone.
Επιπλέον, υπάρχουν και άλλες απλές λύσεις στη διάθεσή σας. Τέλος πάντων, μπορείτε να μάθετε για την προσθήκη μουσικής από υπολογιστή στο iPhone σας με και χωρίς το iTunes σε αυτό το σεμινάριο. Εάν είστε έτοιμοι, ας ξεκινήσουμε το υπέροχο ταξίδι.
- Μέρος 1: Πώς να κατεβάσετε μουσική από το iTunes στο iPhone
- Μέρος 2: Πώς να προσθέσετε μουσική στο iPhone χωρίς το iTunes
Μέρος 1: Πώς να κατεβάσετε μουσική από το iTunes στο iPhone
Όπως ειπώθηκε προηγουμένως, το iTunes είναι ο πιο συνηθισμένος τρόπος λήψης μουσικής από υπολογιστή σε iPhone. Και πριν από το σεμινάριο, ας πάρουμε μερικές βασικές γνώσεις για το iTunes.
- Να ενημερώνετε πάντα το iTunes στην πιο πρόσφατη έκδοση. Η Apple συνέχισε να κυκλοφορεί νέα έκδοση του iTunes για να διορθώσει σφάλματα. Εάν χρησιμοποιείτε την παλιά έκδοση του iTunes, ενδέχεται να προκαλέσει πολλά προβλήματα. Για να ενημερώσετε το iTunes, μπορείτε να μεταβείτε στο μενού "Βοήθεια" και να κάνετε κλικ στο "Έλεγχος για ενημερώσεις" στο iTunes για Windows ή μεταβείτε στην καρτέλα μενού "iTunes" σε Mac.
- Σύμφωνα με την Apple, το iTunes ενημερώθηκε για να επικεντρωθεί σε μουσική, ταινίες, τηλεοπτικές εκπομπές, podcast και άλλα δεδομένα πολυμέσων. Η Apple εισήγαγε μεγάλες αλλαγές στο iTunes 12.7, όπως η κατάργηση της λειτουργίας της διαχείρισης ήχου κλήσης. Ευτυχώς, η διαδικασία συγχρονισμού μουσικής από το iTunes στο iPhone δεν αλλάζει πολύ.
- Λήψη iTunes από την ιστοσελίδα της Apple. Το iTunes είναι ελεύθερο για λήψη από την ιστοσελίδα της Apple. Αυτή είναι η ασφαλέστερη πηγή για τη λήψη του λογισμικού.
- Ενός συγχρονισμού. Λάβετε υπόψη ότι το iTunes εκτελεί έναν συγχρονισμό μονής κατεύθυνσης στο iPhone σας. Με μια άλλη λέξη, τα τραγούδια που είναι αποθηκευμένα στο iPhone σας και δεν βρίσκονται στη βιβλιοθήκη του iTunes θα διαγραφούν από το ακουστικό σας.
- Αυτόματος συγχρονισμός έναντι μη αυτόματου συγχρονισμού. Υπάρχουν αρκετές επιλογές στο iTunes, όπως "Αυτόματος συγχρονισμός όταν είναι συνδεδεμένο αυτό το iPhone, Διαχείριση μουσικής και βίντεο με μη αυτόματο τρόπο" και άλλα. Εάν ορίσετε την επιλογή αυτόματου συγχρονισμού, η μουσική θα προστεθεί αυτόματα στο iPhone μόλις συνδεθεί στο iTunes. Και το δεύτερο σας επιτρέπει να μεταφέρετε τραγούδια με μη αυτόματο τρόπο.
Μέθοδος 1: Κατεβάστε μουσική από το iTunes στο iPhone αυτόματα
Ο ευκολότερος τρόπος για να κάνετε λήψη μουσικής από το iTunes στο iPhone είναι η λειτουργία αυτόματου συγχρονισμού.
Βήμα 1. Χρησιμοποιήστε το αρχικό καλώδιο Lightning για να συνδέσετε το iPhone και τον υπολογιστή σας. Ξεκινήστε την τελευταία έκδοση του iTunes και περιμένετε να αναγνωρίσει τη συσκευή σας. Ξεδιπλώστε το μενού "Αρχείο" και επιλέξτε "Προσθήκη αρχείου στη βιβλιοθήκη" για να τοποθετήσετε τη μουσική στον υπολογιστή σας στη βιβλιοθήκη iTunes.
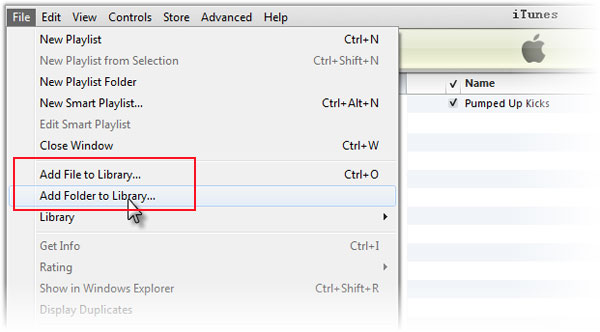
Βήμα 2. Στη συνέχεια, κάντε κλικ στο κουμπί iPhone στην επάνω αριστερή γωνία του παραθύρου και μεταβείτε στην καρτέλα "Σύνοψη" από την αριστερή στήλη. Βεβαιωθείτε ότι έχετε αποεπιλέξει την επιλογή "Μη αυτόματη διαχείριση μουσικής και βίντεο".
Βήμα 3. Στη συνέχεια, μεταβείτε στην καρτέλα "Μουσική". Πρώτα απ 'όλα, επιλέξτε το πλαίσιο ελέγχου μπροστά από το "Συγχρονισμός μουσικής" στο πάνω μέρος του δεξιού πίνακα. Εντοπίστε στην περιοχή παρακάτω Συγχρονισμός μουσικής και αποφασίστε να πραγματοποιήσετε λήψη "Ολόκληρη η μουσική βιβλιοθήκη" ή "Επιλεγμένες λίστες αναπαραγωγής, καλλιτέχνες, άλμπουμ και είδη". Εάν επιλέξετε το δεύτερο, μπορείτε να επιλέξετε τα επιθυμητά τραγούδια σε κάθε κατηγορία.
Βήμα 4. Τέλος, κάντε κλικ στο κουμπί "Εφαρμογή" στο κάτω μέρος για να ενεργοποιήσετε τη διαδικασία και να εξαγάγετε λίστες αναπαραγωγής iTunes στο iPhone.
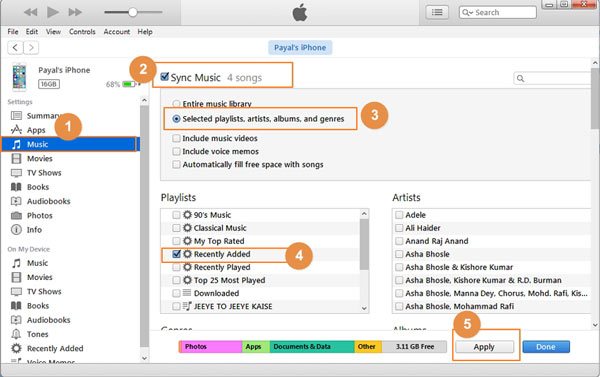
Αυτός ο τρόπος δεν χρειάζεται τη σύνδεση στο διαδίκτυο. Ωστόσο, η μουσική που συγχρονίζεται από τη βιβλιοθήκη του iTunes θα καλύψει την υπάρχουσα μουσική στη συσκευή σας ταυτόχρονα. Αυτό σημαίνει ότι τα τρέχοντα τραγούδια στο iPhone σας θα διαγραφούν αυτόματα. Επιπλέον, δεν μπορείτε να μεταφέρετε ορισμένα τραγούδια από υπολογιστή σε iPhone χρησιμοποιώντας αυτήν τη μέθοδο. Το iTunes θα μεταφέρει ολόκληρη τη μουσική βιβλιοθήκη στο iPhone σας.
Μέθοδος 2: Μεταφορά τραγουδιών από το iTunes στο iPhone με μη αυτόματο τρόπο
Αν θέλετε να μεταφέρετε συγκεκριμένα τραγούδια από υπολογιστή σε iPhone, τα παρακάτω βήματα είναι διαθέσιμα.
Βήμα 1. Μεταβείτε στην καρτέλα Σύνοψη μετά τη σύνδεση του iPhone με το iTunes. Βεβαιωθείτε ότι έχετε επιλέξει το πλαίσιο "Μη αυτόματη διαχείριση μουσικής και βίντεο" και κάντε κλικ στο κουμπί "Εφαρμογή" για να αποθηκεύσετε τις ρυθμίσεις.
Βήμα 2. Στη συνέχεια, εντοπίστε την ενότητα "Βιβλιοθήκη" και πατήστε την επιλογή "Μουσική". Τώρα, θα εμφανιστούν όλα τα τραγούδια στη βιβλιοθήκη iTunes.
Βήμα 3. Για να προσθέσετε ένα τραγούδι στο iPhone σας, σύρετε και αποθέστε το από το κύριο παράθυρο στην ενότητα "Στη συσκευή μου" στην αριστερή πλευρική γραμμή. Εάν θέλετε να μεταφέρετε χειροκίνητα πολλά τραγούδια, πατήστε το πλήκτρο "Ctrl" στα Windows ή το πλήκτρο "Cmd" σε Mac και επισημάνετε κάθε τραγούδι και, στη συνέχεια, ρίξτε τα στην περιοχή "Η συσκευή μου".
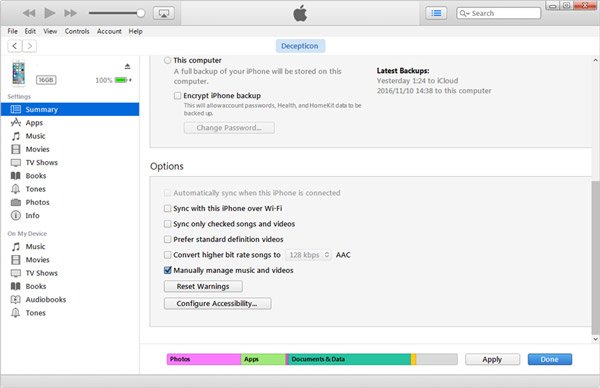
Ένας άλλος τρόπος να τοποθετήσετε τραγούδια στο iPhone με μη αυτόματο τρόπο χρησιμοποιεί τις λίστες αναπαραγωγής iTunes. Μπορείτε να δημιουργήσετε μια λίστα αναπαραγωγής iTunes, να βάλετε όλα τα τραγούδια που θέλετε να τοποθετήσετε στο iPhone στη λίστα αναπαραγωγής και στη συνέχεια να σύρετε τη λίστα αναπαραγωγής στο iPhone.
Μέθοδος 3: Προσθέστε ασύρματα μουσική από το iTunes στο iPhone
Ο συγχρονισμός Wi-Fi είναι μια νέα λειτουργία στο iTunes, που επιτρέπει στους χρήστες να μεταφέρουν μουσική από υπολογιστή σε iPhone μέσω του δικτύου Wi-Fi. Είναι προφανώς πιο βολικό από την παραδοσιακή μέθοδο όταν προσθέτετε κάποια τραγούδια στο iPhone. Ωστόσο, θα χρειαστεί περισσότερος χρόνος για συγχρονισμό μεγάλων αρχείων. Και για να ρυθμίσετε τη λειτουργία συγχρονισμού Wi-Fi.
Αν θέλετε να βάλετε τη μουσική σύνδεση από το inot iPhone του υπολογιστή, πάρτε ακριβώς τον κατασκευαστή remix τραγουδιού βάλτε το τραγούδι και άλλα αρχεία ήχου μαζί.
Βήμα 1. Συνδέστε το iPhone σας στον υπολογιστή σας χρησιμοποιώντας ένα καλώδιο USB και εκτελέστε την πιο πρόσφατη έκδοση του iTunes. Η λειτουργία συγχρονισμού Wi-Fi είναι διαθέσιμη μόνο στη νέα έκδοση του iTunes, οπότε αν χρησιμοποιείτε μια παλιά έκδοση του iTunes, είναι καιρός να εξετάσετε το ενδεχόμενο να ενημερώσετε το iTunes.
Βήμα 2. Αφού το iTunes εντοπίσει τη συσκευή σας, πατήστε το κουμπί "iPhone" στην επάνω αριστερή γωνία του παραθύρου και, στη συνέχεια, μεταβείτε στην καρτέλα "Σύνοψη" από την αριστερή στήλη. Κάντε κύλιση προς τα κάτω για να βρείτε την περιοχή "Επιλογές" και επιλέξτε το πλαίσιο μπροστά από το "Συγχρονισμός με αυτό το iPhone μέσω Wi-Fi".
Βήμα 3. Κάντε κλικ στο κουμπί "Εφαρμογή" στο κάτω μέρος για να επιβεβαιώσετε τις ρυθμίσεις. Τώρα, αποσυνδέστε το iPhone από τον υπολογιστή σας.
Βήμα 4. Οποτεδήποτε θέλετε να μεταφέρετε μουσική από υπολογιστή σε iPhone, συνδέστε το iPhone και τον υπολογιστή σας στο ίδιο δίκτυο Wi-Fi. Ανοίξτε το iTunes για να αναγνωρίσετε τη συσκευή σας. Στη συνέχεια, μπορείτε να εκτελέσετε τον αυτόματο συγχρονισμό ή τη μη αυτόματη μεταφορά με τους παραπάνω οδηγούς.
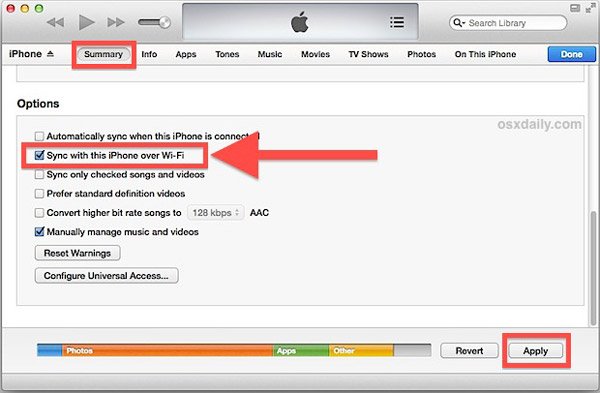
Σε πολλούς δεν αρέσει το iTunes, εν μέρει επειδή δεν λειτουργεί καλά σε ορισμένες περιπτώσεις. Αντιμετωπίστε το πρόβλημα Το iPhone δεν θα συγχρονίσει μουσική; Μπορείτε να βρείτε όλες τις συμβουλές εδώ.
Μέρος 2: Πώς να προσθέσετε μουσική στο iPhone χωρίς iTunes
Δεν μπορεί να αμφισβητηθεί ότι το iTunes είναι μια καλή επιλογή για τη μεταφορά μουσικής από τον υπολογιστή στο iPhone, αλλά δεν είναι ο μόνος τρόπος. Μερικοί άνθρωποι ρώτησαν πώς να μεταφέρουν μουσική στο iPhone χωρίς iTunes απλά. Από αυτό το σημείο, συνιστούμε την Apeaksoft Μεταφορά iPhone. Βασικά χαρακτηριστικά του περιλαμβάνουν:
- Εύχρηστος. Αυτή η εφαρμογή μεταφοράς iPhone σας επιτρέπει να βάλετε μουσική στο iPhone από τον υπολογιστή με ένα κλικ.
- Διμερής μεταφορά. Με τη μεταφορά iPhone, μπορείτε να στείλετε μουσική από υπολογιστή σε iPhone, iPhone σε iPhone και να δημιουργήσετε αντίγραφα ασφαλείας τραγουδιών από το iPhone στον υπολογιστή.
- Διαχειριστείτε τη μουσική του iPhone στον υπολογιστή. Έχει την ικανότητα να εμφανίζει όλη τη μουσική που έχει αποθηκευτεί στο iPhone στον υπολογιστή. Και μπορείτε να κάνετε προεπισκόπηση, διαχείριση και διαγραφή της υπάρχουσας μουσικής στο φορητό ακουστικό σας απλά.
- Δεν υπάρχει ζημιά στα υπάρχοντα τραγούδια. Η εφαρμογή προσθέτει μουσική από τον υπολογιστή στο iPhone χωρίς να διακόπτει τα τρέχοντα δεδομένα.
- Ταχύτερη και ασφαλέστερη. Χρησιμοποιεί φυσική σύνδεση για τη μεταφορά μουσικής μεταξύ υπολογιστή και iPhone, η οποία είναι πιο γρήγορη και ασφαλέστερη.
- Υψηλότερη συμβατότητα. Το iPhone Transfer λειτουργεί για iPhone 15/14/13/12/11/XS/XR/X/8/7/6/6s/5s/5c/5, iPad Pro/Air/Mini ή παλαιότερη γενιά και iPod touch.
- Και έχει μια έκδοση για Windows 11/10/8/8.1/7/XP και μια άλλη για Mac OS.
Με μια λέξη, είναι μια από τις καλύτερες επιλογές για τη γρήγορη μεταφορά μουσικής από υπολογιστή σε iPhone.
Πώς να μεταφέρετε μουσική από PC / Mac στο iPhone με iPhone Transfer
Βήμα 1. Εγκαταστήστε την καλύτερη εφαρμογή μεταφοράς iPhone στον υπολογιστή σας
Αποκτήστε τη μεταφορά iPhone που έχετε κατεβάσει στον υπολογιστή σας. Υπάρχει μια ειδική έκδοση για υπολογιστή Mac. Κάντε διπλό κλικ στο αρχείο του προγράμματος εγκατάστασης και ακολουθήστε τις οδηγίες στην οθόνη για να το εγκαταστήσετε στον υπολογιστή σας Windows. Συνδέστε το iPhone σας στον υπολογιστή σας χρησιμοποιώντας ένα καλώδιο USB.
Συμβουλή: Σας προτείνουμε να χρησιμοποιήσετε το αρχικό καλώδιο USB ή τα προϊόντα που έχουν πιστοποιηθεί από την Apple. Τα καλώδια τρίτων ενδέχεται να προκαλέσουν απώλεια δεδομένων ή βλάβη συσκευής.

Βήμα 2. Προεπισκόπηση μουσικής iPhone πριν από τη μεταφορά
Όσο υψηλότερη είναι η ποιότητα της μουσικής, τόσο μεγαλύτερο είναι το αρχείο. Εάν θέλετε να προσθέσετε πολλή μουσική στο iPhone σας, βεβαιωθείτε ότι υπάρχει αρκετός χώρος στο iPhone σας. Για να διαγράψετε ανεπιθύμητα τραγούδια στο iPhone και να ελευθερώσετε χώρο, κάντε κλικ στο όνομα του iPhone σας, μεταβείτε στην επιλογή "Μέσα" από την αριστερή κορδέλα και, στη συνέχεια, μεταβείτε στην καρτέλα "Μουσική". Εδώ μπορείτε να επιλέξετε ανεπιθύμητα τραγούδια και να κάνετε κλικ στο κουμπί "Διαγραφή" για να τα διαγράψετε.
Σημείωση: Για να αποφύγετε την απώλεια δεδομένων, καλύτερα να δημιουργήσετε αντίγραφα ασφαλείας της μουσικής iPhone στον υπολογιστή πριν από τη διαγραφή και τη μεταφορά. Επιλέξτε όλα τα τραγούδια στην καρτέλα Μουσική, ξεδιπλώστε το μενού "Εξαγωγή σε" και επιλέξτε "Εξαγωγή σε υπολογιστή". Στο αναδυόμενο παράθυρο διαλόγου, επιλέξτε έναν προορισμό για να αποθηκεύσετε τα τραγούδια στο iPhone. Στη συνέχεια, θα αποθηκευτούν στον υπολογιστή σας σε αρχική μορφή και ποιότητα.

Βήμα 3. Μεταφέρετε μουσική από τον υπολογιστή στο iPhone
Στη συνέχεια, κάντε κλικ στο κουμπί "Προσθήκη" και εντοπίστε στον προορισμό που αποθηκεύει τη μουσική που θέλετε να ακούσετε στο iPhone, επιλέξτε τις και προσθέστε στο iPhone. Περιμένετε να ολοκληρωθεί η διαδικασία, τερματίστε τη μεταφορά iPhone και αφαιρέστε το iPhone 7 από τον υπολογιστή σας. Τώρα μπορείτε να απολαύσετε τα αγαπημένα σας τραγούδια στο iPhone ανά πάσα στιγμή.
Σημείωση: Σε αντίθεση με το iTunes, το iPhone Transfer δεν θα καλύπτει την υπάρχουσα μουσική στο iPhone εάν δεν τα διαγράψετε χειροκίνητα. Ένα άλλο πλεονέκτημα είναι ότι το iPhone Transfer υποστηρίζει αμφίδρομο συγχρονισμό. Αυτό σημαίνει ότι μπορείτε να μεταφέρετε μουσική από υπολογιστή σε iPhone και να δημιουργείτε αντίγραφα ασφαλείας τραγουδιών από iPhone σε υπολογιστή με μία εφαρμογή. Επιπλέον, δεν χρειάζεται να βάλετε μουσική στη βιβλιοθήκη iTunes πριν από τη μεταφορά στο iPhone. Αυτό είναι πιο βολικό. Μπορείτε να βρείτε την απάντηση σχετικά με το τι εάν δεν μπορώ να προσθέσω μουσική στο iPhone εδώ.
Μην χάσετε: Πώς να κατεβάσετε ringtones στο iPhone.
Συμπέρασμα:
Σύμφωνα με την πρόσφατη έρευνα, οι χρήστες iPhone ξοδεύουν όλο και περισσότερο χρόνο για να ακούν μουσική στις συσκευές τους.
Έχει νόημα όταν θεωρείτε ότι το iPhone έχει υψηλότερη ποιότητα ήχου και πιο σταθερή απόδοση. Ωστόσο, πολλοί άνθρωποι εξακολουθούν να αντιμετωπίζουν προκλήσεις για το πώς να βάλουν μουσική στο iPhone.
Ευτυχώς, μπορείτε να πάρετε τις καλύτερες μεθόδους για να προσθέσετε μουσική στο iPhone από τη βιβλιοθήκη iTunes ή τοπικούς σκληρούς δίσκους. Πρώτα απ 'όλα, το iTunes είναι μια επίσημη επιλογή για λήψη μουσικής στο iPhone. Και έχουμε μοιραστεί πολλούς τρόπους για να χρησιμοποιήσετε το iTunes για τη διαχείριση μουσικής, όπως ο αυτόματος συγχρονισμός, η προσθήκη μουσικής στο iPhone χειροκίνητα ή η μεταφορά τραγουδιών χρησιμοποιώντας τη δυνατότητα συγχρονισμού Wi-Fi του iTunes. Τέλος πάντων, θα ανακαλύψετε ότι δεν είναι τόσο δύσκολο όσο σκεφτήκατε τη μεταφορά μουσικής στο iPhone με τους αναλυτικούς οδηγούς μας.
Από την άλλη πλευρά, πολλοί άνθρωποι ρώτησαν πώς να βάλουν μουσική στο iPhone χωρίς iTunes. Αν ψάχνετε για το απλό εργαλείο, θα σας προτείνουμε iPhone Transfer Apeaksoft. Το πλεονέκτημά του είναι εύκολο στη χρήση. Το μόνο που χρειάζεται να κάνετε είναι να ακολουθήσετε το σεμινάριο μας για να προσθέσετε μουσική στο iPhone με ένα κλικ μέσα σε λίγα λεπτά. Ευχόμαστε οι οδηγοί και οι προτάσεις μας να σας βοηθήσουν. Και αν έχετε περισσότερες ερωτήσεις σχετικά με τον τρόπο με τον οποίο μπορείτε να βάλετε μουσική στο iPhone, αφήστε ένα μήνυμα κάτω από αυτό το άρθρο, θα το απαντήσουμε το συντομότερο δυνατό.



 Αποκατάσταση στοιχείων iPhone
Αποκατάσταση στοιχείων iPhone Αποκατάσταση συστήματος iOS
Αποκατάσταση συστήματος iOS Δημιουργία αντιγράφων ασφαλείας και επαναφορά δεδομένων iOS
Δημιουργία αντιγράφων ασφαλείας και επαναφορά δεδομένων iOS iOS οθόνη εγγραφής
iOS οθόνη εγγραφής MobieTrans
MobieTrans Μεταφορά iPhone
Μεταφορά iPhone iPhone Γόμα
iPhone Γόμα Μεταφορά μέσω WhatsApp
Μεταφορά μέσω WhatsApp Ξεκλείδωμα iOS
Ξεκλείδωμα iOS Δωρεάν μετατροπέας HEIC
Δωρεάν μετατροπέας HEIC Αλλαγή τοποθεσίας iPhone
Αλλαγή τοποθεσίας iPhone Android Ανάκτηση Δεδομένων
Android Ανάκτηση Δεδομένων Διακεκομμένη εξαγωγή δεδομένων Android
Διακεκομμένη εξαγωγή δεδομένων Android Android Data Backup & Restore
Android Data Backup & Restore Μεταφορά τηλεφώνου
Μεταφορά τηλεφώνου Ανάκτηση δεδομένων
Ανάκτηση δεδομένων Blu-ray Player
Blu-ray Player Mac Καθαριστικό
Mac Καθαριστικό DVD Creator
DVD Creator Μετατροπέας PDF Ultimate
Μετατροπέας PDF Ultimate Επαναφορά κωδικού πρόσβασης των Windows
Επαναφορά κωδικού πρόσβασης των Windows Καθρέφτης τηλεφώνου
Καθρέφτης τηλεφώνου Video Converter Ultimate
Video Converter Ultimate Πρόγραμμα επεξεργασίας βίντεο
Πρόγραμμα επεξεργασίας βίντεο Εγγραφή οθόνης
Εγγραφή οθόνης PPT σε μετατροπέα βίντεο
PPT σε μετατροπέα βίντεο Συσκευή προβολής διαφανειών
Συσκευή προβολής διαφανειών Δωρεάν μετατροπέα βίντεο
Δωρεάν μετατροπέα βίντεο Δωρεάν οθόνη εγγραφής
Δωρεάν οθόνη εγγραφής Δωρεάν μετατροπέας HEIC
Δωρεάν μετατροπέας HEIC Δωρεάν συμπιεστής βίντεο
Δωρεάν συμπιεστής βίντεο Δωρεάν συμπιεστής PDF
Δωρεάν συμπιεστής PDF Δωρεάν μετατροπέας ήχου
Δωρεάν μετατροπέας ήχου Δωρεάν συσκευή εγγραφής ήχου
Δωρεάν συσκευή εγγραφής ήχου Ελεύθερος σύνδεσμος βίντεο
Ελεύθερος σύνδεσμος βίντεο Δωρεάν συμπιεστής εικόνας
Δωρεάν συμπιεστής εικόνας Δωρεάν γόμα φόντου
Δωρεάν γόμα φόντου Δωρεάν εικόνα Upscaler
Δωρεάν εικόνα Upscaler Δωρεάν αφαίρεση υδατογραφήματος
Δωρεάν αφαίρεση υδατογραφήματος Κλείδωμα οθόνης iPhone
Κλείδωμα οθόνης iPhone Παιχνίδι Cube παζλ
Παιχνίδι Cube παζλ





