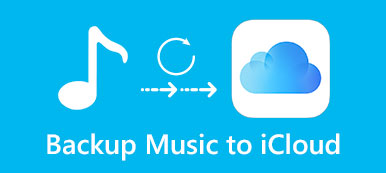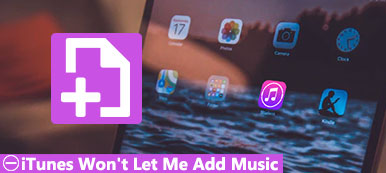"Που είναι το
«Πώς να απενεργοποιήσετε
Η Μουσική Βιβλιοθήκη Cloud είναι μια υπηρεσία Aррlе' which που μπορεί να αποθηκεύσει την προσωπική σας μουσική online. Θα συγχρονίσει και θα κατεβάσει τα αρχεία μουσικής της Apple που αναφέρονται στο κατάστημα του iTunes. Με τη Μουσική Βιβλιοθήκη іClоud, επιτρέπεται η εύκολη πρόσβαση σε αυτά τα τραγούδια σε έως και δέκα άλλες καταχωρημένες συσκευές.
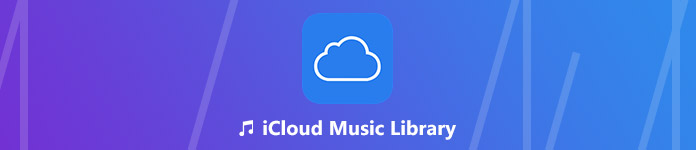
Αυτή η ανάρτηση θα σας καθοδηγήσει για περισσότερες πληροφορίες
- Μέρος 1. Τι είναι
іClоud Μουσική Βιβλιοθήκη - Μέρος 2. Πώς να ενεργοποιήσετε / απενεργοποιήσετε τη βιβλιοθήκη μουσικής іClοud
- Μέρος 3. Πώς να προσθέσετε τραγούδια στο
iCloud Μεγάλη Μουσική Βιβλιοθήκη - Μέρος 4. Πώς να διορθώσετε
iCloud Σφάλμα βιβλιοθήκης μουσικής
Μέρος 1. Τι είναι іClоud Μουσική Βιβλιοθήκη
Μέρος 2. Πώς να ενεργοποιήσετε / απενεργοποιήσετε τη βιβλιοθήκη μουσικής іClοud
Όπως αναφέραμε παραπάνω, αφού ενεργοποιήσετε τη Βιβλιοθήκη μουσικής iCloud, όλοι οι τύποι Μουσικής της Apple στη βιβλιοθήκη σας θα συγχρονίζονται σε όλες τις συσκευές σας iOS και Mac. Εδώ, σε αυτό το μέρος, θα σας δείξουμε πώς να ενεργοποιήσετε και να απενεργοποιήσετε τη βιβλιοθήκη iCloud Music Library.
Πώς να ενεργοποιήσετε / απενεργοποιήσετε τη Βιβλιοθήκη μουσικής iCloud στο iPhone / iPad
Βήμα 1. Ξεκλειδώστε το iPhone / iPad και ανοίξτε την εφαρμογή "Ρυθμίσεις".
Βήμα 2. Σύρετε προς τα κάτω για να εντοπίσετε την επιλογή «Μουσική» και μετά αγγίξτε την.
Βήμα 3. Όταν εισέρχεστε στη διεπαφή μουσικής, μπορείτε εύκολα να βρείτε τη «Βιβλιοθήκη μουσικής iCloud». Εδώ μπορείτε να πατήσετε το διακόπτη για να το ενεργοποιήσετε ή να το απενεργοποιήσετε.
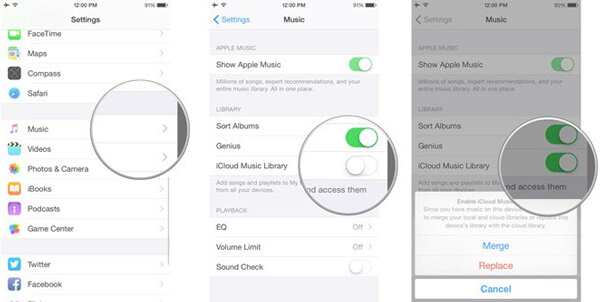
Πώς να ενεργοποιήσετε / απενεργοποιήσετε τη Βιβλιοθήκη Μουσικής iCloud σε Mac
Βήμα 1. Ανοίξτε το iTunes στο Mac σας και, στη συνέχεια, κάντε κλικ στο "iTunes" στη γραμμή μενού.
Βήμα 2. Επιλέξτε "Προτιμήσεις συστήματος ..." από την αναπτυσσόμενη λίστα.
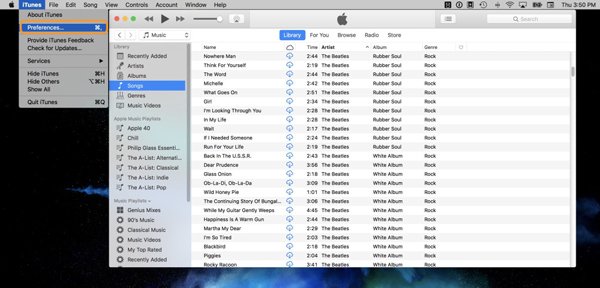
Βήμα 3. Κάντε κλικ στην καρτέλα "Γενικά" και, στη συνέχεια, επιλέξτε το πλαίσιο "Βιβλιοθήκη μουσικής iCloud" για να το ενεργοποιήσετε και να το απενεργοποιήσετε.
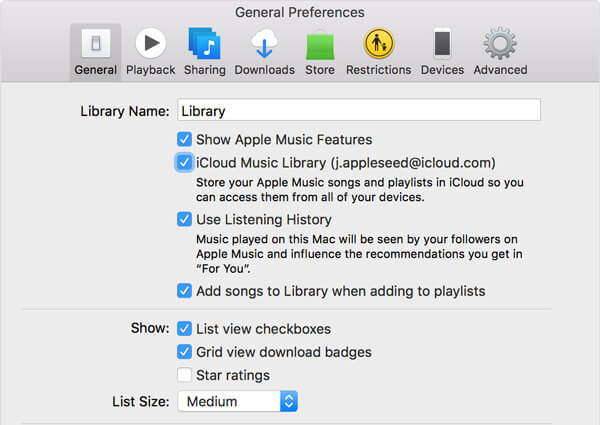
Μέρος 3. Πώς να προσθέσετε τραγούδια στο iCloud Μεγάλη Μουσική Βιβλιοθήκη
Για διάφορους λόγους, θα χρειαστεί να μεταφέρετε τραγούδια από τη Apple Music στη βιβλιοθήκη μουσικής iCloud ή από τον τοπικό υπολογιστή στη συσκευή σας iOS. Μπορείτε να ακολουθήσετε τον παρακάτω οδηγό για τη μεταφορά των τραγουδιών σας.
Πώς να προσθέσετε τραγούδια από την Apple Music στη βιβλιοθήκη μουσικής iCloud
Βήμα 1. Ενεργοποιήστε το iPhone / iPad σας και ανοίξτε την εφαρμογή Μουσική.
Βήμα 2. Επιλέξτε τα τραγούδια που θέλετε να προσθέσετε στη βιβλιοθήκη μουσικής iCloud εδώ και πατήστε το κουμπί "Περισσότερα".
Βήμα 3. Πατήστε "Προσθήκη στη μουσική μου" για να επιβεβαιώσετε τη λειτουργία.
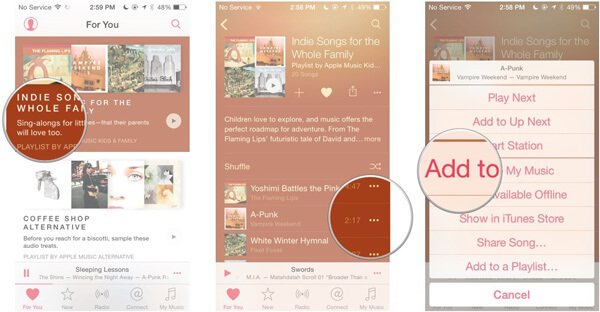
Πώς να μεταφέρετε τραγούδια από Mac στη συσκευή iOS
το iTunes μπορεί να σας βοηθήσει να συγχρονίσετε τα τραγούδια με το iPhone, το iPad και το iPod. Αλλά θα διαγράψει όλα τα πρωτότυπα αρχεία ήχου στη συσκευή iOS. Εδώ προτείνουμε ειλικρινά την καλύτερη εναλλακτική λύση του iTunes, Μεταφορά iPhone για απευθείας μεταφορά μουσικής μεταξύ υπολογιστών και συσκευών iOS.

4,000,000 + Λήψεις
Μεταφέρετε αρχεία μεταξύ συσκευών iOS, από PC / Mac σε iPhone ή αντιστρόφως.
Μεταφέρετε μουσική, φωτογραφίες, επαφές, βίντεο, ταινίες, ήχους κλήσης, Ηχογραφημένα ΒιβλίαΚ.λπ.
Συμβατό με τα Windows 10 / 8 / 7 / Vista / XP και το Mac OS X 10.7 ή παραπάνω.
Υποστήριξη iPhone X / XS / XS Max / XR / 8 Plus / 8 / 7 Plus / 7 / SE / 6 Plus / 6S / 6 / 5 / 4.
Βήμα 1. Κάντε κλικ στο κουμπί λήψης παραπάνω για να κατεβάσετε γρήγορα, να εγκαταστήσετε και να εκτελέσετε αυτή τη μεταφορά μουσικής iOS στον υπολογιστή σας. Βεβαιωθείτε ότι έχετε επιλέξει τη σωστή έκδοση. Στη συνέχεια, συνδέστε το iPhone ή το iPad σε αυτό με ένα καλώδιο USB. Θα αναγνωρίσει αυτόματα τη συσκευή σας και θα εμφανίσει ορισμένες βασικές πληροφορίες στη διεπαφή.

Note: Κατά τη διάρκεια αυτού του βήματος, πρέπει να πατήσετε "Εμπιστοσύνη" στο iPhone / iPad για την πρώτη σύνδεση.
Βήμα 2. Κάντε κλικ στο "Μουσική" στο αριστερό στοιχείο ελέγχου για να ελέγξετε όλους τους τύπους αρχείων ήχου στο iPhone σας. Εδώ μπορείτε να δημιουργήσετε μια νέα λίστα αναπαραγωγής για τα τραγούδια που προστέθηκαν.
Βήμα 3. Κάντε κλικ στο "Προσθήκη" στην επάνω γραμμή μενού ή στο "Προσθήκη στοιχείου" στην κύρια διεπαφή για να προσθέσετε τοπική μουσική από τον υπολογιστή. Μετά από αυτό, τα επιλεγμένα τραγούδια θα μεταφερθούν στη συσκευή σας iOS.

Μέσα σε μερικά μόνο κλικ, μπορείτε εύκολα να μεταφέρετε όλους τους τύπους αρχείων iOS από PC / Mac σε iPhone, iPad και iPod. Σας επιτρέπει επίσης να μεταφέρετε διάφορα δεδομένα μεταξύ συσκευών iOS. Για παράδειγμα, σας επιτρέπεται να μεταφορά μουσικής από το iPhone στο iPad.
Μέρος 4. Πώς να φτιάξεις iCloud Σφάλμα βιβλιοθήκης μουσικής
Η βιβλιοθήκη μουσικής iCloud δεν θα ανταποκριθεί ή θα λήξει; Δεν μπορείτε να βρείτε τη βιβλιοθήκη μουσικής iCloud σε iPhone, iPad ή iPod touch; Λείπουν ορισμένα τραγούδια από τη βιβλιοθήκη μουσικής iCloud; Θα είναι πολύ απογοητευτικό να αντιμετωπίσετε ένα σφάλμα βιβλιοθήκης μουσικής iCloud. Ακολουθούν μερικές λύσεις στα πιο συνηθισμένα ζητήματα.
Κάντε επανεκκίνηση της Βιβλιοθήκης μουσικής iCloud στη συσκευή iOS
Βήμα 1. Ανοίξτε την εφαρμογή "Ρυθμίσεις" στο iPhone / iPad και εντοπίστε την επιλογή "Μουσική".
Βήμα 2. Απενεργοποιήστε τη δυνατότητα Βιβλιοθήκη μουσικής iCloud και μετά πατήστε "Ενεργοποίηση".
Κάντε επανεκκίνηση της iCloud Music Library στο iTunes
Βήμα 1. Ανοίξτε το iTunes στο Mac σας και, στη συνέχεια, κάντε κλικ στο "iTunes" στη γραμμή μενού. Επιλέξτε "Προτιμήσεις" από την αναπτυσσόμενη λίστα.
Βήμα 2. Κάντε κλικ στην καρτέλα "Γενικά" και, στη συνέχεια, καταργήστε την επιλογή / επιλέξτε το πλαίσιο δίπλα στη βιβλιοθήκη μουσικής iCloud.
Ενημέρωση iCloud Music Library μέσω του iTunes
Κάντε κλικ στο "Αρχείο"> "Βιβλιοθήκη"> "Ενημέρωση βιβλιοθήκης μουσικής iCloud" στο iTunes.
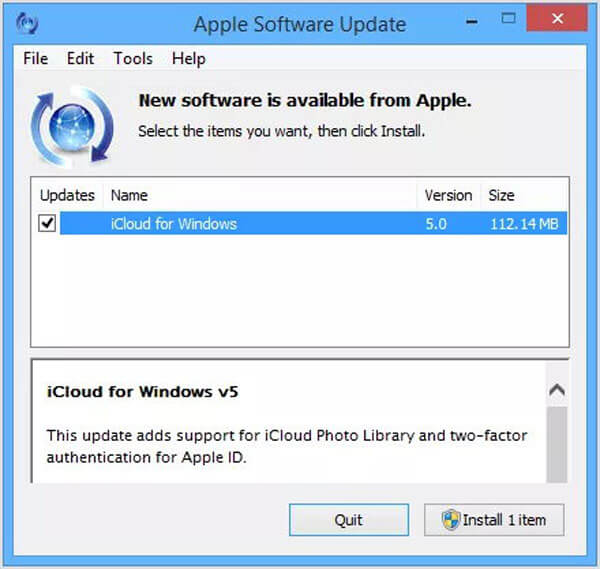
Επαγγελματικός τρόπος για να διορθώσετε διάφορα λάθη της Βιβλιοθήκης της iCloud Music Library
Με τις παραπάνω μεθόδους, έχετε μεγάλη πιθανότητα να πάρετε την μουσική βιβλιοθήκη iCloud πίσω στην κανονική κατάσταση. Εάν το πρόβλημα εξακολουθεί να εξέρχεται, μπορείτε να βασιστείτε στην ισχυρή επαναφορά συστήματος iOS για να διορθώσετε το σφάλμα. Έχει την ικανότητα να διορθώνει πολλά θέματα iOS. Μπορείτε να το κατεβάσετε δωρεάν και να κάνετε τα επόμενα βήματα για να διορθώσετε τα λάθη της βιβλιοθήκης μουσικής iCloud.
Βήμα 1. Κατ 'αρχάς, κατεβάστε δωρεάν και εγκαταστήστε το iOS Recovery System στον υπολογιστή σας. Συνδέστε το iPhone, το iPad ή το iPod σε αυτό μέσω καλωδίου USB.

Βήμα 2. Όταν εισάγετε την κύρια διεπαφή, κάντε κλικ στο «Περισσότερα εργαλεία» και μετά επιλέξτε «Ανάκτηση συστήματος iOS».

Βήμα 3. Ακολουθήστε τις οδηγίες στην οθόνη για να καθοδηγήσετε τη συσκευή σας iOS στη λειτουργία ανάκτησης ή Λειτουργία DFU. Μετά από αυτό, επιλέξτε το κατάλληλο μοντέλο της συσκευής σας. Κάντε κλικ στο «Λήψη» για να κατεβάσετε το υλικολογισμικό για να διορθώσετε το σφάλμα iCloud Music Library.

Βήμα 4. Μετά τη λήψη του υλικολογισμικού, θα διορθωθεί αυτόματα το σφάλμα της βιβλιοθήκης μουσικής iCloud στη συσκευή σας. Στη συνέχεια, η υπηρεσία αυτή θα επιστρέψει στην κανονική κατάσταση.

Το iOS System Recovery είναι σε θέση να διορθώσει διάφορα σφάλματα iOS. Για παράδειγμα, μπορεί να σας βοηθήσει να καθορίσετε το iPhone κατεψυγμένο, Το iPhone έχει κολλήσει στο λογότυπο της Apple, Το iPhone έχει κολλήσει στην ενημέρωση, Και πολλά άλλα.
Μετά την ανάγνωση αυτής της σελίδας, μπορείτε να κατανοήσετε καλύτερα iCloud Μουσική Βιβλιοθήκη. Σας δίνουμε μια απλή εισαγωγή για τη Βιβλιοθήκη Μουσικής iCloud. Επιπλέον, σας παρουσιάζουμε λεπτομερή βήματα για να ενεργοποιήσετε / απενεργοποιήσετε τη Βιβλιοθήκη Μουσικής iCloud. Μπορείτε επίσης να πάρετε κάποιες αποτελεσματικές λύσεις για να διορθώσετε προβλήματα της βιβλιοθήκης μουσικής iCloud. Αφήστε μας ένα μήνυμα αν έχετε ακόμα ερωτήσεις.



 Αποκατάσταση στοιχείων iPhone
Αποκατάσταση στοιχείων iPhone Αποκατάσταση συστήματος iOS
Αποκατάσταση συστήματος iOS Δημιουργία αντιγράφων ασφαλείας και επαναφορά δεδομένων iOS
Δημιουργία αντιγράφων ασφαλείας και επαναφορά δεδομένων iOS iOS οθόνη εγγραφής
iOS οθόνη εγγραφής MobieTrans
MobieTrans Μεταφορά iPhone
Μεταφορά iPhone iPhone Γόμα
iPhone Γόμα Μεταφορά μέσω WhatsApp
Μεταφορά μέσω WhatsApp Ξεκλείδωμα iOS
Ξεκλείδωμα iOS Δωρεάν μετατροπέας HEIC
Δωρεάν μετατροπέας HEIC Αλλαγή τοποθεσίας iPhone
Αλλαγή τοποθεσίας iPhone Android Ανάκτηση Δεδομένων
Android Ανάκτηση Δεδομένων Διακεκομμένη εξαγωγή δεδομένων Android
Διακεκομμένη εξαγωγή δεδομένων Android Android Data Backup & Restore
Android Data Backup & Restore Μεταφορά τηλεφώνου
Μεταφορά τηλεφώνου Ανάκτηση δεδομένων
Ανάκτηση δεδομένων Blu-ray Player
Blu-ray Player Mac Καθαριστικό
Mac Καθαριστικό DVD Creator
DVD Creator Μετατροπέας PDF Ultimate
Μετατροπέας PDF Ultimate Επαναφορά κωδικού πρόσβασης των Windows
Επαναφορά κωδικού πρόσβασης των Windows Καθρέφτης τηλεφώνου
Καθρέφτης τηλεφώνου Video Converter Ultimate
Video Converter Ultimate Πρόγραμμα επεξεργασίας βίντεο
Πρόγραμμα επεξεργασίας βίντεο Εγγραφή οθόνης
Εγγραφή οθόνης PPT σε μετατροπέα βίντεο
PPT σε μετατροπέα βίντεο Συσκευή προβολής διαφανειών
Συσκευή προβολής διαφανειών Δωρεάν μετατροπέα βίντεο
Δωρεάν μετατροπέα βίντεο Δωρεάν οθόνη εγγραφής
Δωρεάν οθόνη εγγραφής Δωρεάν μετατροπέας HEIC
Δωρεάν μετατροπέας HEIC Δωρεάν συμπιεστής βίντεο
Δωρεάν συμπιεστής βίντεο Δωρεάν συμπιεστής PDF
Δωρεάν συμπιεστής PDF Δωρεάν μετατροπέας ήχου
Δωρεάν μετατροπέας ήχου Δωρεάν συσκευή εγγραφής ήχου
Δωρεάν συσκευή εγγραφής ήχου Ελεύθερος σύνδεσμος βίντεο
Ελεύθερος σύνδεσμος βίντεο Δωρεάν συμπιεστής εικόνας
Δωρεάν συμπιεστής εικόνας Δωρεάν γόμα φόντου
Δωρεάν γόμα φόντου Δωρεάν εικόνα Upscaler
Δωρεάν εικόνα Upscaler Δωρεάν αφαίρεση υδατογραφήματος
Δωρεάν αφαίρεση υδατογραφήματος Κλείδωμα οθόνης iPhone
Κλείδωμα οθόνης iPhone Παιχνίδι Cube παζλ
Παιχνίδι Cube παζλ