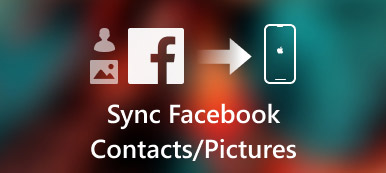Το iTunes είναι ένα δίκοπο σπαθί μεταξύ των εργαλείων μεταφοράς iOS. Ο συγχρονισμός του iPhone με το iTunes φέρνει πάντα παρενέργειες. Ευτυχώς, η Apple διέκοψε το iTunes από την τελευταία ενημέρωση macOS Big Sur / Catalina. Το iTunes αντικαθίσταται με νέα μουσική, podcast και Apple TV. Ορισμένες παλαιές λειτουργίες iTunes έχουν ενσωματωθεί στη νέα εφαρμογή Finder. Έτσι, μπορείτε ανοίξτε το iPhone στο Finder σε Mac χωρίς iTunes με ασφάλεια.

- Μέρος 1: Πώς να χρησιμοποιήσετε το Mac Finder
- Μέρος 2: Εύκολη εναλλακτική λύση για την εφαρμογή Mac Finder App
Μέρος 1: Πώς να χρησιμοποιήσετε το Mac Finder
Από αυτήν την ενότητα, μπορείτε να λάβετε τα λεπτομερή βήματα για να χρησιμοποιήσετε το Finder στο macOS Big Sur / Catalina. Πριν αποκτήσετε πρόσβαση στο iPhone από το Mac Finder, εδώ είναι οι 3 σημαντικοί παράγοντες που πρέπει να γνωρίζετε.
- Απαιτείται MacOS Catalina 10.15
- Η τελευταία έκδοση του iOS
- Μια εφαρμογή iOS που υποστηρίζει την κοινή χρήση αρχείων του Finder
Ας δούμε πώς να συγχρονίσετε το iPhone με το Finder στο macOS Big Sur / Catalina.
Πώς να πάρει το iPhone για να εμφανιστεί σε Mac
Βήμα 1 Ανοίξτε το Finder στον υπολογιστή σας Mac που εκτελεί macOS Big Sur / Catalina.
Βήμα 2 Συνδέστε το iPhone στον υπολογιστή με ένα καλώδιο USB.
Βήμα 3 Πατήστε "Εμπιστοσύνη" στο iPhone σας. Έτσι, ο υπολογιστής Mac μπορεί να αναγνωρίσει το iPhone με επιτυχία.
Βήμα 4 Στην ενότητα "Αρχεία", μπορείτε να δείτε όλες τις διαθέσιμες εφαρμογές που μπορούν να μοιράζονται αρχεία με το Finder.
Βήμα 5 Click the small triangle button next to an iOS app to open iPhone in Finder on Mac.

Πώς να μοιράζεστε αρχεία από iPhone σε Mac Finder
Βήμα 1 Αποκτήστε το iPhone στο Mac Finder. Επιλέξτε το αρχείο που θέλετε να μετακινήσετε στο Mac.
Βήμα 2 Σύρετε το σε ένα φάκελο στο Mac. Ή μπορείτε να μεταφέρετε απευθείας το αρχείο iPhone στην επιφάνεια εργασίας.
Βήμα 3 Το Finder θα αντιγράψει το αρχείο στο Mac. Μπορείτε να αντιγράψετε φωτογραφίες από το iPhone σε Mac χρησιμοποιώντας το Finder μέσω αυτής της μεθόδου.
Πώς να μοιράζεστε αρχεία από Mac στο iPhone χρησιμοποιώντας Finder
Βήμα 1 Χρησιμοποιήστε το Finder σε Mac για πρόσβαση στο iPhone. Επιλέξτε το αρχείο που θέλετε να μεταφέρετε στο iPhone. Υποστηρίζονται μόνο τα αρχεία που λειτουργούν με συγκεκριμένη εφαρμογή.
Βήμα 2 Σύρετε τα επιλεγμένα αρχεία σε ένα φάκελο iPhone.
Βήμα 3 Τα αντίγραφα του Finder θα αποθηκευτούν στο iPhone σας αμέσως. Μπορείτε να χρησιμοποιήσετε το Mac Finder για να μεταφέρετε αρχεία στο iPhone εδώ. (Δείτε πώς να μοιραστείτε φωτογραφίες στο iCloud)
Πώς να διαγράψετε τα Κοινόχρηστα αρχεία από το iPhone στο Mac Finder
Βήμα 1 Δείτε το iPhone στο Finder σε Mac.
Βήμα 2 Επιλέξτε μια εφαρμογή από τη λίστα "Αρχεία" στην κύρια διεπαφή.
Βήμα 3 Επιλέξτε το αρχείο που θέλετε να διαγράψετε.
Βήμα 4 Πατήστε "Διαγραφή" στο πληκτρολόγιο.
Βήμα 5 Κάντε κλικ στο "Διαγραφή" για επιβεβαίωση. Τώρα τα κοινόχρηστα αρχεία στο iPhone διαγράφονται χρησιμοποιώντας το Mac Finder.
Πώς να χρησιμοποιήσετε το Finder σε Mac για να δημιουργήσετε αντίγραφα ασφαλείας για τα αρχεία iPhone
Βήμα 1 Ανοίξτε το iPhone στο Finder σε Mac.
Βήμα 2 Στην ενότητα "Γενικά", μεταβείτε στο τμήμα "Δημιουργία αντιγράφων ασφαλείας".
Βήμα 3 Σημειώστε πριν από "Δημιουργία αντιγράφων ασφαλείας όλων των δεδομένων στο iPhone σας σε αυτό το Mac". (Όλες οι ρυθμίσεις του iPhone, τα αρχεία, τα δεδομένα εφαρμογών και άλλες πληροφορίες θα συγχρονιστούν με το Mac Finder.)
Βήμα 4 Κάντε κλικ στην επιλογή "Κρυπτογράφηση τοπικού αντιγράφου ασφαλείας" και στη συνέχεια "Ορισμός κωδικού πρόσβασης" για να κρυπτογραφήσετε το αντίγραφο ασφαλείας σας.
Βήμα 5 Κάντε κλικ στην επιλογή "Δημιουργία αντιγράφων ασφαλείας τώρα" για να backup iPhone στο macOS Big Sur / Catalina χρησιμοποιώντας το Finder.

Πώς να επαναφέρετε το iPhone από ένα αντίγραφο ασφαλείας χρησιμοποιώντας το Mac Finder
Βήμα 1 Χρησιμοποιήστε το Mac Finder για πρόσβαση στο iPhone. Θα βρίσκεστε στην προεπιλεγμένη ενότητα "Γενικά".
Βήμα 2 Κάντε κλικ στο "Επαναφορά αντιγράφων ασφαλείας" στην ενότητα "Δημιουργία αντιγράφων ασφαλείας".
Βήμα 3 Περιμένετε μέχρι το Επαναφορά του iPhone τελειώνει η διαδικασία. Ο χρόνος επαναφοράς εξαρτάται κυρίως από το μέγεθος του αρχείου αντιγράφων ασφαλείας.

Μέρος 2: Εύκολη εναλλακτική λύση για την εφαρμογή Mac Finder App
Εάν δεν θέλετε να ενημερώσετε Mac ή iPhone, μπορείτε να το χρησιμοποιήσετε IPhone μεταφορά Apeaksoft για Mac για να λάβετε όλες τις δυνατότητες του Mac Finder. Δεν χρειάζεται να ελέγξετε αν τα αρχεία της εφαρμογής λειτουργούν με την Κοινή χρήση αρχείων ή όχι. Μπορείτε να μεταφέρετε όλα τα αποθηκευμένα και ληφθέντα αρχεία μεταξύ iPhone / iPad / iPod touch και Mac με ευελιξία. Σε σύγκριση με την εφαρμογή MacOS Big Sur / Catalina Finder, μπορείτε να λάβετε περισσότερες δυνατότητες εδώ, όπως διαχείριση φωτογραφιών, βοηθός επαφών, κατασκευαστής ήχων κλήσης και άλλα. Εδώ είναι τα κύρια χαρακτηριστικά που μπορείτε να αποκτήσετε.
IPhone μεταφορά Apeaksoft για Mac
- Μεταφέρετε αρχεία από iPhone σε iPhone / Mac / iTunes χωρίς απώλεια δεδομένων.
- Μεταφέρετε με ευελιξία φωτογραφίες, βίντεο, επαφές, μηνύματα, ημερολόγια κλήσεων, ήχους κλήσης, λίστες αναπαραγωγής και άλλα δεδομένα εφαρμογής για δημιουργία αντιγράφων ασφαλείας και αποκατάσταση.
- Διαχειριστείτε και επεξεργαστείτε αρχεία iPhone με το ισχυρό συνεργείο μέσων.
- Προεπισκόπηση όλων των αρχείων πολυμέσων πριν από τη μεταφορά.

Εάν εκτελείτε macOS Catalina 10.15 ή νεότερες εκδόσεις, μπορείτε να λάβετε συγχρονισμό πολυμέσων, δημιουργία αντιγράφων ασφαλείας και επαναφορά από τη νέα εφαρμογή Mac Finder. Να γνωρίζετε ότι πρέπει να ενημερώσετε το iPhone ή το iPad και στην τελευταία έκδοση. Προς το παρόν, μπορείτε να ανοίξετε το iPhone στο Finder on Mac για να συγχρονίσετε μουσική, ταινίες, τηλεοπτικές εκπομπές, podcasts, audiobooks, βιβλία, φωτογραφίες κ.λπ.
Όσο για αυτούς τους τύπους αρχείων που δεν υποστηρίζονται, μπορείτε να χρησιμοποιήσετε το Apeaksoft iPhone Transfer for Mac αντ 'αυτού. Το ενσωματωμένο τηλέφωνο στο τηλέφωνο, η συσκευή στον υπολογιστή και άλλες λειτουργίες με ένα κλικ είναι επίσης καλές για χρήση. Μπορείτε να κατεβάσετε δωρεάν το πρόγραμμα για να βρείτε περισσότερες δυνατότητες.



 Αποκατάσταση στοιχείων iPhone
Αποκατάσταση στοιχείων iPhone Αποκατάσταση συστήματος iOS
Αποκατάσταση συστήματος iOS Δημιουργία αντιγράφων ασφαλείας και επαναφορά δεδομένων iOS
Δημιουργία αντιγράφων ασφαλείας και επαναφορά δεδομένων iOS iOS οθόνη εγγραφής
iOS οθόνη εγγραφής MobieTrans
MobieTrans Μεταφορά iPhone
Μεταφορά iPhone iPhone Γόμα
iPhone Γόμα Μεταφορά μέσω WhatsApp
Μεταφορά μέσω WhatsApp Ξεκλείδωμα iOS
Ξεκλείδωμα iOS Δωρεάν μετατροπέας HEIC
Δωρεάν μετατροπέας HEIC Αλλαγή τοποθεσίας iPhone
Αλλαγή τοποθεσίας iPhone Android Ανάκτηση Δεδομένων
Android Ανάκτηση Δεδομένων Διακεκομμένη εξαγωγή δεδομένων Android
Διακεκομμένη εξαγωγή δεδομένων Android Android Data Backup & Restore
Android Data Backup & Restore Μεταφορά τηλεφώνου
Μεταφορά τηλεφώνου Ανάκτηση δεδομένων
Ανάκτηση δεδομένων Blu-ray Player
Blu-ray Player Mac Καθαριστικό
Mac Καθαριστικό DVD Creator
DVD Creator Μετατροπέας PDF Ultimate
Μετατροπέας PDF Ultimate Επαναφορά κωδικού πρόσβασης των Windows
Επαναφορά κωδικού πρόσβασης των Windows Καθρέφτης τηλεφώνου
Καθρέφτης τηλεφώνου Video Converter Ultimate
Video Converter Ultimate Πρόγραμμα επεξεργασίας βίντεο
Πρόγραμμα επεξεργασίας βίντεο Εγγραφή οθόνης
Εγγραφή οθόνης PPT σε μετατροπέα βίντεο
PPT σε μετατροπέα βίντεο Συσκευή προβολής διαφανειών
Συσκευή προβολής διαφανειών Δωρεάν μετατροπέα βίντεο
Δωρεάν μετατροπέα βίντεο Δωρεάν οθόνη εγγραφής
Δωρεάν οθόνη εγγραφής Δωρεάν μετατροπέας HEIC
Δωρεάν μετατροπέας HEIC Δωρεάν συμπιεστής βίντεο
Δωρεάν συμπιεστής βίντεο Δωρεάν συμπιεστής PDF
Δωρεάν συμπιεστής PDF Δωρεάν μετατροπέας ήχου
Δωρεάν μετατροπέας ήχου Δωρεάν συσκευή εγγραφής ήχου
Δωρεάν συσκευή εγγραφής ήχου Ελεύθερος σύνδεσμος βίντεο
Ελεύθερος σύνδεσμος βίντεο Δωρεάν συμπιεστής εικόνας
Δωρεάν συμπιεστής εικόνας Δωρεάν γόμα φόντου
Δωρεάν γόμα φόντου Δωρεάν εικόνα Upscaler
Δωρεάν εικόνα Upscaler Δωρεάν αφαίρεση υδατογραφήματος
Δωρεάν αφαίρεση υδατογραφήματος Κλείδωμα οθόνης iPhone
Κλείδωμα οθόνης iPhone Παιχνίδι Cube παζλ
Παιχνίδι Cube παζλ