"Πρόσφατα αγόρασα ένα νέο iPad. Είναι συναρπαστικό που μπορώ να κατεβάσω νέα παιχνίδια και να αποθηκεύσω περισσότερα αρχεία σε αυτό. Υπάρχει κάποιος απλός τρόπος συγχρονισμού επαφών, μουσικής, βίντεο και άλλων δεδομένων μεταξύ του iPhone και του iPad μου; Παρακαλώ βοηθήστε."
Για τους ανθρώπους που κατέχουν iPhone και iPad, συγχρονίζοντας το iPhone με το iPad or συγχρονισμός iPhone / iPad είναι μια σημαντική δεξιότητα, ειδικά οι επαφές, η μουσική, άλλα έγγραφα που συνήθως χρησιμοποιούν οι ιδιοκτήτες σε διάφορες συσκευές. Στην πραγματικότητα, η Apple έχει αναπτύξει διάφορες υπηρεσίες και δυνατότητες για να βοηθήσει τους χρήστες να συγχρονίσουν iPhone και iPad, όπως iTunes, iCloud, να προμήθεια με αλεξίπτωτα.
Σε αυτό το σεμινάριο, θα σας πούμε πώς να συγχρονίσετε το iPhone και το iPad με τις υπηρεσίες της Apple και θα σας δείξουμε μερικές απαραίτητες γνώσεις σχετικά με αυτές. Επιπλέον, μπορείτε να μάθετε περισσότερες επιλογές σχετικά με το συγχρονισμό αρχείων μεταξύ iPhone και iPad σε αυτήν την ανάρτηση.

- Μέρος 1: Πώς να συγχρονίσετε το iPhone απευθείας στο iPad
- Μέρος 2: Πώς να συγχρονίσετε το iPhone και το iPad με το iTunes
- Μέρος 3: Πώς να συγχρονίσετε το iPhone με το iPad χρησιμοποιώντας iCloud
- Μέρος 4: Τρόπος συγχρονισμού iPhone και iPad χωρίς υπολογιστή
Μέρος 1: Πώς να συγχρονίσετε το iPhone απευθείας στο iPad
Το iTunes και το iCloud δεν επιτρέπουν στους χρήστες να συγχρονίζουν ορισμένα μεταξύ iPhone και iPad. Αν ψάχνετε για έναν απλό τρόπο για να κάνετε επιλεκτικό συγχρονισμό, θα συστήσουμε την Apeaksoft MobieTrans. Είναι σε θέση να εμφανίζει όλα τα δεδομένα στη συσκευή iOS. Μπορείτε να τα κάνετε προεπισκόπηση και να επιλέξετε συγκεκριμένα αρχεία για μεταφορά από συσκευή iOS σε άλλη. Επιπλέον, το iPhone Transfer είναι συμβατό με όλες τις συσκευές iOS, συμπεριλαμβανομένων των iPhone 15/14/13/12/11/XS/XR/X/8/7/6, iPad Pro/Air/mini και προηγούμενων γενιών και iPod touch.
- • Συγχρονίστε δεδομένα iPhone με iPad και συγχρονίστε iPhone / iPad χωρίς αντικατάσταση τυχόν υπαρχόντων δεδομένων στις συσκευές σας iOS.
- • Δημιουργία αντιγράφων ασφαλείας φωνητικών σημειώσεων, επαφών, μηνυμάτων, σημειώσεων, ήχων και άλλων αρχείων iOS με ένα κλικ με ασφάλεια και γρήγορα.
- • Σας επιτρέπει να επεξεργαστείτε αρχεία iOS, όπως διαγραφή, μετονομασία, απαγόρευση αντιγραφής και άλλα.
- • Μεταφέρετε άλλες δυνατότητες, όπως δημιουργήστε ήχους κλήσης iPhone, μετατρέψτε φωτογραφίες HEIC, δημιουργία αντιγράφων ασφαλείας και επαναφορά 1 κλικ και πολλά άλλα.
Πώς να συγχρονίσετε το iPhone στο iPad χωρίς το iTunes / iCloud
Βήμα 1. Συνδέστε το iPhone με το iPad για συγχρονισμό
Κάντε κλικ στο κουμπί λήψης παρακάτω και, στη συνέχεια, εγκαταστήστε και ξεκινήστε αυτό το λογισμικό συγχρονισμού iPhone / iPad στον υπολογιστή σας.
Συνδέστε το iPhone και το iPad στον υπολογιστή σας χρησιμοποιώντας τα καλώδια Lightning. Στη συνέχεια, οι συσκευές σας θα εντοπιστούν αυτόματα.

Βήμα 2. Προεπισκόπηση δεδομένων iOS στον υπολογιστή
Κάντε κλικ στο όνομα της συσκευής προέλευσης στην επάνω αριστερή γωνία και, στη συνέχεια, επιλέξτε έναν τύπο δεδομένων από την αριστερή κορδέλα για να εμφανίσετε δεδομένα iOS, όπως "Επαφές". Τώρα, μπορείτε να κάνετε προεπισκόπηση και διαχείριση των επαφών iPhone πριν από τον συγχρονισμό.

Βήμα 3. Συγχρονίστε το iPhone με το iPad με ένα κλικ
Επιλέξτε όλες τις επαφές που θέλετε να συγχρονίσετε από iPhone σε iPad, μεταβείτε στην επιλογή "Εξαγωγή σε"> "Εξαγωγή επιλεγμένων επαφών" και επιλέξτε "στόχος iPad" για να ενεργοποιήσετε τη διαδικασία. Όταν ολοκληρωθεί, μπορείτε να καταργήσετε και τις δύο συσκευές iOS από τον υπολογιστή σας.
Μέρος 2: Πώς να συγχρονίσετε το iPhone και το iPad με το iTunes
Το iTunes είναι μια πολύ γνωστή υπηρεσία για το συγχρονισμό δεδομένων μεταξύ του iPhone και άλλων συσκευών. Υπάρχουν δύο τρόποι για το συγχρονισμό του iPhone και του iPad με το iTunes. Για να συγχρονίσετε ολόκληρο το iPhone με το iPad, iTunes αντιγράφων ασφαλείας είναι μια καλή επιλογή. Οι τύποι δεδομένων που υποστηρίζονται από το iTunes backup περιλαμβάνουν: επαφές, μηνύματα, σημειώσεις, ημερολόγιο, ιστορικό Safari και σελιδοδείκτες, φωτογραφίες, βίντεο, αγορασμένο περιεχόμενο κλπ. Από την άλλη πλευρά, μπορείτε να συγχρονίσετε συγκεκριμένα περιεχόμενα αγορών, όπως τηλεοπτικές εκπομπές, και περισσότερο, μεταξύ iPhone και iPad.
Way 1: Πώς να συγχρονίσετε ολόκληρο το iPhone στο iPad με το iTunes
Βήμα 1. Χρησιμοποιήστε το αρχικό καλώδιο USB για να συνδέσετε τη συσκευή προέλευσης iOS, όπως το iPhone, στον υπολογιστή σας. Ξεκινήστε την πιο πρόσφατη έκδοση του iTunes και κάντε κλικ στο κουμπί "Συσκευή" στην επάνω αριστερή γωνία αφού εντοπιστεί η συσκευή σας.
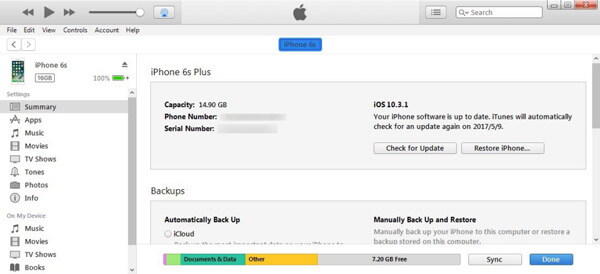
Βήμα 2. Μεταβείτε στην καρτέλα Σύνοψη από την αριστερή πλευρική γραμμή και εντοπίστε στην περιοχή Δημιουργία αντιγράφων ασφαλείας στη δεξιά πλευρά. Επιλέξτε "Αυτός ο υπολογιστής" και, στη συνέχεια, κάντε κλικ στο κουμπί "Δημιουργία αντιγράφων ασφαλείας τώρα" για να δημιουργήστε ένα αντίγραφο ασφαλείας για το iPhone.
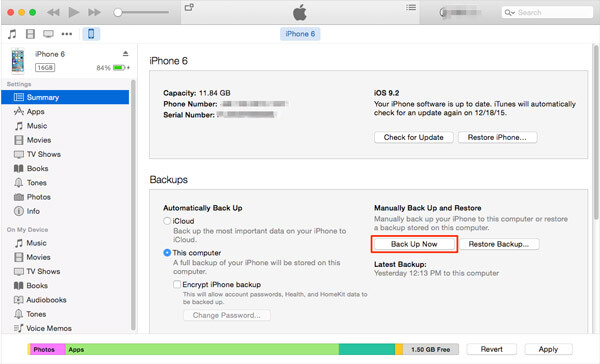
Βήμα 3. Περιμένετε μέχρι να ολοκληρωθεί η δημιουργία αντιγράφων ασφαλείας, αφαιρέστε τη συσκευή προέλευσης iOS από τον υπολογιστή σας και συνδέστε το iPad-στόχο στον υπολογιστή.
Βήμα 4. Μεταβείτε επίσης στην καρτέλα "Σύνοψη" από την αριστερή πλευρά και κάντε κλικ στο κουμπί "Επαναφορά αντιγράφων ασφαλείας" στην περιοχή Δημιουργία αντιγράφων ασφαλείας. Όταν εμφανιστεί το παράθυρο αντιγράφων ασφαλείας του iTunes, επιλέξτε το πιο πρόσφατο αρχείο αντιγράφων ασφαλείας και κάντε κλικ στο κουμπί "Επαναφορά" για να ενεργοποιήσετε τη διαδικασία.
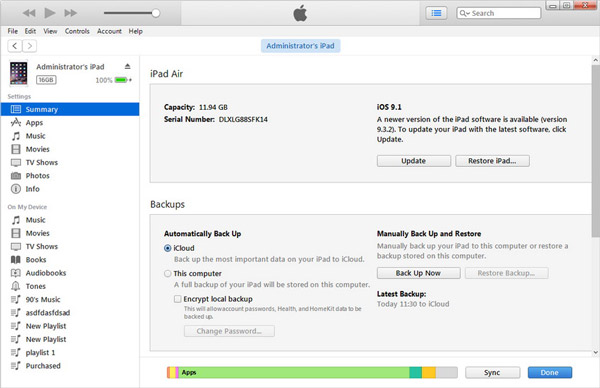
Η όλη διαδικασία μπορεί να διαρκέσει δεκάδες λεπτά έως μία ώρα, ανάλογα με το πόσο μεγάλο είναι το αντίγραφο ασφαλείας του iTunes. Με αυτό τον τρόπο θα διαγραφούν όλα τα υπάρχοντα δεδομένα στη συσκευή προορισμού iOS.
Way 2: Πώς να συγχρονίσετε τις αγορές από το iPhone στο iPad μέσω του iTunes
Βήμα 1. Για να μεταφέρετε αγορασμένη μουσική ή βίντεο μεταξύ iPhone και iPad, ανοίξτε τη νέα έκδοση του iTunes, μεταβείτε στο μενού "Λογαριασμός" και κάντε κλικ στο "Σύνδεση". Εισαγάγετε το Apple ID που χρησιμοποιείτε για την αγορά περιεχομένων στο iPhone ή το iPad σας.
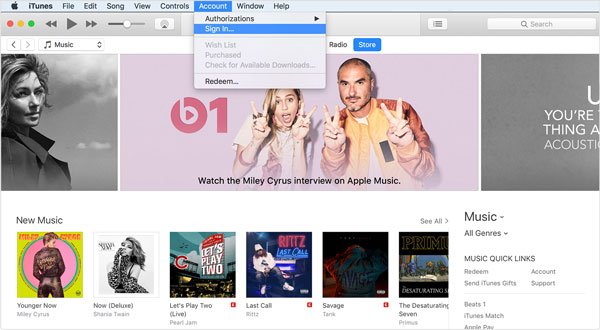
Βήμα 2. Μεταβείτε στο "Λογαριασμός"> "Εξουσιοδότηση" και κάντε κλικ στο "Εξουσιοδότηση αυτού του υπολογιστή". Στη συνέχεια, συνδέστε το iPhone σας με τον υπολογιστή σας χρησιμοποιώντας το καλώδιο USB της Apple. Ξεδιπλώστε το μενού "Αρχείο", επιλέξτε "Συσκευές" και κάντε κλικ στην επιλογή "Μεταφορά αγορών από [συσκευή]" για να πραγματοποιήσετε λήψη αγορών από το iPhone στη βιβλιοθήκη iTunes.
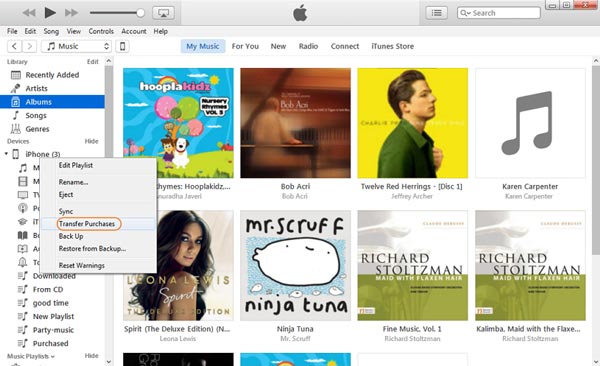
Βήμα 3. Τώρα, αποσυνδέστε την προηγούμενη συσκευή iOS και συνδέστε τη συσκευή προορισμού με τον υπολογιστή σας. Στο παράθυρο iTunes, μεταβείτε στην καρτέλα Σύνοψη και, στη συνέχεια, μπορείτε να επιλέξετε το πλαίσιο "Μη αυτόματη διαχείριση μουσικής και βίντεο". Αν θέλετε να συγχρονίσετε ταινίες από iPhone σε iPad, μεταβείτε στην καρτέλα "Ταινίες" στην ενότητα "Σύνοψη" και σύρετε και αποθέστε τις ταινίες που θέλετε στην περιοχή "Στη συσκευή μου" στην αριστερή στήλη.
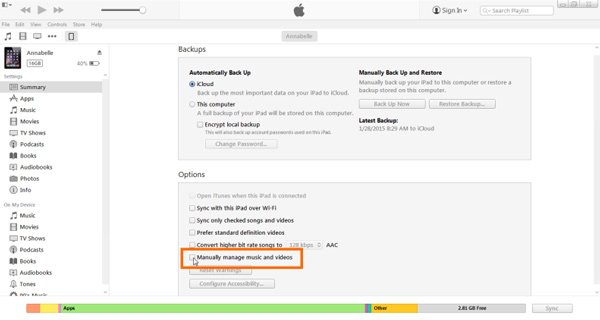
Μέρος 3: Πώς να συγχρονίσετε το iPhone στο iPad χρησιμοποιώντας iCloud
Χρησιμοποιώντας το iTunes για τη μεταφορά δεδομένων μεταξύ iPhone και iPad χρειάζεται έναν υπολογιστή. Αλλά μερικοί άνθρωποι προτιμούν να κάνουν την εργασία χωρίς υπολογιστή. Στην πραγματικότητα, το iCloud είναι μια καλή επιλογή για συγχρονισμό iPhone και iPad χωρίς υπολογιστή. Χρειάζεται μόνο ένα καλό δίκτυο Wi-Fi.
Way 1: Πώς να συγχρονίσετε επαφές, ημερολόγια, ταχυδρομείο, φωτογραφίες, υπενθυμίσεις ή σημειώσεις μεταξύ iPhone και iPad
Βήμα 1. Εάν θέλετε να συγχρονίσετε iPhone με iPad, ενεργοποιήστε το iPhone σας, μεταβείτε στις "Ρυθμίσεις"> "iCloud" και ενεργοποιήστε τους τύπους δεδομένων που θέλετε να συγχρονίσετε με το iPad, όπως Φωτογραφίες, Αλληλογραφία, Επαφές, Ημερολόγια, Υπενθυμίσεις, Σημειώσεις, Safari κι αλλα. Μόλις το iPhone σας συνδεθεί σε δίκτυο Wi-Fi, οι επαφές θα συγχρονίζονται αυτόματα με τον λογαριασμό σας iCloud.
Βήμα 2. Στη συνέχεια, μεταβείτε στο iPad προορισμού, μεταβείτε στην οθόνη ρυθμίσεων iCloud, μετακινηθείτε προς τα κάτω και πατήστε "Αποσύνδεση" εάν έχετε συνδεθεί σε άλλο λογαριασμό iCloud σε αυτό. Στη συνέχεια, πατήστε "Σύνδεση" και εισαγάγετε το Apple ID και τον κωδικό πρόσβασης που σχετίζονται με το iPhone σας.
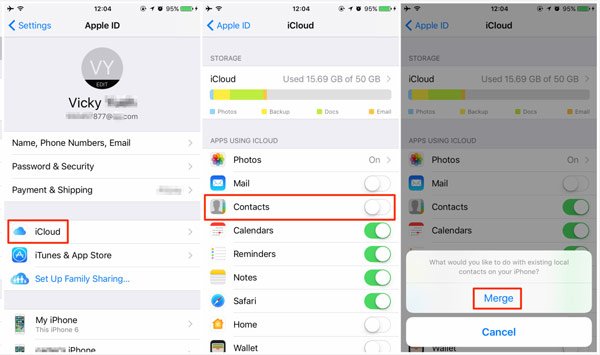
Βήμα 3. Στη συνέχεια, τα δεδομένα θα συγχρονιστούν αυτόματα από το iCloud με τις αντίστοιχες εφαρμογές στο iPad σας. Εάν σας ζητηθεί, πατήστε "Συγχώνευση" για να συνδυάσετε τα νέα δεδομένα με τα τρέχοντα.
Way 2: Πώς να συγχρονίσετε το iPhone σε νέο iPad χωρίς υπολογιστή
Βήμα 1. Στο iPhone προέλευσης, εντοπίστε στο "Ρυθμίσεις"> "iCloud", μετακινηθείτε προς τα κάτω και πατήστε "Δημιουργία αντιγράφων ασφαλείας". Στη συνέχεια, ενεργοποιήστε το "iCloud Backup" και πατήστε "Back up Now" για να δημιουργήσετε ένα iCloud αντιγράφων ασφαλείας για ολόκληρη τη συσκευή.
Βήμα 2. Στη συνέχεια, ενεργοποιήστε το νέο iPad και ακολουθήστε τον βοηθό στην οθόνη μέχρι να φτάσετε στην οθόνη "Εφαρμογές και δεδομένα". Στη συνέχεια, επιλέξτε "Επαναφορά από το αντίγραφο ασφαλείας iCloud" και εισαγάγετε το Apple ID και τον κωδικό πρόσβασης που έχετε συνδεθεί στο iPhone σας.
Συμβουλή: Εάν θέλετε να χρησιμοποιήσετε αυτόν τον τρόπο σε ένα χρησιμοποιούμενο iPad, πρέπει να το επαναφέρετε στην κατάσταση του εργοστασίου πριν συγχρονιστείτε.
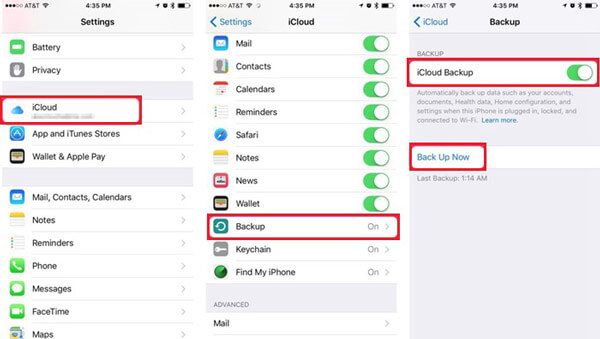
Βήμα 3. Στη λίστα αντιγράφων ασφαλείας, επιλέξτε το τελευταίο και συγχρονίστε το iPhone με το iPad. Περιμένετε μέχρι να ολοκληρωθεί η διαδικασία και να ολοκληρώσετε τα υπόλοιπα βήματα εγκατάστασης.
Μέρος 4: Πώς να συγχρονίσετε iPhone και iPad χωρίς υπολογιστή
προμήθεια με αλεξίπτωτα είναι ένας απλός τρόπος για συγχρονισμό μεταξύ iPhone και iPad. Και αν έχετε μόνο αρκετά αρχεία για συγχρονισμό, είναι μια καλή επιλογή. Το AirDrop είναι διαθέσιμο μόνο στο iPhone 5 ή αργότερα και στο iPad 4th ή αργότερα. Χρησιμοποιούμε τις φωτογραφίες ως παράδειγμα σε αυτό το μέρος.
Βήμα 1. Πρώτα απ 'όλα, πρέπει να ενεργοποιήσετε τη δυνατότητα AirDrop τόσο σε iPhone όσο και σε iPad. Σύρετε προς τα πάνω από το κάτω μέρος οποιασδήποτε οθόνης. ενεργοποιήστε τις δυνατότητες "Bluetooth" και "Wi-Fi" στο "Κέντρο ελέγχου". Και, στη συνέχεια, ενεργοποιήστε τη λειτουργία "AirDrop". Όταν σας ζητηθεί, επιλέξτε "Όλοι".
Ο τρόπος ενεργοποίησης του AirDrop είναι λίγο διαφορετικός στο iPhone X. Σύρετε προς τα κάτω από τη δεξιά πλευρά της οθόνης για να ανοίξετε το Κέντρο ελέγχου και το AirDrop βρίσκεται στο πλαίσιο Δίκτυο.

Βήμα 2. Τώρα, ενεργοποιήστε τη συσκευή προέλευσης iOS, ανοίξτε η εφαρμογή περιέχει τα δεδομένα που θέλετε να συγχρονίσετε το iPhone με το iPad, όπως "Φωτογραφίες". Επιλέξτε όλες τις επιθυμητές φωτογραφίες σε άλμπουμ, πατήστε το κουμπί "Κοινή χρήση" και επιλέξτε το iPad-στόχο στη λίστα AirDrop.

Βήμα 3. Στη συνέχεια, μεταβείτε στο iPad προορισμού και πατήστε "Αποδοχή" στο αναδυόμενο παράθυρο διαλόγου για να λάβετε τις φωτογραφίες και να τις αποθηκεύσετε στην εφαρμογή Φωτογραφίες iOS.

Αν και δεν χρειάζεται να συνδέσετε τις συσκευές iOS σε ένα δίκτυο Wi-Fi, οι λειτουργίες Wi-Fi και Bluetooth πρέπει να είναι ενεργοποιημένες κατά τη χρήση του AirDrop. Και σας προτείνουμε να απενεργοποιήσετε το AirDrop μετά το συγχρονισμό για να εμποδίσετε τους άλλους να κατασκοπεύσουν το απόρρητο και τα δεδομένα σας στο iPhone και το iPad.
Συμπέρασμα:
Σε αυτό το σεμινάριο, μοιραστήκαμε πώς να συγχρονίζουμε το iPhone και το iPad. Προφανώς υπάρχουν πολλοί τρόποι συγχρονισμού δεδομένων μεταξύ iPhone και iPad υπό διαφορετικές καταστάσεις. Το iTunes, για παράδειγμα, θα μπορούσε να εξάγει δεδομένα από τη συσκευή πηγής στον υπολογιστή και στη συνέχεια να τα μεταφέρει στη συσκευή προορισμού iOS. Δεν ζητά σύνδεση στο διαδίκτυο, αλλά πρέπει να προετοιμάσετε τα καλώδια USB. Από την άλλη πλευρά, οι AirDrop και iCloud θα μπορούσαν να σας βοηθήσουν να συγχρονίσετε το iPhone και το iPad χωρίς υπολογιστές. Αν ψάχνετε για τον ευκολότερο τρόπο να κάνετε την εργασία, η Apeaksoft Phone Transfer είναι μια καλή επιλογή. Και με τη μεταφορά iPhone, μπορείτε να επιλέξετε ορισμένα αρχεία για συγχρονισμό μεταξύ iPhone και iPad.



 Αποκατάσταση στοιχείων iPhone
Αποκατάσταση στοιχείων iPhone Αποκατάσταση συστήματος iOS
Αποκατάσταση συστήματος iOS Δημιουργία αντιγράφων ασφαλείας και επαναφορά δεδομένων iOS
Δημιουργία αντιγράφων ασφαλείας και επαναφορά δεδομένων iOS iOS οθόνη εγγραφής
iOS οθόνη εγγραφής MobieTrans
MobieTrans Μεταφορά iPhone
Μεταφορά iPhone iPhone Γόμα
iPhone Γόμα Μεταφορά μέσω WhatsApp
Μεταφορά μέσω WhatsApp Ξεκλείδωμα iOS
Ξεκλείδωμα iOS Δωρεάν μετατροπέας HEIC
Δωρεάν μετατροπέας HEIC Αλλαγή τοποθεσίας iPhone
Αλλαγή τοποθεσίας iPhone Android Ανάκτηση Δεδομένων
Android Ανάκτηση Δεδομένων Διακεκομμένη εξαγωγή δεδομένων Android
Διακεκομμένη εξαγωγή δεδομένων Android Android Data Backup & Restore
Android Data Backup & Restore Μεταφορά τηλεφώνου
Μεταφορά τηλεφώνου Ανάκτηση δεδομένων
Ανάκτηση δεδομένων Blu-ray Player
Blu-ray Player Mac Καθαριστικό
Mac Καθαριστικό DVD Creator
DVD Creator Μετατροπέας PDF Ultimate
Μετατροπέας PDF Ultimate Επαναφορά κωδικού πρόσβασης των Windows
Επαναφορά κωδικού πρόσβασης των Windows Καθρέφτης τηλεφώνου
Καθρέφτης τηλεφώνου Video Converter Ultimate
Video Converter Ultimate Πρόγραμμα επεξεργασίας βίντεο
Πρόγραμμα επεξεργασίας βίντεο Εγγραφή οθόνης
Εγγραφή οθόνης PPT σε μετατροπέα βίντεο
PPT σε μετατροπέα βίντεο Συσκευή προβολής διαφανειών
Συσκευή προβολής διαφανειών Δωρεάν μετατροπέα βίντεο
Δωρεάν μετατροπέα βίντεο Δωρεάν οθόνη εγγραφής
Δωρεάν οθόνη εγγραφής Δωρεάν μετατροπέας HEIC
Δωρεάν μετατροπέας HEIC Δωρεάν συμπιεστής βίντεο
Δωρεάν συμπιεστής βίντεο Δωρεάν συμπιεστής PDF
Δωρεάν συμπιεστής PDF Δωρεάν μετατροπέας ήχου
Δωρεάν μετατροπέας ήχου Δωρεάν συσκευή εγγραφής ήχου
Δωρεάν συσκευή εγγραφής ήχου Ελεύθερος σύνδεσμος βίντεο
Ελεύθερος σύνδεσμος βίντεο Δωρεάν συμπιεστής εικόνας
Δωρεάν συμπιεστής εικόνας Δωρεάν γόμα φόντου
Δωρεάν γόμα φόντου Δωρεάν εικόνα Upscaler
Δωρεάν εικόνα Upscaler Δωρεάν αφαίρεση υδατογραφήματος
Δωρεάν αφαίρεση υδατογραφήματος Κλείδωμα οθόνης iPhone
Κλείδωμα οθόνης iPhone Παιχνίδι Cube παζλ
Παιχνίδι Cube παζλ





