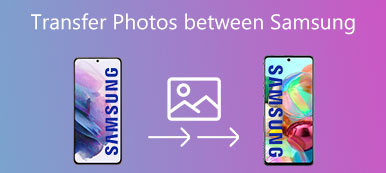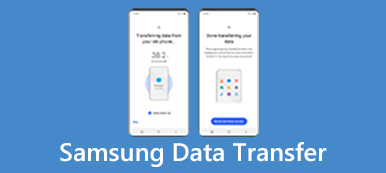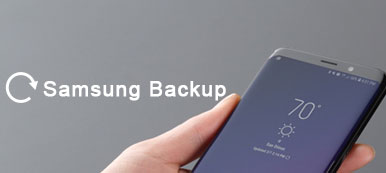"Έχω τηλέφωνο Android και μου αρέσει να ακούω μουσική στο τηλέφωνό μου, οπότε έχω αποθηκεύσει πολλά τραγούδια και πολλές λίστες αναπαραγωγής στο τηλέφωνό μου, πρόσφατα το smartphone μου γίνεται πιο αργό και πιο αργό και προειδοποιώ έλλειψη χώρου όταν προσπάθησα να ανοίξω εφαρμογή παιχνιδιού. Ο φίλος μου πρότεινε να μεταφέρω ένα μέρος της μουσικής στον υπολογιστή μου και να το διαγράψω στο τηλέφωνό μου. Αλλά δεν ξέρω πώς να μεταφέρω μουσική από το Android στον υπολογιστή, παρακαλώ βοηθήστε. " Η ακρόαση μουσικής έχει γίνει μια από τις πιο δημοφιλείς δραστηριότητες στο smartphone. Και σύμφωνα με την έρευνά μας, οι χρήστες Android είναι πιο πιθανό να απολαύσουν αυτήν την ψυχαγωγία στο ακουστικό τους, εν μέρει επειδή το Android είναι ένα ανοιχτό λειτουργικό σύστημα και επιτρέπει τη λήψη μουσικής στο YouTube και σε άλλους ιστότοπους.
Ευτυχώς, υπάρχουν πολλές μέθοδοι για να συγχρονίζετε μουσική από το τηλέφωνο στον υπολογιστή απλά. Τα περισσότερα τηλέφωνα Android επιτρέπουν στους χρήστες να έχουν απευθείας πρόσβαση στους φακέλους. Αυτό σημαίνει ότι μπορείτε να ανοίξετε το φάκελο Μουσική και να κάνετε λήψη μουσικής από το Android μου στον υπολογιστή μου μέσω καλωδίου USB. Οι τελευταίοι υπολογιστές έχουν επίσης εξοπλισμένο πρότυπο Bluetooth, το οποίο είναι επίσης μια απλή λύση για τη μεταφορά ενός μόνο τραγουδιού σε τηλέφωνο Android σε PC / Mac. Εκτός αυτού, θα μοιραστούμε περισσότερες επιλογές για να σας βοηθήσουμε να τοποθετήσετε τη μουσική σας Android στον υπολογιστή σας, για να αποτρέψετε την απώλεια δεδομένων σε αυτό το σεμινάριο.
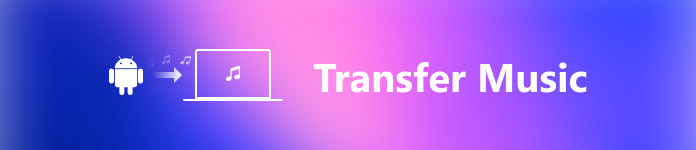
- Μέρος 1: Μεταφορά μουσικής από Android σε υπολογιστή με USB
- Μέρος 2: Βάλτε μουσική στο Android σε υπολογιστή μέσω Bluetooth
- Μέρος 3: Λήψη μουσικής από τηλέφωνο σε υπολογιστή μέσω μονάδας flash OTG
- Μέρος 4: Συγχρονίστε μουσική από τηλέφωνο σε υπολογιστή χρησιμοποιώντας το Android Backup & Restore
Μέρος 1: Μεταφορά μουσικής από το Android σε υπολογιστή με USB
Η μεγαλύτερη διαφορά μεταξύ Android και iOS είναι ότι το πρώτο είναι ένα ανοιχτό λειτουργικό σύστημα. Με μια άλλη λέξη, μπορείτε να έχετε πρόσβαση στα δεδομένα του τηλεφώνου Android Samsung απευθείας. Στη συνέχεια, η μεταφορά φωτογραφιών από τη Samsung Android σε υπολογιστή είναι απλή και το μόνο που χρειάζεστε είναι ένα σωστό καλώδιο USB. Αλλά οι ροές εργασίας είναι λίγο διαφορετικές για τη μεταφορά φωτογραφιών σε PC και Mac.
Πώς να μεταφέρετε μουσική από το Android σε υπολογιστή με USB
Βήμα 1. Ενεργοποιήστε το τηλέφωνό σας και τον υπολογιστή σας, ξεκλειδώστε το τηλέφωνό σας, μεταβείτε στις "Ρυθμίσεις"> "Εφαρμογές"> "Επιλογές προγραμματιστή" ενεργοποιήστε τη λειτουργία "USB Debugging". Χρησιμοποιήστε το καλώδιο USB για να συνδέσετε το τηλέφωνο Android και τον υπολογιστή σας. Για να αποφύγετε την απώλεια δεδομένων ή τη ζημιά της συσκευής, καλύτερα να χρησιμοποιήσετε το καλώδιο USB που περιέχεται στο κουτί όταν αγοράσατε το τηλέφωνό σας Android.

Συμβουλή: Στο Android 2.0, η λειτουργία εντοπισμού σφαλμάτων USB βρίσκεται στις "Ρυθμίσεις"> "Εφαρμογές"> "Ανάπτυξη". Στο Android 3.0-4.1, μπορείτε να το βρείτε στις "Ρυθμίσεις"> "Επιλογές προγραμματιστή".
Βήμα 2. Εάν είναι η πρώτη φορά που θα συνδέσετε το τηλέφωνό σας και τον υπολογιστή, θα χρειαστεί λίγος χρόνος για την εγκατάσταση των απαραίτητων προγραμμάτων οδήγησης. Όταν εμφανιστεί ένα μήνυμα στο τηλέφωνό σας Android που σας ζητά να εμπιστευθείτε αυτόν τον υπολογιστή ή να του επιτρέψετε να έχει πρόσβαση στο τηλέφωνό σας, βεβαιωθείτε ότι έχετε επιλέξει την εμπιστοσύνη ή την άδεια για να την επιβεβαιώσετε.
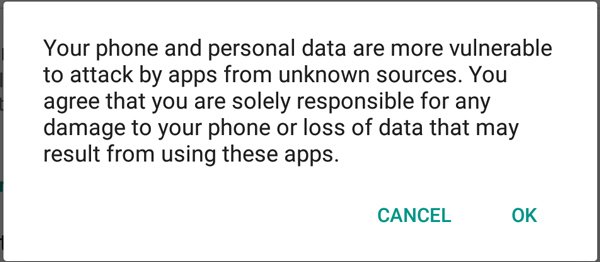
Βήμα 3. Στη συνέχεια, κάντε διπλό κλικ στο "Ο Υπολογιστής μου" στην επιφάνεια εργασίας σας για να ανοίξετε μια Εξερεύνηση. τότε θα ανακαλύψετε ότι το τηλέφωνό σας εμφανίζεται ως φορητή συσκευή. Ανοίξτε το τηλέφωνό σας Android, μεταβείτε στον εσωτερικό χώρο αποθήκευσης και αναζητήστε το φάκελο Μουσική.
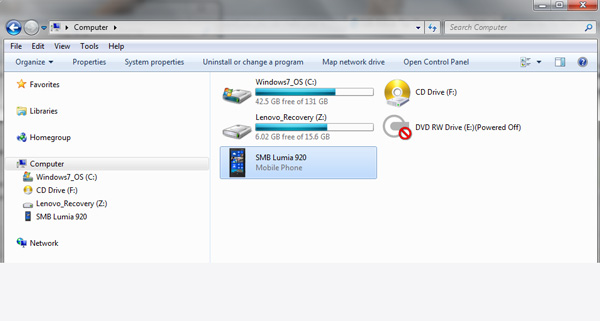
Βήμα 4. Μεταβείτε στο φάκελο "Μουσική", πατήστε το πλήκτρο Ctrl και επιλέξτε όλη τη μουσική για μεταφορά από το Android στον υπολογιστή, στη συνέχεια πιέστε Ctrl + C για να τις αντιγράψετε στο Πρόχειρο των Windows. Μεταβείτε στο φάκελο προορισμού και πατήστε Ctrl + V για να επικολλήσετε τη μουσική Android στον τοπικό σκληρό δίσκο.
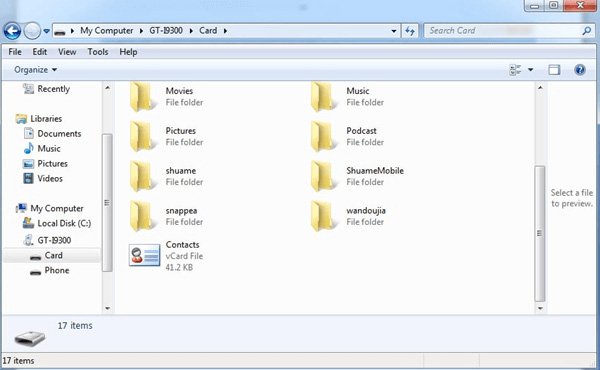
Βήμα 5. Περιμένετε μέχρι να ολοκληρωθεί η διαδικασία, αφαιρέστε το τηλέφωνο από τον υπολογιστή σας. Τώρα, μπορείτε να διαχειριστείτε τη μουσική στο smartphone σας όπως θέλετε, όπως η διαγραφή ανεπιθύμητων τραγουδιών.
Σημείωση: Πολλοί κατασκευαστές έχουν απαγορεύσει στους χρήστες να έχουν πρόσβαση σε φακέλους Android για την ενίσχυση της ασφάλειας. Εάν το τηλέφωνό σας Android δεν εμφανίζεται στο τμήμα φορητών συσκευών ή δεν μπορεί να έχει πρόσβαση, αυτός ο τρόπος δεν είναι εφικτός και πρέπει να δοκιμάσετε και άλλες μεθόδους παρακάτω. Επιπλέον, ο τρόπος αυτός δεν ισχύει για τη Μουσική Google Play και ορισμένες εφαρμογές τρίτων, οι οποίες έχουν κρυπτογραφήσει τη μουσική και τις λίστες αναπαραγωγής.
Μέρος 2: Βάλτε μουσική στο Android σε υπολογιστή μέσω Bluetooth
Το Bluetooth είναι μια ενσωματωμένη τεχνολογία στα Windows 10 / 8 / 8.1 και τα περισσότερα τηλέφωνα Android. Αυτό καθιστά έναν απλό τρόπο να βάζετε μουσική στο Android σε υπολογιστή. Αλλά υπάρχουν κάποια πράγματα που πρέπει να γνωρίζετε σχετικά με αυτό το έργο.
1. Εάν ο υπολογιστής σας εκτελεί Windows XP / 7, πρέπει να κάνετε λήψη του Κέντρου συσκευών Windows Mobile από την τοποθεσία Web της Microsoft και να τον εγκαταστήσετε στον υπολογιστή σας.
2. Το τελευταίο πρότυπο είναι το Bluetooth 5.0. Βεβαιωθείτε ότι οι τεχνολογίες Bluetooth του τηλεφώνου και του υπολογιστή σας είναι συμβατές μεταξύ τους.
3. Το Bluetooth είναι ένα πρότυπο ασύρματης σύνδεσης που προορίζεται για τη μεταφορά δεδομένων σε μικρές αποστάσεις. Αν και δεν απαιτεί καλώδιο USB ή διαδίκτυο, πρέπει να τοποθετήσετε το smartphone σας όσο το δυνατόν πλησιέστερα στον υπολογιστή σας.
4. Το Bluetooth συνήθως διαρκεί περισσότερο χρόνο για τη μεταφορά δεδομένων σε σύγκριση με τη σύνδεση USB.
Πώς να τοποθετήσετε μουσική στο Android σε υπολογιστή μέσω Bluetooth
Βήμα 1. Ενεργοποιήστε τη δυνατότητα Bluetooth στο τηλέφωνό σας Android. Μπορείτε να το βρείτε στις "Ρυθμίσεις"> "Ασύρματο και δίκτυα" ή "Κέντρο ειδοποιήσεων"> "Συντομεύσεις". Στη συνέχεια, ενεργοποιήστε τον υπολογιστή σας, κάντε δεξί κλικ στο εικονίδιο "Bluetooth" στο "Δίσκος ειδοποιήσεων" στην επιφάνεια εργασίας, επιλέξτε "Προσθήκη συσκευής" στη γραμμή αναδυόμενων μενού, επιλέξτε το όνομα του smartphone σας και κάντε κλικ στο "Ζεύγος".
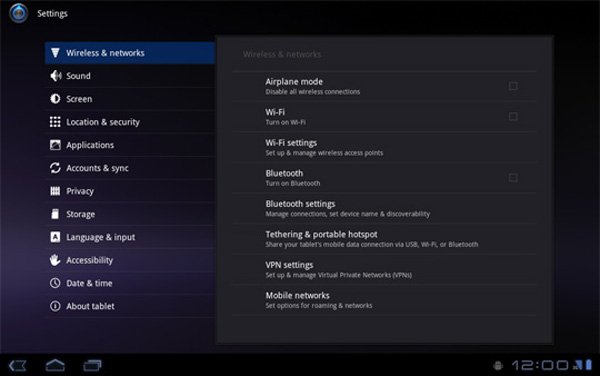
Συμβουλή: Εάν το Bluetooth δεν βρίσκεται στις Ειδοποιήσεις, μπορείτε να μεταβείτε στο μενού "Έναρξη" -> "Bluetooth"> "Ρυθμίσεις Bluetooth" και να το ενεργοποιήσετε. Και πρέπει να θέσετε το smartphone σας σε ορατή λειτουργία. αλλιώς ο υπολογιστής σας δεν μπορεί να το βρει.
Βήμα 2. Τώρα, ξεκλειδώστε το smartphone σας και πατήστε "Σύζευξη" στο αναδυόμενο μήνυμα. Εάν σας ζητηθεί ο κωδικός ζεύγους στις δύο συσκευές, βεβαιωθείτε ότι είναι οι ίδιοι και επιβεβαιώστε τον.

Βήμα 3. Ανοίξτε την εφαρμογή μουσικής ή εντοπίστε στο φάκελο Μουσική στη Διαχείριση αρχείων, πατήστε παρατεταμένα το τραγούδι που θέλετε να τοποθετήσετε στον υπολογιστή μέχρι να εμφανιστεί το παράθυρο διαλόγου επιλογών, επιλέξτε "Κοινή χρήση"> "Bluetooth" και αγγίξτε τον υπολογιστή σας στη λίστα συσκευών Bluetooth.
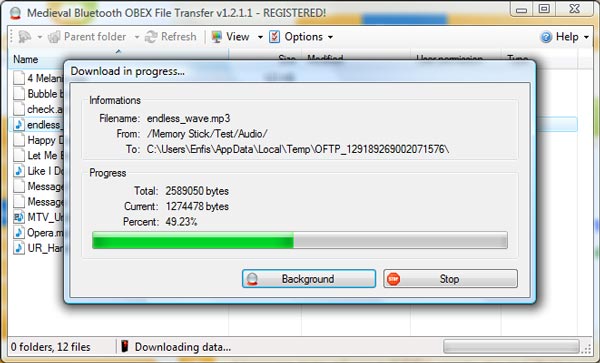
Βήμα 4. Μεταβείτε στον υπολογιστή σας. Στο παράθυρο διαλόγου λήψης αρχείων, κάντε κλικ στο κουμπί "Αναζήτηση" και επιλέξτε τον επιθυμητό φάκελο για να αποθηκεύσετε το τραγούδι και, στη συνέχεια, πατήστε το κουμπί "Αποδοχή" για να ξεκινήσετε τη λήψη μουσικής από το Android στον υπολογιστή μου.
Σημείωση: Το Mac OS διαχειρίζεται τα δικαιώματα συστήματος πιο αυστηρά από τα Windows, επομένως μπορείτε να στείλετε αρχεία από Mac σε τηλέφωνο Android μέσω Bluetooth, αλλά αυτό δεν σημαίνει ότι είναι δυνατή η μεταφορά μουσικής σε Mac μέσω Bluetooth. Και αν θέλετε να δοκιμάσετε να συγχρονίσετε μουσική από Android σε υπολογιστή που εκτελεί Mac μέσω Bluetooth, πρέπει να ενεργοποιήσετε τη δυνατότητα κοινής χρήσης Bluetooth στις Προτιμήσεις-> Κοινή χρήση
Μέρος 3: Λήψη μουσικής από τηλέφωνο σε υπολογιστή μέσω μονάδας flash OTG
Πολλοί άνθρωποι γνωρίζουν τη μονάδα flash USB, η οποία είναι μια φορητή συσκευή για τη μεταφορά δεδομένων μεταξύ υπολογιστών που υποστηρίζονται από USB. Μερικοί άνθρωποι έχουν ακούσει για το OTG flash drive ή ακόμα και το έχουν χρησιμοποιήσει. Το OTG USB είναι η συντομογραφία του On-The-Go USB, το οποίο χρησιμοποιήθηκε για πρώτη φορά στο 2001. Στην αρχή, χρησιμοποιήθηκε για να συνδέσει την κινητή συσκευή σας με μια άλλη συσκευή USB, όπως κάμερα, πληκτρολόγιο, μονάδα flash USB και πολλά άλλα. Γυρίζει το tablet ή το smartphone Android σε έναν κεντρικό υπολογιστή. Τώρα, ορισμένοι κατασκευαστές υλικού έχουν κυκλοφορήσει δίσκους OTG flash, οι οποίοι έχουν πρότυπο OTG στο ένα άκρο και θύρα USB στην άλλη πλευρά. Αυτό κάνει έναν απλό τρόπο να κατεβάσετε μουσική από το Android στον υπολογιστή.
Πρώτα απ 'όλα, βεβαιωθείτε ότι το smartphone σας υποστηρίζει το πρότυπο OTG. Με μια άλλη λέξη, η θύρα USB OTG στο smartphone σας μπορεί να λειτουργήσει ως κεντρικός υπολογιστής για να δει την αποθήκευση USB. Μπορείτε να ελέγξετε εάν το τηλέφωνό σας υποστηρίζει OTG στον ιστότοπο του κατασκευαστή. Επιπλέον, θα πρέπει να υπάρχει μια εφαρμογή διαχείρισης αρχείων στο τηλέφωνό σας για να μετακινήσετε αρχεία μουσικής σε επιπλέον μονάδες δίσκου.
Πώς να κατεβάσετε μουσική από τηλέφωνο σε υπολογιστή μέσω μονάδας flash OTG
Βήμα 1. Τοποθετήστε τη μονάδα flash OTG στη θύρα OTG του τηλεφώνου σας Android. Ξεκλειδώστε το τηλέφωνό σας, μπορείτε να ανοίξετε την εφαρμογή "Διαχείριση αρχείων".
Συμβουλή: Οι κατασκευαστές ραβδιών USB ενδέχεται να συστήσουν μια εφαρμογή διαχείρισης αρχείων κατάλληλη για το τηλέφωνό σας και συνήθως υπάρχει και μια ενσωματωμένη συσκευή στο smartphone σας. Σε γενικές γραμμές, μπορείτε να χρησιμοποιήσετε οποιαδήποτε εφαρμογή διαχείρισης αρχείων που σας εξυπηρετεί.
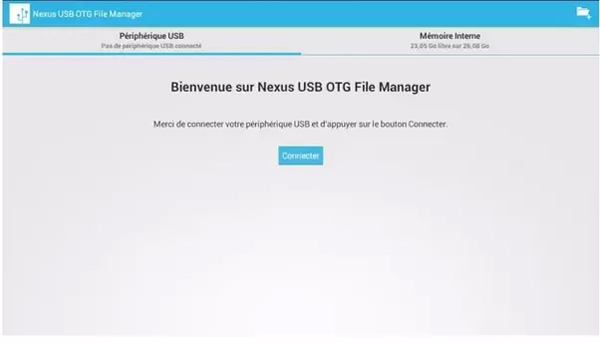
Βήμα 2. Αναζητήστε το φάκελο Μουσική ή οποιαδήποτε τοποθεσία είναι αποθηκευμένη στη μουσική σας. Επιλέξτε τη μουσική που θέλετε να κατεβάσετε στον υπολογιστή σας, πατήστε "Μετακίνηση σε" και επιλέξτε τη μονάδα flash OTG ως προορισμό. Στη συνέχεια, βγάλτε τη μονάδα flash από το τηλέφωνό σας.
Σημείωση: Σε κάποιο τηλέφωνο Android, η μετάβαση στη λειτουργία αντικαθίσταται από αντίγραφο σε.
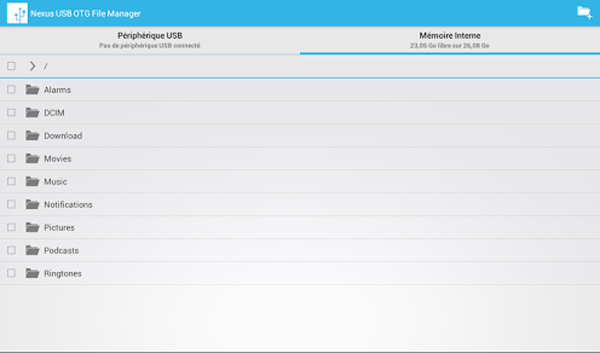
Βήμα 3. Συνδέστε τη μονάδα flash OTG στον υπολογιστή σας χρησιμοποιώντας τη θύρα USB. Στη συνέχεια, κατεβάστε τη μουσική από τη μονάδα flash στον υπολογιστή σας.
Μέρος 4: Συγχρονίστε μουσική από τηλέφωνο σε υπολογιστή χρησιμοποιώντας το Android Backup & Restore
Εάν αναζητάτε ένα ευέλικτο εργαλείο για συγχρονισμό μουσικής από τηλέφωνο σε υπολογιστή, θα σας προτείνουμε το Apeaksoft Android Backup & Restore. Είναι ένα από τα καλύτερα εργαλεία δημιουργίας αντιγράφων ασφαλείας μουσικής Android και προσφέρει πολλές χρήσιμες λειτουργίες, όπως:
1. Στο κλικ δημιουργίας αντιγράφων ασφαλείας. Διαθέτει τη δυνατότητα δημιουργίας αντιγράφων ασφαλείας ολόκληρου του τηλεφώνου Android με ένα κλικ.
2. Εκλεκτική μεταφορά. Και μπορείτε να επιλέξετε ορισμένους τύπους δεδομένων για μεταφορά από το Android σε υπολογιστή, όπως μουσική.
3. Υποστηρίξτε ένα ευρύτερο φάσμα τύπων δεδομένων. Το Android Backup & Restore λειτουργεί για μουσική, φωτογραφίες, βίντεο, επαφές, ιστορικό κλήσεων, μηνύματα, σημειώσεις, δεδομένα εφαρμογών και άλλα έγγραφα.
4. Συγχρονισμός χωρίς απώλειες. Με το Android Backup & Restore, μπορείτε να συγχρονίσετε μουσική με υπολογιστή σε αρχική ποιότητα και να μην καταστρέψετε δεδομένα στο smartphone σας.
5. Κρυπτογραφημένο αντίγραφο ασφαλείας. Μπορείτε να προσθέσετε κωδικό πρόσβασης στα δεδομένα Android και να εμποδίσετε τους άλλους να κατασκοπεύουν το απόρρητό σας.
6. Ταχύτερη και ασφαλέστερη. Βασίζεται στη σύνδεση USB για τη μεταφορά μουσικής, η οποία είναι πολύ πιο γρήγορη και ασφαλέστερη.
7. Επαναφορά χαμένων δεδομένων. Όταν χρειαστεί να πάρετε πίσω τη μουσική στο τηλέφωνό σας, θα μπορούσε να σας βοηθήσει να το κάνετε απλά.
8. Υψηλότερη συμβατότητα. Αυτή η λύση μεταφοράς μουσικής είναι συμβατή με σχεδόν όλες τις συσκευές Android από τη Samsung, HTC, LG, Sony, Google, Huawei κ.λπ.
Με λίγα λόγια, το Android Backup & Restore είναι ο ευκολότερος τρόπος λήψης μουσικής από Android σε υπολογιστή με Windows 10/8/7 / XP και Mac OS.
Πώς να κατεβάσετε μουσική από το Android στον υπολογιστή
Βήμα 1. Εγκαταστήστε το Android Backup & Restore στον υπολογιστή σας
Κατεβάστε και εγκαταστήστε Δημιουργία αντιγράφων ασφαλείας και επαναφορά δεδομένων Android στον υπολογιστή σας Windows. Αν έχετε MacBook, κατεβάστε την έκδοση Mac. Συνδέστε το τηλέφωνο Android στον υπολογιστή με ένα καλώδιο USB. Ξεκινήστε την καλύτερη εφαρμογή δημιουργίας αντιγράφων ασφαλείας Android και αφήστε την να αναγνωρίσει αυτόματα το τηλέφωνό σας.

Βήμα 2. Επιλέξτε μουσική για δημιουργία αντιγράφων ασφαλείας
Υπάρχουν δύο επιλογές που σχετίζονται με το εφεδρικό Android. Το κουμπί "Ένα αντίγραφο ασφαλείας" χρησιμοποιείται για τη δημιουργία αντιγράφων ασφαλείας για ολόκληρο το τηλέφωνο Android, συμπεριλαμβανομένων όλων των περιεχομένων και των ρυθμίσεων. Για να κάνετε λήψη μουσικής μόνο από Android σε υπολογιστή, κάντε κλικ στο κουμπί "Δημιουργία αντιγράφων ασφαλείας δεδομένων συσκευής" για να μεταβείτε στο παράθυρο τύπου δεδομένων. Στη συνέχεια, επιλέξτε το πλαίσιο ελέγχου μπροστά από την επιλογή Ήχος. Αν θέλετε να προστατεύσετε τα τραγούδια σας, επιλέξτε το πλαίσιο "Encrypted Backup" και αφήστε τον κωδικό πρόσβασής σας.

Βήμα 3. Μεταφέρετε μουσική από το Android στον υπολογιστή
Κάθε φορά που θέλετε να αλλάξετε τις ρυθμίσεις, κάντε κλικ στο κουμπί "Πίσω" για να ανοίξετε το προηγούμενο παράθυρο. Εάν είστε έτοιμοι, κάντε κλικ στο κουμπί "Έναρξη" στο κάτω μέρος. Στη συνέχεια, επιλέξτε έναν προορισμό για να αποθηκεύσετε τη μουσική και ξεκινήστε τη διαδικασία. Όταν ολοκληρωθεί, αποσυνδέστε το τηλέφωνό σας από τον υπολογιστή σας.

Μπορείτε επίσης να θέλετε να ξέρετε: Πώς να μεταφορά μουσικής από το Android στο iPhone.
Συμπέρασμα
Σε αυτό το σεμινάριο, σας έχουμε πει πώς να τοποθετήσετε μουσική στο Android στον υπολογιστή. Όπως μπορείτε να δείτε, αυτές οι μέθοδοι έχουν μοναδικά πλεονεκτήματα και είναι η καλύτερη επιλογή σε διαφορετικές καταστάσεις. Όταν πρέπει να μεταφέρετε πολλή μουσική, το καλώδιο USB είναι μια καλή επιλογή. Αλλά αυτός ο τρόπος δεν υποστηρίζεται από όλα τα τηλέφωνα Android. Η τεχνολογία Bluetooth είναι κατάλληλη για τη μεταφορά ενός τραγουδιού σε Android στον υπολογιστή σας. Δεν απαιτεί καλώδιο USB ή σύνδεση στο Διαδίκτυο. Αλλά δεν είναι εφικτό στο συγχρονισμό δεδομένων σε Mac. Η μονάδα flash OTG είναι μια άλλη ιδέα να μεταφέρετε μουσική από το Android στον υπολογιστή, εάν το τηλέφωνό σας υποστηρίζει το πρότυπο OTG. Από την άλλη πλευρά, έχουμε μοιραστεί ένα εργαλείο μεταφοράς μουσικής all-in-one, το Apeaksoft Android Backup & Restore. Θα μπορούσε να σας βοηθήσει να κάνετε τη δουλειά με ένα κλικ. Επιπλέον, είναι διαθέσιμο τόσο σε Windows PC όσο και σε Mac.



 Αποκατάσταση στοιχείων iPhone
Αποκατάσταση στοιχείων iPhone Αποκατάσταση συστήματος iOS
Αποκατάσταση συστήματος iOS Δημιουργία αντιγράφων ασφαλείας και επαναφορά δεδομένων iOS
Δημιουργία αντιγράφων ασφαλείας και επαναφορά δεδομένων iOS iOS οθόνη εγγραφής
iOS οθόνη εγγραφής MobieTrans
MobieTrans Μεταφορά iPhone
Μεταφορά iPhone iPhone Γόμα
iPhone Γόμα Μεταφορά μέσω WhatsApp
Μεταφορά μέσω WhatsApp Ξεκλείδωμα iOS
Ξεκλείδωμα iOS Δωρεάν μετατροπέας HEIC
Δωρεάν μετατροπέας HEIC Αλλαγή τοποθεσίας iPhone
Αλλαγή τοποθεσίας iPhone Android Ανάκτηση Δεδομένων
Android Ανάκτηση Δεδομένων Διακεκομμένη εξαγωγή δεδομένων Android
Διακεκομμένη εξαγωγή δεδομένων Android Android Data Backup & Restore
Android Data Backup & Restore Μεταφορά τηλεφώνου
Μεταφορά τηλεφώνου Ανάκτηση δεδομένων
Ανάκτηση δεδομένων Blu-ray Player
Blu-ray Player Mac Καθαριστικό
Mac Καθαριστικό DVD Creator
DVD Creator Μετατροπέας PDF Ultimate
Μετατροπέας PDF Ultimate Επαναφορά κωδικού πρόσβασης των Windows
Επαναφορά κωδικού πρόσβασης των Windows Καθρέφτης τηλεφώνου
Καθρέφτης τηλεφώνου Video Converter Ultimate
Video Converter Ultimate Πρόγραμμα επεξεργασίας βίντεο
Πρόγραμμα επεξεργασίας βίντεο Εγγραφή οθόνης
Εγγραφή οθόνης PPT σε μετατροπέα βίντεο
PPT σε μετατροπέα βίντεο Συσκευή προβολής διαφανειών
Συσκευή προβολής διαφανειών Δωρεάν μετατροπέα βίντεο
Δωρεάν μετατροπέα βίντεο Δωρεάν οθόνη εγγραφής
Δωρεάν οθόνη εγγραφής Δωρεάν μετατροπέας HEIC
Δωρεάν μετατροπέας HEIC Δωρεάν συμπιεστής βίντεο
Δωρεάν συμπιεστής βίντεο Δωρεάν συμπιεστής PDF
Δωρεάν συμπιεστής PDF Δωρεάν μετατροπέας ήχου
Δωρεάν μετατροπέας ήχου Δωρεάν συσκευή εγγραφής ήχου
Δωρεάν συσκευή εγγραφής ήχου Ελεύθερος σύνδεσμος βίντεο
Ελεύθερος σύνδεσμος βίντεο Δωρεάν συμπιεστής εικόνας
Δωρεάν συμπιεστής εικόνας Δωρεάν γόμα φόντου
Δωρεάν γόμα φόντου Δωρεάν εικόνα Upscaler
Δωρεάν εικόνα Upscaler Δωρεάν αφαίρεση υδατογραφήματος
Δωρεάν αφαίρεση υδατογραφήματος Κλείδωμα οθόνης iPhone
Κλείδωμα οθόνης iPhone Παιχνίδι Cube παζλ
Παιχνίδι Cube παζλ