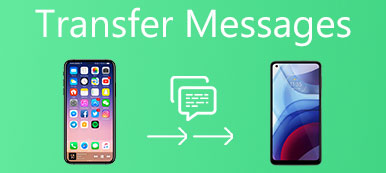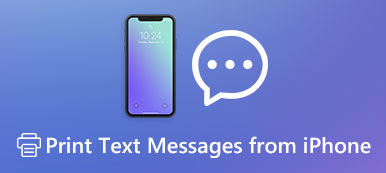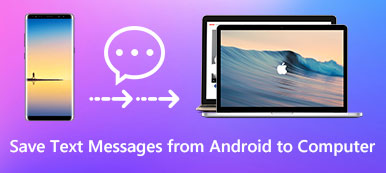Έχετε συναντήσει ποτέ μια τέτοια κατάσταση, όταν έχετε κατεβάσει πολλά βίντεο από το YouTube, το Facebook ή άλλους ιστότοπους και θέλετε να τα απολαύσετε στο iPad σας, αλλά δεν γνωρίζετε πώς να μεταφέρετε αυτά τα αρχεία MP4 στο iPad;
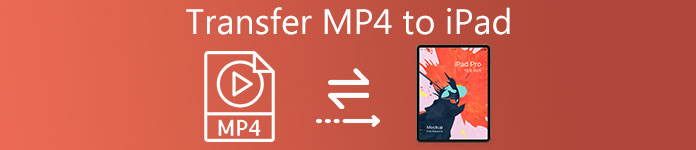
Υπάρχουν μερικοί χρήστες που θέτουν ένα τέτοιο ερώτημα για το πώς να μεταφέρετε το MP4 στο iPad. Η λύση δεν είναι δύσκολη αν έχετε μερικούς βοηθούς. Ευτυχώς, σε αυτό το άρθρο, συζητάμε για το πώς να μεταφέρετε το MP4 στο iPad με διαφορετικούς τρόπους. Αρχίστε να διαβάζετε και να ακολουθείτε εύκολα αυτούς τους τρόπους.
Μέρος 1. Μεταφέρετε το MP4 σε iPad χωρίς το iTunes
Way 1: Μεταφέρετε το MP4 σε iPad με μεταφορά βίντεο iPad
Ο καλύτερος τρόπος για την επίλυση του προβλήματος του τρόπου μεταφοράς του MP4 στο iPad χωρίς iTunes χρησιμοποιεί το Apeaksoft Μεταφορά iPhone.
Πρόκειται για ένα εναλλακτικό λογισμικό του iTunes αλλά ανώτερο από το iTunes για τη μεταφορά δεδομένων για iPhone / iPod / iPad. Δεν μπορείτε να μεταφέρετε μόνο μεταξύ διαφορετικών συσκευών iOS, συσκευών iOS και υπολογιστών, καθώς και συσκευών iOS και iTunes. Σας επιτρέπει να μεταφέρετε με ευελιξία όλα σχεδόν τα αρχεία. Το πιο σημαντικό είναι ότι είναι απόλυτα ασφαλές και αξιόπιστο λογισμικό, ώστε να μπορείτε να το βασίζεστε χωρίς κίνδυνο.
Τώρα μπορείτε να ακολουθήσετε τα επόμενα λεπτομερή βήματα για να μάθετε τη λήψη του MP4 σε iPad χωρίς το iTunes.
Βήμα 1: Μεταφορτώστε iPad μεταφορά MP4
Με το παραπάνω κουμπί λήψης, μπορείτε να κατεβάσετε εύκολα αυτό το ισχυρό λογισμικό μεταφοράς βίντεο iPad MP4 στον υπολογιστή σας. Παρέχει εκδόσεις Windows PC και Mac για εσάς. Επιλέξτε την κατάλληλη έκδοση και αρχίστε να την κατεβάσετε στον υπολογιστή σας. Όταν τελειώσετε, απλώς ολοκληρώστε την εγκατάσταση.
Βήμα 2: Συνδέστε το iPad στον υπολογιστή
Τώρα μπορείτε να το εκκινήσετε στον υπολογιστή σας. Και πρέπει να συνδέσετε το iPad με υπολογιστή μέσω καλωδίου USB. Όταν εντοπιστεί το iPad σας, μπορείτε να δείτε τις πληροφορίες της διεπαφής μεταφοράς iPhone.

Βήμα 3: Μεταφέρετε το MP4 στο iPad
Τώρα μπορείτε να μεταφέρετε το MP4 στο iPad. Κάντε κλικ στο Media στην αριστερή λίστα. Και στη συνέχεια κάντε κλικ στο κουμπί Προσθήκη, σε αυτό το σημείο, μπορείτε να προσθέσετε MP4 στο iPad εύκολα. Όταν ολοκληρωθεί η διαδικασία, μπορείτε να δείτε ότι αυτά τα αρχεία MP4 μεταφορτώνονται στο iPad σας.

Way 2: Μεταφέρετε MP4 σε iPad με WALTR 2
Ένα άλλο λογισμικό μεταφοράς, το οποίο συνιστάται έντονα σε σας, ονομάζεται WALTER 2. Δεν είναι ένα ελεύθερο λογισμικό που μπορείτε να πάρετε. Αλλά οι ισχυρές λειτουργίες αξίζουν πραγματικά να πληρώσετε. Σας υποστηρίζει να μεταφέρετε όλες τις μορφές μορφής αρχείων στη συσκευή σας iOS, ακόμα και μερικά μη υποστηριζόμενα αρχεία.
Επειδή αυτό το υπέροχο λογισμικό θα μετατρέψει αυτά τα αρχεία σε μορφή MOV πρώτα. Το WALTR 2 έχει πολύ καθαρό περιβάλλον χρήστη και δεν υπάρχουν κουμπιά ή καρτέλες για να κάνετε κλικ. Πολλοί χρήστες χάνονται και συγχέονται με αυτό το λογισμικό. Ευτυχώς, μπορείτε να ακολουθήσετε τα επόμενα βήματα για να μεταφέρετε το MP4 σε iPad με το WALTR 2.
Βήμα 1: Ξεκινήστε το Waltr2 αφού αγοράσετε και κατεβάσετε αυτό το λογισμικό.
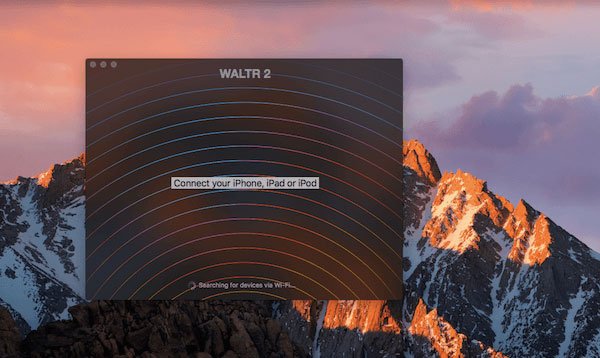
Βήμα 2: Πριν πραγματοποιήσετε λήψη του MP4 στο iPad, πρέπει να συνδέσετε το iPad στον υπολογιστή σας μέσω καλωδίου USB. Όταν εντοπιστεί, θα δείτε τη συσκευή σας στη διεπαφή του WALTER 2.
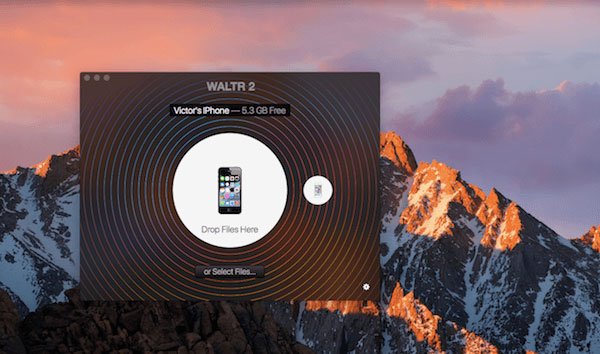
Βήμα 3: Μπορείτε απλά να μεταφέρετε αρχεία σε αυτό το λογισμικό. Ή μπορείτε να κάνετε κλικ στο στοιχείο Επιλογή αρχείων για να προσθέσετε τα αρχεία MP4 όσα θέλετε να μεταφέρετε στο iPad.
Η μπλε γραμμή προόδου θα σας ενημερώνει για ολόκληρη τη διάρκεια μεταφοράς. Εάν ανεβάσετε αρχεία σε άλλες μορφές που δεν μπορεί να υποστηρίξει η συσκευή iOS, το WALTER 2 θα τα μετατρέψει σε MOV.
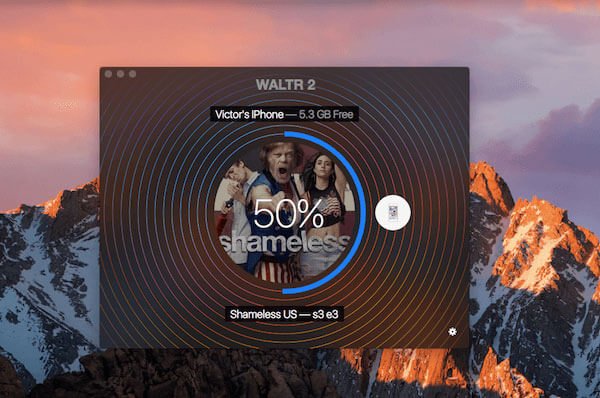
Βήμα 4: Όταν τελειώσει, μπορείτε να παρακολουθήσετε το αρχείο MP4 στη συσκευή σας iOS χωρίς άλλες συσκευές αναπαραγωγής βίντεο.
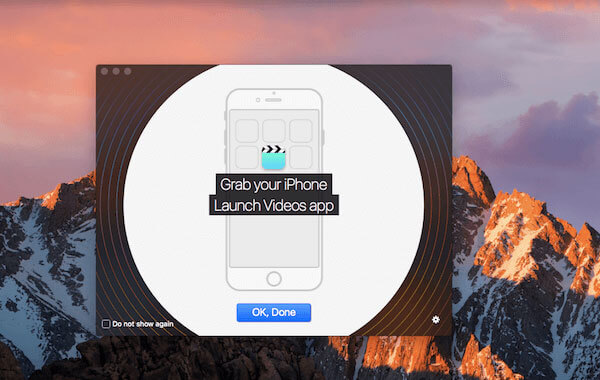
Μέρος 2. Μεταφέρετε το MP4 σε iPad με το iTunes
Εκτός από τους τρόπους μεταφοράς του MP4 σε iPad χωρίς iTunes, μπορείτε επίσης να προσθέσετε το MP4 στο iPad με τη βοήθεια του iTunes. Στην πραγματικότητα, είναι ο παραδοσιακός τρόπος χρήσης όλων των χρηστών του iPad.
Εάν ανησυχείτε για την ασφάλεια της μεταφόρτωσης MP4 σε iPad με άλλο λογισμικό ή απλά δεν θέλετε να πραγματοποιήσετε λήψη λογισμικού μεταφοράς τρίτων για να ολοκληρώσετε αυτήν τη διαδικασία, η τοποθέτηση του MP4 στο iPad με το iTunes είναι η καλύτερη επιλογή για εσάς. Για όσους δεν έχουν δοκιμάσει ποτέ αυτόν τον τρόπο στο παρελθόν μπορεί να δυσκολευτούν να ανεβάσουν το MP4 στο iPad. Ευτυχώς, μπορείτε να ακολουθήσετε τα παρακάτω βήματα για να το κάνετε εύκολα.
Βήμα 1: Ξεκινήστε το iTunes
Συνδέστε το iPad στον υπολογιστή σας μέσω καλωδίου USB. Στη συνέχεια ξεκινήστε το iTunes. Μερικές φορές, το iTunes θα ανοίξει αυτόματα.
Εάν δεν έχετε πραγματοποιήσει λήψη του iTunes στον υπολογιστή σας, πρέπει να κάνετε λήψη της τελευταίας έκδοσης του iTunes στον υπολογιστή σας. Πρέπει επίσης να συνδεθείτε με το Apple ID και τον κωδικό πρόσβασής σας εάν είναι η πρώτη φορά που χρησιμοποιείτε.
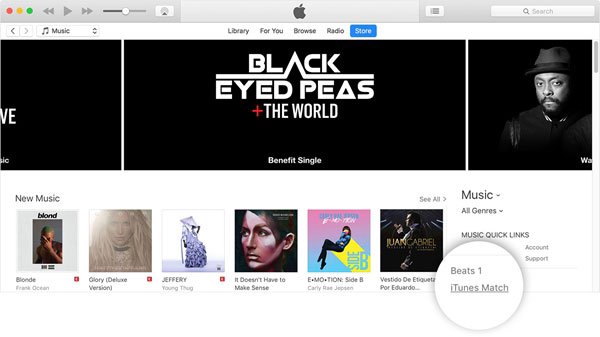
Βήμα 2: Προσθήκη αρχείου στο iTunes
Τώρα πρέπει να βρείτε την καρτέλα Αρχείο που βρίσκεται στην επάνω αριστερή γωνία και στη συνέχεια κάντε κλικ σε αυτήν. Όταν δείτε το μενού λίστας του Αρχείου, πρέπει να βρείτε και να επιλέξετε την επιλογή Προσθήκη αρχείου σε βιβλιοθήκη.
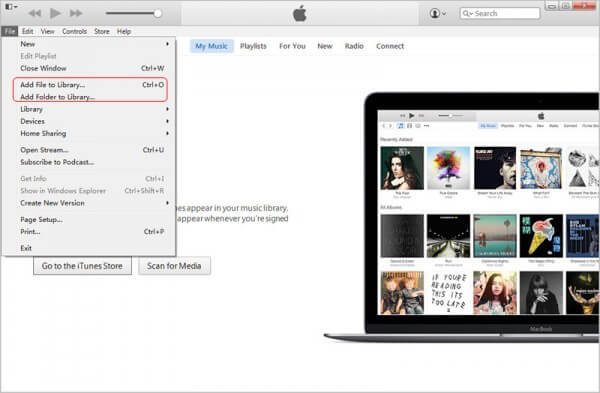
Βήμα 3: Ανεβάστε αρχεία MP4
Σε αυτό το σημείο, θα πρέπει να επιλέξετε το φάκελο στον οποίο μπορείτε να εντοπίσετε τα αρχεία MP4 στον υπολογιστή σας στο νέο παράθυρο. Στη συνέχεια, επιλέξτε τα αρχεία MP4 που θέλετε να τοποθετήσετε στο iPad σας. Στη συνέχεια κάντε κλικ στο κουμπί Άνοιγμα.
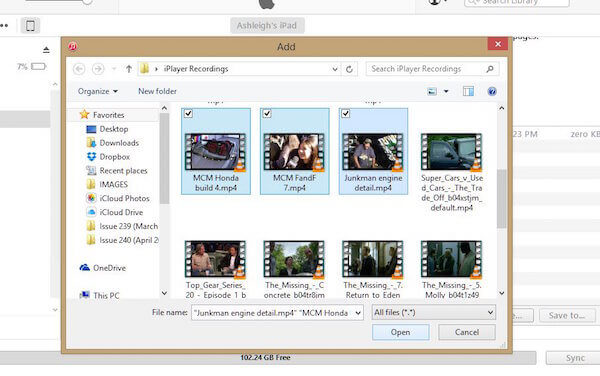
Βήμα 4: Επιλέξτε τα αρχεία MP4
Click on the device button on your iTunes interface. When you see the navigation list menu, choose Movies. Then check Sync Movies and select the MP4 files you imported just now.
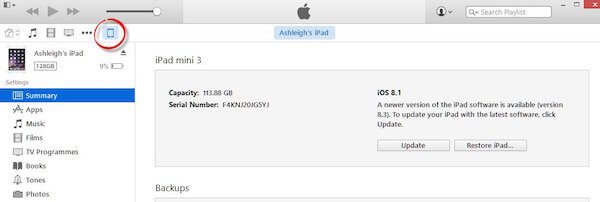
Βήμα 5: Ξεκινήστε τη μεταφορά
Όταν κάνετε όλα τα πράγματα και βεβαιωθείτε ότι αυτά τα αρχεία MP4 είναι αυτά που θέλετε να προσθέσετε στο iPad σας, απλά κάντε κλικ στο κουμπί Εφαρμογή για να συγχρονίσετε αυτή τη διαδικασία για το πώς μπορείτε να ανεβάσετε το MP4 στο iPad. Αφού ολοκληρωθεί η διαδικασία μεταφοράς, μπορείτε να δείτε αυτά τα αρχεία MP4 στο iPad σας.
Συμπέρασμα
Τώρα μπορείτε να πάρετε αυτούς τους διαφορετικούς τρόπους για το πώς να μεταφέρετε το MP4 στο iPad χωρίς το iTunes, καθώς και τη λήψη αρχείων MP4 από το iTunes. Δεν είναι τόσο δύσκολο αν ακολουθήσετε τα βήματα που σας δίνουμε. Αν έχετε άλλες καλές μεθόδους για να φορτώσετε το MP4 στο iPad, μπορείτε να μας αφήσετε ένα μήνυμα στο σχόλιο.



 Αποκατάσταση στοιχείων iPhone
Αποκατάσταση στοιχείων iPhone Αποκατάσταση συστήματος iOS
Αποκατάσταση συστήματος iOS Δημιουργία αντιγράφων ασφαλείας και επαναφορά δεδομένων iOS
Δημιουργία αντιγράφων ασφαλείας και επαναφορά δεδομένων iOS iOS οθόνη εγγραφής
iOS οθόνη εγγραφής MobieTrans
MobieTrans Μεταφορά iPhone
Μεταφορά iPhone iPhone Γόμα
iPhone Γόμα Μεταφορά μέσω WhatsApp
Μεταφορά μέσω WhatsApp Ξεκλείδωμα iOS
Ξεκλείδωμα iOS Δωρεάν μετατροπέας HEIC
Δωρεάν μετατροπέας HEIC Αλλαγή τοποθεσίας iPhone
Αλλαγή τοποθεσίας iPhone Android Ανάκτηση Δεδομένων
Android Ανάκτηση Δεδομένων Διακεκομμένη εξαγωγή δεδομένων Android
Διακεκομμένη εξαγωγή δεδομένων Android Android Data Backup & Restore
Android Data Backup & Restore Μεταφορά τηλεφώνου
Μεταφορά τηλεφώνου Ανάκτηση δεδομένων
Ανάκτηση δεδομένων Blu-ray Player
Blu-ray Player Mac Καθαριστικό
Mac Καθαριστικό DVD Creator
DVD Creator Μετατροπέας PDF Ultimate
Μετατροπέας PDF Ultimate Επαναφορά κωδικού πρόσβασης των Windows
Επαναφορά κωδικού πρόσβασης των Windows Καθρέφτης τηλεφώνου
Καθρέφτης τηλεφώνου Video Converter Ultimate
Video Converter Ultimate Πρόγραμμα επεξεργασίας βίντεο
Πρόγραμμα επεξεργασίας βίντεο Εγγραφή οθόνης
Εγγραφή οθόνης PPT σε μετατροπέα βίντεο
PPT σε μετατροπέα βίντεο Συσκευή προβολής διαφανειών
Συσκευή προβολής διαφανειών Δωρεάν μετατροπέα βίντεο
Δωρεάν μετατροπέα βίντεο Δωρεάν οθόνη εγγραφής
Δωρεάν οθόνη εγγραφής Δωρεάν μετατροπέας HEIC
Δωρεάν μετατροπέας HEIC Δωρεάν συμπιεστής βίντεο
Δωρεάν συμπιεστής βίντεο Δωρεάν συμπιεστής PDF
Δωρεάν συμπιεστής PDF Δωρεάν μετατροπέας ήχου
Δωρεάν μετατροπέας ήχου Δωρεάν συσκευή εγγραφής ήχου
Δωρεάν συσκευή εγγραφής ήχου Ελεύθερος σύνδεσμος βίντεο
Ελεύθερος σύνδεσμος βίντεο Δωρεάν συμπιεστής εικόνας
Δωρεάν συμπιεστής εικόνας Δωρεάν γόμα φόντου
Δωρεάν γόμα φόντου Δωρεάν εικόνα Upscaler
Δωρεάν εικόνα Upscaler Δωρεάν αφαίρεση υδατογραφήματος
Δωρεάν αφαίρεση υδατογραφήματος Κλείδωμα οθόνης iPhone
Κλείδωμα οθόνης iPhone Παιχνίδι Cube παζλ
Παιχνίδι Cube παζλ