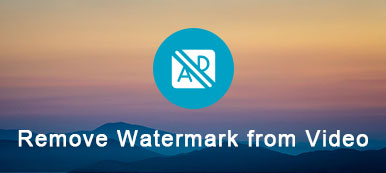Θέλετε να προσελκύσετε περισσότερα κλικ και θεατές στο YouTube; Θέλετε να λάβετε περισσότερες αρέσει και μετοχές; Θα πρέπει να μάθετε να επεξεργάζεστε τα βίντεό σας στο YouTube για να έχετε καλύτερα αποτελέσματα. Αυτή η ανάρτηση θα σας δείξει πώς να επεξεργαστείτε τα βίντεο του YouTube. Επιπλέον, μπορείτε να πάρετε χρήσιμους επεξεργαστές βίντεο YouTube για να ολοκληρώσετε τη δουλειά.

Είναι πολύ σημαντικό να επεξεργαστείτε τα βίντεό σας πριν τα ανεβάσετε στο YouTube. Δεν θα μοιραστείτε ποτέ μια μη επεξεργασμένη προσωπική εικόνα στο Facebook ή σε άλλες κοινωνικές εφαρμογές αυτές τις μέρες. Γιατί εξακολουθείτε να ανεβάζετε τα πρωτότυπα βίντεο που έχετε τραβήξει στο YouTube, ακόμα κι αν θέλετε να κερδίσετε περισσότερη προσοχή. Να θυμάστε πάντα να επεξεργάζεστε τα βίντεό σας στο YouTube!
Για να δημιουργήσετε ένα υπέροχο βίντεο στο YouTube, θα πρέπει να προσέξετε τόσο τη λήψη βίντεο όσο και την επεξεργασία. Η διαδικασία επεξεργασίας θα οργανώσει όλα τα απαραίτητα κλιπ, θα προσθέσει τα κατάλληλα εφέ και πολλά άλλα για να δείξει την ιδέα σας και να κάνει όλο το βίντεο καλύτερα.
Όταν πρόκειται για την επεξεργασία βίντεο YouTube, θα πρέπει πρώτα να επιλέξετε ένα πρόγραμμα επεξεργασίας βίντεο. Με τόσα πολλά προγράμματα επεξεργασίας βίντεο YouTube στο Διαδίκτυο, ποιο θα πρέπει να χρησιμοποιήσετε; Επιπλέον, μπορεί να παρατηρήσετε ότι, για ορισμένα εργαλεία επεξεργασίας, είναι απλώς δύσκολο να το χρησιμοποιήσετε.
Δεν είναι τόσο εύκολο να επεξεργαστείτε βίντεο YouTube, ειδικά όταν θέλετε να το κάνετε αριστούργημα.
Το καλό είναι ότι είσαι εδώ και βρίσκεσαι αυτή τη θέση. Σε αυτήν την ανάρτηση, θα σας δείξουμε πώς να επεξεργαστείτε τα βίντεο του YouTube, συμπεριλαμβανομένου του επεξεργαστή βίντεο YouTube που θα πρέπει να επιλέξετε, πώς μπορείτε να περιστρέψετε / περικόψετε / κλιπ βίντεο, να προσαρμόσετε τα εφέ βίντεο / ήχου, να προσθέσετε εφέ 3D, να βελτιώσετε την ποιότητα βίντεο, . Μπορείτε να βρείτε όλα όσα χρειάζεστε εδώ για να επεξεργαστείτε ένα βίντεο στο YouTube.

Από αυτό το μέρος, θα σας καθοδηγήσουμε να επεξεργαστείτε το βίντεό σας πριν να κάνετε κοινή χρήση στο YouTube.
Είτε θέλετε να περικόψετε βίντεο για να αφαιρέσετε περιττά μέρη, περιστρέψτε το βίντεο για να πάρετε τη σωστή γωνία, προσθέστε νέα εφέ εικόνας ή ήχου, προσθέστε και εξωτερικούς υπότιτλους και κομμάτια ήχου, μπορείτε να βρείτε τα σωστά εργαλεία και λύσεις. Θα απαριθμήσουμε κάποιες βασικές λειτουργίες επεξεργασίας, μπορείτε να μεταβείτε απευθείας στο συγκεκριμένο μέρος που χρειάζεστε.
- Μέρος 1: Πώς να περιστρέψετε το βίντεο του YouTube
- Μέρος 2: Περικοπή βίντεο YouTube για να καταργήσετε το μαύρο εύρος
- Μέρος 3: Τρόπος κλιπ βίντεο YouTube
- Μέρος 4: Πώς να συνδυάσετε / συγχωνεύσετε τα βίντεο του YouTube
- Μέρος 5: Πώς να προσθέσετε ή να προσαρμόσετε εφέ βίντεο YouTube
- Μέρος 6: Πώς να προσθέσετε νέα υποτίτλων ή ηχητικά εφέ στο βίντεο YouTube
- Μέρος 7: Πώς να μετατρέψετε τη μορφή βίντεο YouTube
Μέρος 1: Πώς να περιστρέψετε το βίντεο του YouTube
Σε πολλές περιπτώσεις, θα πρέπει να περιστρέψετε το βίντεο για να κάνετε σωστή γωνία ενώ επεξεργάζεστε, ειδικά όταν ασχολείστε με τα δικά σας βίντεο. Στην πραγματικότητα, υπάρχουν πολλοί τρόποι που μπορούν να σας βοηθήσουν να κάνετε την επεξεργασία βίντεο YouTube. Θα απαριθμήσουμε τρεις απλές μεθόδους από αυτές για να διαλέξετε.
Περιστρέψτε το βίντεο με τον Επεξεργαστή βίντεο YouTube
Ο Επεξεργαστής βίντεο YouTube είναι ένας εξαιρετικός βοηθός για να κάνει μερικές βασικές εργασίες επεξεργασίας βίντεο στο YouTube. Με τη βοήθειά του, μπορείτε να μεταφορτώσετε απευθείας το αρχικό εγγεγραμμένο βίντεο στο YouTube και να το επεξεργαστείτε στην πλατφόρμα του.

Βήμα 1. Πλοηγηθείτε στο YouTube και συνδεθείτε στο λογαριασμό σας στο YouTube.
Βήμα 2. Εντοπίστε το αναπτυσσόμενο μενού και, στη συνέχεια, αναζητήστε το βίντεο που θέλετε να επεξεργαστείτε.
Βήμα 3. Κάντε κλικ στο Αλλαγή το οποίο μπορεί εύκολα να βρεθεί κάτω από τη μικρογραφία του βίντεο του YouTube.
Βήμα 4. Επιλέξτε το βελτιώσεις στην καρτέλα Επεξεργασία. Εδώ θα βρείτε δύο περιστροφή buttons. You can handily rotate YouTube video right or left according to your need.
Περιστρέψτε το βίντεο YouTube με τον Επεξεργαστή βίντεο
Εάν είστε χρήστης Mac, μπορείτε να περιστρέψετε βίντεο YouTube και να κάνετε άλλες εργασίες επεξεργασίας με το iMovie. Τι γίνεται αν είστε χρήστης των Windows; Στην πραγματικότητα, αν και το iMovie είναι ένας ισχυρός επεξεργαστής βίντεο, για πολλούς ανθρώπους, απλά δεν ξέρουν πώς να το χρησιμοποιήσουν. Εδώ συνιστούμε ειλικρινά ένα εύχρηστο εργαλείο επεξεργασίας βίντεο YouTube, Apeaksoft Video Editor. Έχει πολλές λειτουργίες επεξεργασίας που χρησιμοποιούνται συχνά. Μπορείτε να το κατεβάσετε δωρεάν για να επεξεργαστείτε το βίντεό σας.
Βήμα 1. Κατεβάστε, εγκαταστήστε και εκτελέστε αυτό το πρόγραμμα επεξεργασίας βίντεο στον υπολογιστή σας ή στο Mac. Απλά βεβαιωθείτε ότι έχετε τη σωστή έκδοση.

Βήμα 2. Κάντε κλικ στην επιλογή Περιστροφή στην κύρια διασύνδεση για να μπείτε στο παράθυρο περιστροφής βίντεο. Στη συνέχεια, κάντε κλικ στην επιλογή Προσθήκη αρχείου για να προσθέσετε το βίντεό σας σε αυτό το πρόγραμμα. Τέσσερις λειτουργίες περιστροφής προσφέρονται για να περιστρέψετε το βίντεό σας. Μπορείτε να περιστρέψετε το βίντεο του YouTube σε 90 δεξιόστροφα ή 90 αριστερόστροφα. Επίσης, μπορείτε επίσης να αναστρέψετε τα αρχεία βίντεο κάθετα ή οριζόντια.

Βήμα 3. Όταν παίρνετε τη σωστή γωνία, κάντε κλικ στο Αποθήκευση για επιβεβαίωση της λειτουργίας.
Περιστρέψτε το βίντεο YouTube με το VLC Player
Βήμα 1. Ανοίξτε το VLC Player και φορτώστε το βίντεο κάνοντας κλικ στο Media και μετά επιλέγοντας Άνοιγμα αρχείου.
Βήμα 2. Κάντε κλικ στην επιλογή Εργαλεία στη γραμμή μενού και, στη συνέχεια, επιλέξτε Εφέ και φίλτρα από το αναπτυσσόμενο μενού.

Βήμα 3. Κάντε κλικ στην επιλογή Εφέ βίντεο και γεωμετρία, εδώ μπορείτε να περιστρέψετε το βίντεό σας στο YouTube.
Μπορείτε επίσης να επεξεργαστείτε το βίντεο YouTube με τα Windows Movie Maker, το Adobe Premiere, το iMovie και άλλους επεξεργαστές βίντεο YouTube. Θα εισαγάγουμε αυτούς τους επεξεργαστές βίντεο YouTube στα ακόλουθα μέρη. Αν θέλετε μόνο να περιστρέψετε τα βίντεο ή να κάνετε άλλες βασικές επεξεργασίες, αυτά τα επαγγελματικά εργαλεία δεν είναι οι καλύτερες επιλογές σας.
Μέρος 2: Περικοπή βίντεο YouTube για την κατάργηση του μαύρου εύρους ή του περιττού μέρους
Όταν θέλετε να περικόψετε βίντεο YouTube και Google τις λύσεις, μπορείτε εύκολα να βρείτε πολλούς διαδικτυακούς τρόπους από τα αποτελέσματα αναζήτησης. Δοκιμάσαμε όλα τα διαδικτυακά εργαλεία περικοπής βίντεο YouTube και διαπιστώσαμε ότι όλα τα αποτελέσματα δεν μπορούν να σας βοηθήσουν βίντεο καλλιέργειας και αφαιρέστε τη μαύρη άκρη. Όλοι τους προσφέρουν το χαρακτηριστικό κλιπ.
Λαμβάνοντας υπόψη αυτό, καλύτερα να επιστρέψετε στα προτεινόμενα επεξεργασίας βίντεο παραπάνω και ακολουθήστε τα επόμενα βήματα για να επεξεργαστείτε το βίντεό σας στο YouTube.
Βήμα 1. Εκκινήστε τον επεξεργαστή βίντεο και αυτή τη φορά πρέπει να επιλέξετε τη λειτουργία Περικοπή.

Βήμα 2. Μετά την προσθήκη του αρχείου βίντεο, μπορείτε να αφαιρέσετε με ακρίβεια τα περιττά μέρη να απαλλαγείτε από το υδατογράφημα από το βίντεο, γραμματοκιβώτιο κ.λπ.
Μέρος 3: Πώς να κλιπ βίντεο YouTube
Για διάφορους λόγους, θα χρειαστεί να κάνετε κλιπ βίντεο. Αν προτιμάτε βίντεο ή να κάνετε λήψη μόνο χρήσιμων τμημάτων ενός βίντεο YouTube, θα πρέπει να βασίζεστε στο ηλεκτρονικό εργαλείο. Και η YTCropper είναι μια σύσταση.
YT Cropper is a very popular online YouTube video cutter. It can help you cut YouTube video and only save the necessary part. With its help, you can handily share your favorite YouTube videos online.

Αν έχετε ήδη εγκαταστήσει το Πρόγραμμα επεξεργασίας βίντεο στον υπολογιστή σας, μπορείτε επίσης να το χρησιμοποιήσετε για να κάνετε κλιπ βίντεο YouTube. Σε σύγκριση με τον online κόπτη βίντεο YouTube, θα σας εξοικονομήσει περισσότερο χρόνο και θα σας προσφέρει καλύτερη ποιότητα εξόδου.
Μέρος 4: Πώς να συνδυάσετε / συγχωνεύσετε τα βίντεο του YouTube
Αφού καταγράψετε πολλά βίντεο, προτού μοιραστείτε στο YouTube, σίγουρα θα συνδυάσετε μερικά κλιπ σε ένα ολόκληρο αρχείο βίντεο. Όταν επεξεργάζεστε βίντεο από το YouTube, ο συνδυασμός φαίνεται να είναι ένα κοινό χαρακτηριστικό που θα το χρησιμοποιείτε κάθε φορά. Τώρα θα μάθετε πώς μπορείτε να συγχωνεύσετε δύο ή περισσότερα τμήματα βίντεο σε ένα νέο αρχείο. Δύο μέθοδοι θα μοιραστούν σε αυτό το μέρος, με τον επίσημο επεξεργαστή βίντεο YouTube και με το iMovie.
Συνδυάστε τα βίντεο YouTube με τον Επεξεργαστή βίντεο YouTube
Ας αρχίσουμε να συγχωνεύουμε βίντεο με το Πρόγραμμα επεξεργασίας βίντεο YouTube. Αυτό το ενσωματωμένο εργαλείο επεξεργασίας βίντεο που παρέχεται από το YouTube μπορεί να κάνει τη δουλειά για εσάς. Ακολουθούν τα λεπτομερή βήματα:
Βήμα 1. Πρώτον, πρέπει να μεταβείτε στο Πρόγραμμα επεξεργασίας βίντεο YouTube. Μπορείτε να μεταβείτε απευθείας στο youtube.com/editor και να συνδεθείτε στον λογαριασμό σας Google. Εναλλακτικά, μπορείτε να συνδεθείτε στο λογαριασμό σας στο YouTube, κάντε κλικ στο "Μεταφόρτωση"> "Επεξεργασία" για να μεταβείτε εκεί.
Βήμα 2. Load the videos you want to combine and then add them to the timeline. Here you are allowed to drag and drop the YouTube videos from video pool to the timeline or just click the plus button to add YouTube videos.
Βήμα 3. Μόλις τα αρχεία βίντεο βρίσκονται στη χρονική γραμμή, τα οργανώστε με τη σειρά συνδυασμού που θέλετε.

Βήμα 4. Επιβεβαιώστε τη λειτουργία και, στη συνέχεια, κάντε προεπισκόπηση των αποτελεσμάτων εξόδου. Κάντε κλικ στο κουμπί "Δημοσίευση" για να αποθηκεύσετε τις ρυθμίσεις. Τώρα μπορείτε να συνδυάσετε πολλά βίντεο μαζί.
Συγχώνευση των βίντεο YouTube σε ένα με το iMovie
Μη ξεχνάτε ότι το iMovie είναι ένα πολύ ισχυρό εργαλείο επεξεργασίας βίντεο. Είναι πάντα η πρώτη επιλογή όταν οι χρήστες θέλουν να επεξεργαστούν βίντεο στο YouTube σε Mac ή iPad / iPhone. Μιλήστε ειλικρινά, το iMovie δεν είναι ένα εύκολο στη χρήση πρόγραμμα επεξεργασίας, αλλά παρέχει όλα τα είδη των λειτουργιών επεξεργασίας. Εάν έχετε εγκατεστημένο το iMovie στο Mac σας, μπορείτε να ελέγξετε αυτό το μέρος για να ξεκινήσετε τη συγχώνευση των βίντεό σας στο YouTube.
Τα παρακάτω βήματα σάς δείχνουν πώς να επεξεργάζεστε βίντεο με το iMovie σε Mac και οι χρήστες iPhone μπορούν να το ελέγξουν εδώ επεξεργαστείτε βίντεο χρησιμοποιώντας το iMovie.
Βήμα 1. Εκτελέστε το iMovie και κάντε κλικ στο "Αρχείο"> "Νέο έργο" για να δημιουργήσετε ένα νέο έργο iMovie. Ονομάστε το έργο και ορίστε τις ρυθμίσεις του έργου.
Βήμα 2. Φορτώστε βίντεο κάνοντας κλικ στο "Αρχείο> Εισαγωγή> Ταινίες". Επιλέξτε τα αρχεία που θέλετε να εισαγάγετε και μετά κάντε κλικ στο "Εισαγωγή" για να επιβεβαιώσετε τη λειτουργία. Τα βίντεο που προστέθηκαν θα εμφανιστούν στο παράθυρο συμβάντων. Στην πραγματικότητα, για πολλούς χρήστες, μετά από αυτό το βήμα, θα αισθανθούν δύσκολα να συνεχίσουν τα επόμενα βήματα.
Βήμα 3. Το iMovie σάς δίνει τη δυνατότητα να παίρνετε μόνο τα χρήσιμα μέρη και να τα ενώνετε μεταξύ τους. Εάν δεν χρειάζεστε ολόκληρο το βίντεο, μπορείτε να επιλέξετε τα κλιπ που θέλετε και στη συνέχεια να τα τοποθετήσετε στο παράθυρο Project και να κανονίσετε την παραγγελία. Με αυτόν τον τρόπο, μπορείτε να συνδυάσετε βίντεο με ευκολία. Όταν παίζετε μέσα από το παράθυρο Project, θα παρατηρήσετε ότι όλα τα κλιπ συγχωνεύονται. Εκτός αυτού, το iMovie μπορεί να είναι ένα εφαρμογή βίντεο δίπλα-δίπλα για να δημιουργήσετε βίντεο σε χωριστή οθόνη.

Βήμα 4. Κάντε κλικ στο "Κοινή χρήση" και, στη συνέχεια, επιλέξτε "Εξαγωγή ταινίας" ή "Εξαγωγή χρησιμοποιώντας το QuickTime" για εξαγωγή του νέου συνδυασμένου βίντεο στο Mac σας.
Εάν θέλετε να περιστρέψετε μόνο ένα βίντεο, τότε η ενσωματωμένη λειτουργία στις Φωτογραφίες ενεργοποιημένη Το iPhone μπορεί να περιστρέψει το βίντεο κατευθείαν.
Μέρος 5: Πώς να προσθέσετε ή να προσαρμόσετε εφέ βίντεο YouTube
Παρόμοια με τα διάφορα εφέ που μπορείτε να ρυθμίσετε στο Adobe Photoshop, σε ένα βίντεο, μπορείτε επίσης να προσαρμόσετε συγκεκριμένες ρυθμίσεις για να βελτιώσετε την εμφάνιση του βίντεο στο YouTube. Στην πραγματικότητα, τα εφέ ρύθμισης είναι ένας αποτελεσματικός τρόπος για να αλλάξετε το βίντεό σας. Εκτός από τη δημιουργία φανταστικών εφέ με την αποκοπή και τη συγχώνευση, μερικές φορές, μπορείτε να αλλάξετε άμεσα τη φωτεινότητα, την αντίθεση, τον κορεσμό, την απόχρωση και την ένταση του ήχου και ούτω καθεξής.
Για να ρυθμίσετε γρήγορα τα εφέ βίντεο YouTube, μπορείτε να επιστρέψετε στο εργαλείο επεξεργασίας βίντεο που έχετε εισαγάγει. Συγκρίνοντας με άλλους συντάκτες βίντεο του YouTube, απλά κάνει τα πάντα πολύ απλά να αλλάξουν τα εφέ. Όπως αναφέρθηκε παραπάνω, σας επιτρέπει να επαναφέρετε τη φωτεινότητα, την αντίθεση, τον κορεσμό και πολλά άλλα για να αποκτήσετε τα αποτελέσματα που χρειάζεστε.
Επιπλέον, μπορεί να σας βοηθήσει να βελτιώσετε την ποιότητα του βίντεο.

Αναλυτική ανάλυση: Ρυθμίστε την ανάλυση βίντεο από χαμηλή ποιότητα σε υψηλή ποιότητα.
Βελτιστοποιήστε τη φωτεινότητα και την αντίθεση: Ρυθμίστε αυτόματα τα εφέ βίντεο του YouTube.
Κατάργηση του θορύβου του βίντεο: Αφαιρέστε τη μύτη που μοιάζει με βρωμιά στο βίντεό σας.
Μειώστε την ανακίνηση βίντεο: Μειώστε την ανακίνηση βίντεο που έχετε τραβήξει με ολόκληρες σταθερές κινήσεις του πλαισίου.
Μέρος 6: Πώς να προσθέσετε νέα υποτίτλων ή ηχητικά εφέ στο βίντεο YouTube
Δοκιμάζουμε πολλά διαδικτυακά εργαλεία που προσπαθούν να προσθέσουν εξωτερικό υπότιτλο ή κομμάτι ήχου σε βίντεο, τα περισσότερα από αυτά δεν το κάνουν. Λαμβάνοντας υπόψη αυτό, αποφασίζουμε να σας δείξουμε πώς να προσθέσετε γρήγορα νέο υπότιτλο ή να αλλάξετε τα ηχητικά εφέ. Ας ξεκινήσουμε με την προσθήκη υπότιτλων βίντεο στο YouTube.
Προσθέστε υπότιτλους στο βίντεο YouTube
Βήμα 1. Ανοίξτε τον ιστότοπο YouTube και συνδεθείτε στον λογαριασμό σας στο YouTube. Βρείτε το "Το κανάλι μου" και κάντε κλικ σε αυτό. Αυτό θα σας μεταφέρει στην προσωπική σας σελίδα στο YouTube.
Βήμα 2. Κάντε κλικ στο "Διαχειριστής βίντεο" για να ελέγξετε το φορτωμένο βίντεο YouTube. Αυτή η μέθοδος μπορεί μόνο να προσθέσει νέο υπότιτλο στο κοινόχρηστο βίντεο.

Βήμα 3. Κάντε κλικ στο "Επεξεργασία" και επιλέξτε "Υπότιτλοι" από την αναπτυσσόμενη λίστα. Εδώ μπορείτε να κάνετε κλικ στην επιλογή "Προσθήκη νέων υπότιτλων"> "Δημιουργία νέων υπότιτλων" για να προσθέσετε υπότιτλους στο βίντεο του YouTube.
Επιπλέον, μπορείτε αφαιρέστε τους υποτίτλους από το βίντεό σας ελεύθερα διαγράφοντάς το.
Για ήχο στο παρασκήνιο, μπορείτε να επιλέξετε "Ήχος" αντί για "Υπότιτλοι" από την αναπτυσσόμενη λίστα για προσθήκη, αλλαγή ή αφαιρέστε τον ήχο οπίσθιου φωτισμού από το βίντεο κατευθείαν.
Προσθέστε ή αλλάξτε τα ηχητικά εφέ του βίντεο YouTube
Με την παραπάνω μέθοδο, μπορείτε εύκολα να προσθέσετε υπότιτλους στο βίντεό σας στο YouTube. Εδώ έρχεται η ερώτηση, ξέρετε πώς να προσθέσετε νέο ή εξωτερικό υπότιτλο σε τοπικό βίντεο; Επιπλέον, ξέρετε πώς να προσθέσετε ή να αλλάξετε τα ηχητικά εφέ του βίντεο YouTube;
To do that, here we introduce you with a powerful video editor tool, Aiseesoft Video Converter Ultimate. It is designed with many useful editing features, among them, you can find the subtitle and audio track adding function. You can also use it to συμπιέσετε αρχεία βίντεο χωρίς απώλεια ποιότητας.
Βήμα 1. Δωρεάν λήψη και εγκατάσταση αυτού του λογισμικού επεξεργασίας βίντεο YouTube στον υπολογιστή σας.
Βήμα 2. Κάντε κλικ στο κουμπί "Προσθήκη αρχείου" στη γραμμή μενού για να εισαγάγετε βίντεο που θέλετε να προσθέσετε νέα ηχητικά εφέ.

Βήμα 3. After loading, you can see two + buttons are provided for you to add or change subtitle and audio track.
Είναι ένα πραγματικά καλό εργαλείο για να προσθέσετε υπέροχα ηχητικά εφέ στο βίντεό σας στο YouTube. Περισσότερο από ένα απλό εργαλείο επεξεργασίας βίντεο, έχει τη δυνατότητα μετατροπής μορφών βίντεο/ήχου, αντιγραφή οικιακού DVD, βελτίωση της ποιότητας βίντεο, συμπίεση μεγέθους βίντεο και πολλά άλλα. Θα πρέπει πραγματικά να δοκιμάσετε αυτόν τον επεξεργαστή βίντεο YouTube.
Μέρος 7: Πώς να μετατρέψετε τη μορφή βίντεο YouTube
Προτού μεταφορτώσετε βίντεο στο YouTube ή αναπαράγετε βίντεο που έχουν μεταφορτωθεί στο YouTube στη φορητή σας συσκευή iOS / Android, μπορεί επίσης να χρειαστεί να μετατρέψετε το βίντεο YouTube σε μορφή που υποστηρίζεται.
Εάν θέλετε να μετατρέψετε τη μορφή βίντεο για μεταφόρτωση στον ιστότοπο του YouTube, καλύτερα να επιλέξετε το Δωρεάν μετατροπέα βίντεο. Είναι σε θέση να μετατρέψει βίντεο σε οποιαδήποτε μορφή βίντεο που υποστηρίζεται από το YouTube. Επιπλέον, είναι συμβατό με σχεδόν όλες τις μορφές βίντεο. Δεν θα λάβετε το πρόβλημα που δεν υποστηρίζεται. Απλώς μεταβείτε στον επίσημο ιστότοπό του και κατεβάστε αυτόν τον εύκολο στη χρήση δωρεάν μετατροπέα βίντεο YouTube. Μέσα σε λίγα μόνο κλικ, μπορείτε να ολοκληρώσετε εύκολα τη μετατροπή βίντεο.
Μιλήσαμε για το πώς μπορείτε να επεξεργαστείτε τα βίντεο YouTube σε αυτήν την ανάρτηση, συμπεριλαμβανομένου του τρόπου περιστροφής βίντεο, κλιπ βίντεο, συνδυασμού βίντεο, προσαρμογής εφέ, προσθήκης νέων εφέ εικόνας και ήχου και πολλά άλλα. Μπορεί να σας βοηθήσει να κάνετε εύκολα τις βασικές εργασίες επεξεργασίας και να αποκτήσετε βίντεο εξόδου που σας αρέσει πολύ. Εάν θέλετε να μάθετε περισσότερες πληροφορίες σχετικά με άλλες λύσεις επεξεργασίας, μπορείτε να μας αφήσετε ένα μήνυμα. Επίσης, μπορείτε να μας αφήσετε ένα μήνυμα στο σχόλιο εάν έχετε καλύτερη συμβουλή του συντάκτη βίντεο YouTube.



 Αποκατάσταση στοιχείων iPhone
Αποκατάσταση στοιχείων iPhone Αποκατάσταση συστήματος iOS
Αποκατάσταση συστήματος iOS Δημιουργία αντιγράφων ασφαλείας και επαναφορά δεδομένων iOS
Δημιουργία αντιγράφων ασφαλείας και επαναφορά δεδομένων iOS iOS οθόνη εγγραφής
iOS οθόνη εγγραφής MobieTrans
MobieTrans Μεταφορά iPhone
Μεταφορά iPhone iPhone Γόμα
iPhone Γόμα Μεταφορά μέσω WhatsApp
Μεταφορά μέσω WhatsApp Ξεκλείδωμα iOS
Ξεκλείδωμα iOS Δωρεάν μετατροπέας HEIC
Δωρεάν μετατροπέας HEIC Αλλαγή τοποθεσίας iPhone
Αλλαγή τοποθεσίας iPhone Android Ανάκτηση Δεδομένων
Android Ανάκτηση Δεδομένων Διακεκομμένη εξαγωγή δεδομένων Android
Διακεκομμένη εξαγωγή δεδομένων Android Android Data Backup & Restore
Android Data Backup & Restore Μεταφορά τηλεφώνου
Μεταφορά τηλεφώνου Ανάκτηση δεδομένων
Ανάκτηση δεδομένων Blu-ray Player
Blu-ray Player Mac Καθαριστικό
Mac Καθαριστικό DVD Creator
DVD Creator Μετατροπέας PDF Ultimate
Μετατροπέας PDF Ultimate Επαναφορά κωδικού πρόσβασης των Windows
Επαναφορά κωδικού πρόσβασης των Windows Καθρέφτης τηλεφώνου
Καθρέφτης τηλεφώνου Video Converter Ultimate
Video Converter Ultimate Πρόγραμμα επεξεργασίας βίντεο
Πρόγραμμα επεξεργασίας βίντεο Εγγραφή οθόνης
Εγγραφή οθόνης PPT σε μετατροπέα βίντεο
PPT σε μετατροπέα βίντεο Συσκευή προβολής διαφανειών
Συσκευή προβολής διαφανειών Δωρεάν μετατροπέα βίντεο
Δωρεάν μετατροπέα βίντεο Δωρεάν οθόνη εγγραφής
Δωρεάν οθόνη εγγραφής Δωρεάν μετατροπέας HEIC
Δωρεάν μετατροπέας HEIC Δωρεάν συμπιεστής βίντεο
Δωρεάν συμπιεστής βίντεο Δωρεάν συμπιεστής PDF
Δωρεάν συμπιεστής PDF Δωρεάν μετατροπέας ήχου
Δωρεάν μετατροπέας ήχου Δωρεάν συσκευή εγγραφής ήχου
Δωρεάν συσκευή εγγραφής ήχου Ελεύθερος σύνδεσμος βίντεο
Ελεύθερος σύνδεσμος βίντεο Δωρεάν συμπιεστής εικόνας
Δωρεάν συμπιεστής εικόνας Δωρεάν γόμα φόντου
Δωρεάν γόμα φόντου Δωρεάν εικόνα Upscaler
Δωρεάν εικόνα Upscaler Δωρεάν αφαίρεση υδατογραφήματος
Δωρεάν αφαίρεση υδατογραφήματος Κλείδωμα οθόνης iPhone
Κλείδωμα οθόνης iPhone Παιχνίδι Cube παζλ
Παιχνίδι Cube παζλ