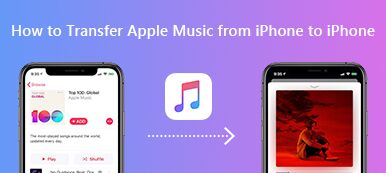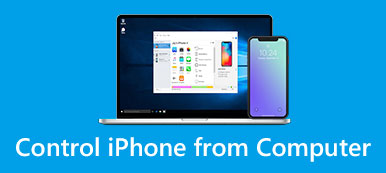Πολλοί άνθρωποι βρίσκουν τρόπους για να αφαιρέσουν ήχο από το βίντεο, επειδή δεν είναι ικανοποιημένοι με τον ήχο ή υπάρχει κάποιο θόρυβο στο παρασκήνιο.
Στην πραγματικότητα, ο ήχος έχει μεγάλη σημασία για το βίντεο και μπορεί να επηρεάσει την ποιότητα του βίντεο σας περισσότερο ή λιγότερο.
Ως εκ τούτου, η εκμάθηση πώς να αφαιρέστε τον ήχο από το βίντεο, όπως η αφαίρεση θορύβου από το βίντεο είναι πολύ απαραίτητο.
Εδώ σας προτείνουμε τις καλύτερες λύσεις. Σε αυτόν τον οδηγό, θα εισαγάγουμε το 4 εύκολα αλλά επαγγελματικούς τρόπους για να αφαιρέσετε τον ήχο από MP4, MKV, AVI, MOV, FLV, SWF, WMV κλπ. Μπορείτε να αφαιρέσετε ήχο από βίντεο σε υπολογιστή Windows, Mac ή απλά online.
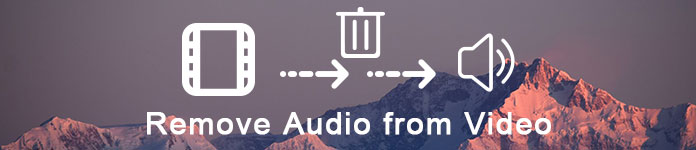
- Μέρος 1: Πώς να αφαιρέσετε ήχο από βίντεο σε Windows και Mac (πιο εύκολο)
- Μέρος 2: Κατάργηση ήχου από βίντεο σε υπολογιστή με το Windows Movie Maker
- Μέρος 3: Κατάργηση ήχου από βίντεο σε Mac με iMovie
- Μέρος 4: Πώς να αφαιρέσετε το ηχητικό κομμάτι από το βίντεο στο διαδίκτυο
Μέρος 1: Πώς να αφαιρέσετε ήχο από βίντεο σε Windows και Mac (πιο εύκολο)
Ο πρώτος τρόπος που θέλουμε να σας συστήσουμε είναι επίσης ο ευκολότερος τρόπος. Μπορείτε να αφαιρέσετε τον ήχο από το βίντεο με ένα έντονα συνιστώμενο λογισμικό που ονομάζεται Video Converter Ultimate.

4,000,000 + Λήψεις
Αφαιρέστε το κομμάτι ήχου από τη διεύθυνση βίντεο.
Υποστήριξη της αφαίρεσης ήχου από MP4, MOV, WMV, MKV, AVI, κλπ.
Αλλαγή ή προσθήκη κομματιών ήχου αρχείου βίντεο.
Μετατροπή, επεξεργασία και βελτίωση της ποιότητας βίντεο πριν από την αφαίρεση.
Βήμα 1. Μεταφορτώστε το Video Converter Ultimate
Πρώτα απ 'όλα, θα πρέπει να κατεβάσετε το Video Converter Ultimate στον υπολογιστή σας. Στη συνέχεια, μπορείτε να εγκαταστήσετε αυτό το λογισμικό σύμφωνα με τον οδηγό που σας παρέχει.
Βήμα 2. Εκκίνηση του μετατροπέα βίντεο Ultimate
Αφού τελειώσετε με επιτυχία την εγκατάσταση, μπορείτε να ξεκινήσετε το Video Converter Ultimate στον υπολογιστή σας. Και μπορείτε να δείτε την κύρια διεπαφή όπως σας δείχνει η επόμενη εικόνα.
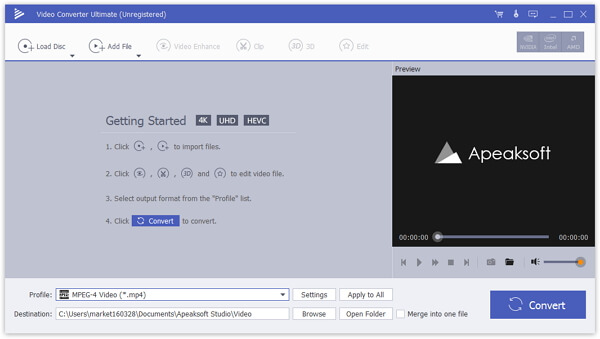
Βήμα 3. Προσθέστε βίντεο στο πρόγραμμα
Τώρα μπορείτε να κάνετε κλικ στο κουμπί Προσθήκη αρχείου, το οποίο βρίσκεται στη γραμμή εργαλείων για να προσθέσετε το βίντεο από το οποίο θέλετε να αφαιρέσετε τον ήχο. Όταν προστεθεί, μπορείτε να κάνετε κλικ στο κουμπί του κομματιού ήχου.

Βήμα 4. Αφαιρέστε τον ήχο από το βίντεο
Στη συνέχεια, βρείτε το τρέχον κομμάτι ήχου από το βίντεο και σας παρέχει δύο επιλογές επεξεργασίας ήχου. Για να καταργήσετε τον ήχο από βίντεο, απλώς αφαιρέστε το κομμάτι ήχου από το βίντεό σας ή απενεργοποιήστε το βίντεο.
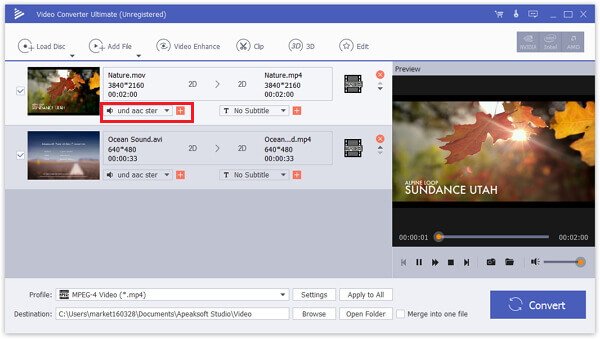
Βήμα 5. Αποθηκεύστε το αρχείο ήχου στον υπολογιστή
Αφού ολοκληρώσετε τα πάντα, απλά επιλέξτε τη σωστή μορφή και τον προορισμό που θέλετε να αποθηκεύσετε και στη συνέχεια κάντε κλικ στο κουμπί Μετατροπή για να αποθηκεύσετε το αρχείο ήχου. Δεν χρειάζεται χρόνος για να αφαιρέσετε τον ήχο και να αποθηκεύσετε το αρχείο βίντεο.
Αυτό που είναι σημαντικότερο, μπορείτε επίσης να προσθέσετε το δικό σας κομμάτι ήχου ή εξωτερικό κομμάτι ήχου με διαφορετική γλώσσα από το βίντεο μέσα στο πρόγραμμα. Το Video Converter Ultimate παρέχει απλώς την απόλυτη λύση ως προς την περίπτωση.
Αν θέλετε να αφαιρέσετε ήχο από βίντεο στο iPhone ή στο iPad, τότε μπορείτε να μεταφέρετε βίντεο από το iPhone / iPad στον υπολογιστή και στη συνέχεια βάλτε ταινίες στο iPad iPhone.
Μέρος 2: Κατάργηση ήχου από βίντεο σε υπολογιστή με το Windows Movie Maker
Για χρήστες Windows, μπορείτε να καταργήσετε τον ήχο από βίντεο στον υπολογιστή σας με το Windows Movie Maker. Είναι ένα ισχυρό χαρακτηριστικό ειδικά για τα Windows το οποίο μπορείτε να χρησιμοποιήσετε για να αφαιρέσετε τον ήχο από MP4, MKV ή άλλα βίντεο μορφής. Και τα παρακάτω βήματα θα σας βοηθήσουν να καταργήσετε τον ήχο από το βίντεο χρησιμοποιώντας το Windows Movie Maker.
Βήμα 1. Κατεβάστε και εγκαταστήστε το Windows Movie Maker στον υπολογιστή σας των Windows και στη συνέχεια ξεκινήστε το.
Βήμα 2. Κάντε κλικ στο "Προσθήκη βίντεο και φωτογραφιών" σε αυτό το πρόγραμμα για να εισαγάγετε το βίντεο από το οποίο θέλετε να αφαιρέσετε τον ήχο.
Βήμα 3. Τώρα κάντε κλικ στο "Αρχείο" και στη συνέχεια "Αποθήκευση ταινίας". Στη συνέχεια, κάντε κύλιση προς τα κάτω για να κάνετε κλικ στο "Μόνο ήχος".
Βήμα 4. Στη συνέχεια θα πρέπει να μετονομάσετε το αρχείο ήχου και θα αποθηκευτεί σε προεπιλεγμένη μορφή.
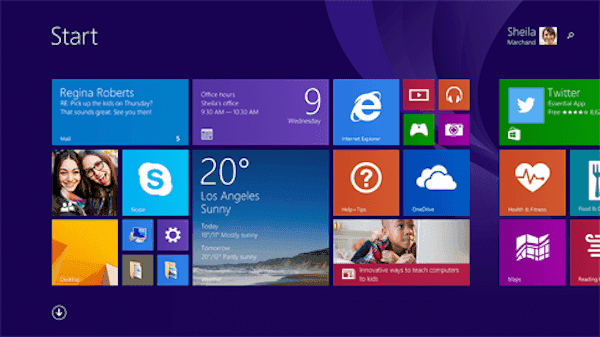
Μέρος 3: Αφαιρέστε τον ήχο από το βίντεο σε Mac με το iMovie
Ο τρίτος τρόπος είναι ιδιαίτερα για τους χρήστες Mac. Αν είστε χρήστης Mac, είναι πολύ εύκολο για εσάς αφαιρέστε τον ήχο από το βίντεο με το iMovie. Το iMovie είναι ένα θαυμάσιο λογισμικό το οποίο αναπτύσσεται από την Apple και μπορεί να σας βοηθήσει να αφαιρέσετε το θόρυβο του περιβάλλοντος με έναν γρήγορο αλλά επαγγελματικό τρόπο. Εάν είστε χρήστες Mac και ψάχνετε για τον τρόπο απομάκρυνσης ήχου από βίντεο σε Mac, απλώς ακολουθήστε τα επόμενα λεπτομερή βήματα.
Βήμα 1. Εκκινήστε το iMovie στο Mac σας. (Κάντε κλικ στο εκεί για να λάβετε το iMovie για υπολογιστές με Windows.)
Βήμα 2. Μπορείτε απλώς να προσθέσετε το βίντεο στο οποίο θέλετε να αφαιρέσετε τον ήχο, μεταφέροντάς το στο χρονικό πλαίσιο του προγράμματος. Ή μπορείτε να κάνετε κλικ στο Αρχείο και στη συνέχεια να επιλέξετε Προσθήκη αρχείων για να φορτώσετε αυτό το βίντεο. Προσθέστε λάθος βίντεο; Μόλις διαγράψτε βίντεο από το iMovie.
Βήμα 3. Τώρα κάντε κλικ στην επιλογή Ρυθμίσεις στη γραμμή μενού για να δείτε την επιλογή Κωδικοποιητής ήχου.
Βήμα 4. Στη συνέχεια, επιλέξτε την επιλογή Απενεργοποίηση ήχου και, στη συνέχεια, κάντε κλικ στην επιλογή Εφαρμογή σε όλους. Αφού έχετε κάνει αυτά τα πράγματα, κάντε κλικ στο OK.
Εκτός από τη δυνατότητα σίγασης ήχου, μπορείτε να εφαρμόσετε τα άλλα εφέ, όπως τα εφέ μετάβασης, προσθέστε κείμενο και λεζάντες σε βίντεο κ.λπ. στο iMovie.
Βήμα 5. Στο τελευταίο, πρέπει να κάνετε κλικ στο κουμπί Μετατροπή για να ξεκινήσετε την κατάργηση του ήχου από το αρχείο βίντεο MP4.
Μετά τη διαγραφή του ήχου από το βίντεο, είστε σε θέση να προσθέστε μια άλλη μουσική υποβάθρου για το βίντεο εύκολα.
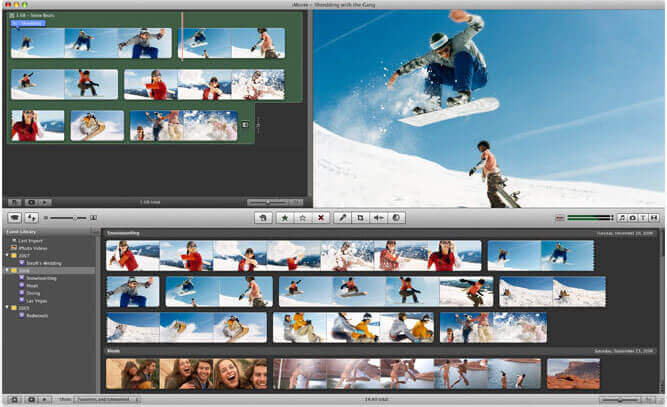
Μέρος 4: Πώς να αφαιρέσετε το ηχητικό κομμάτι από το βίντεο στο διαδίκτυο
Μπορείτε επίσης να καταργήσετε το αρχείο ήχου από αρχείο MKV ή MP4 online. Αυτός ο τρόπος είναι πολύ εύκολος και βολικός για να ακολουθήσετε. Και εδώ σας προτείνουμε έναν ηλεκτρονικό ιστότοπο που ονομάζεται AudioRemover για να σας βοηθήσει να αφαιρέσετε τον ήχο από το βίντεο. Αλλά μπορείτε να φορτώσετε μόνο αρχείο βίντεο μέχρι το 500 MB σε αυτόν τον ιστότοπο. Μπορείτε επίσης να αναζητήσετε άλλους ιστότοπους σε απευθείας σύνδεση για να αφαιρέσετε τον ήχο από το βίντεο.
Βήμα 1. Ανοίξτε το πρόγραμμα περιήγησης στον υπολογιστή σας και, στη συνέχεια, αναζητήστε www.audioremover.com.
Βήμα 2. Τώρα μπορείτε να επιλέξετε αρχείο βίντεο και να το φορτώσετε σε αυτόν τον ιστότοπο κάνοντας κλικ στην επιλογή Αναζήτηση. Προσέξτε ότι μπορείτε να φορτώσετε μόνο το αρχείο βίντεο μέχρι το 500 MB.
Βήμα 3. Απλά κάντε κλικ στην επιλογή Κατάργηση ήχου και περιμένετε να καταργηθεί ο ήχος από το βίντεο για αυτόν τον ιστότοπο.
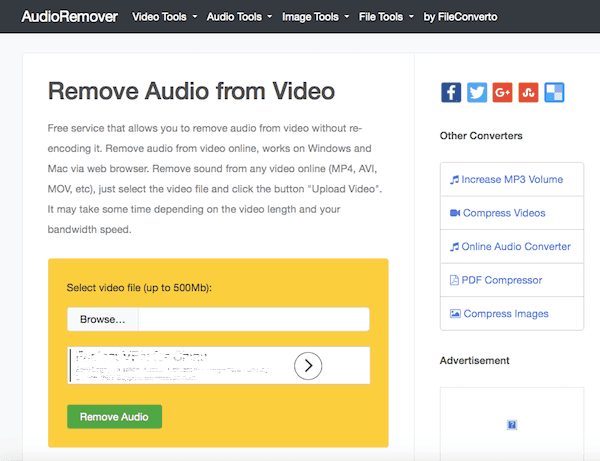
Παρόμοιο λογισμικό που μπορεί να αφαιρέσει το κομμάτι ήχου από το βίντεο είναι το QuickTime Player, το VLC, το Premiere κ.λπ. Μπορείτε επίσης να τα δοκιμάσετε.
Συμπέρασμα
Σε αυτό το άρθρο, παραθέτουμε στους 4 τους καλύτερους τρόπους για τους χρήστες Windows και Mac να αφαιρέσουν ήχο από βίντεο, καθώς και να αφαιρέσουν τον ήχο από βίντεο online και με το καλύτερο λογισμικό που σας προτείνουμε. Και πιστεύουμε ότι μπορείτε να αποκτήσετε την ικανότητα της αφαίρεσης του θορύβου από το βίντεο μετά την ανάγνωση αυτού του χρήσιμου άρθρου. Αν σας αρέσει αυτό το άρθρο, μοιραστείτε το με τους φίλους σας.



 Αποκατάσταση στοιχείων iPhone
Αποκατάσταση στοιχείων iPhone Αποκατάσταση συστήματος iOS
Αποκατάσταση συστήματος iOS Δημιουργία αντιγράφων ασφαλείας και επαναφορά δεδομένων iOS
Δημιουργία αντιγράφων ασφαλείας και επαναφορά δεδομένων iOS iOS οθόνη εγγραφής
iOS οθόνη εγγραφής MobieTrans
MobieTrans Μεταφορά iPhone
Μεταφορά iPhone iPhone Γόμα
iPhone Γόμα Μεταφορά μέσω WhatsApp
Μεταφορά μέσω WhatsApp Ξεκλείδωμα iOS
Ξεκλείδωμα iOS Δωρεάν μετατροπέας HEIC
Δωρεάν μετατροπέας HEIC Αλλαγή τοποθεσίας iPhone
Αλλαγή τοποθεσίας iPhone Android Ανάκτηση Δεδομένων
Android Ανάκτηση Δεδομένων Διακεκομμένη εξαγωγή δεδομένων Android
Διακεκομμένη εξαγωγή δεδομένων Android Android Data Backup & Restore
Android Data Backup & Restore Μεταφορά τηλεφώνου
Μεταφορά τηλεφώνου Ανάκτηση δεδομένων
Ανάκτηση δεδομένων Blu-ray Player
Blu-ray Player Mac Καθαριστικό
Mac Καθαριστικό DVD Creator
DVD Creator Μετατροπέας PDF Ultimate
Μετατροπέας PDF Ultimate Επαναφορά κωδικού πρόσβασης των Windows
Επαναφορά κωδικού πρόσβασης των Windows Καθρέφτης τηλεφώνου
Καθρέφτης τηλεφώνου Video Converter Ultimate
Video Converter Ultimate Πρόγραμμα επεξεργασίας βίντεο
Πρόγραμμα επεξεργασίας βίντεο Εγγραφή οθόνης
Εγγραφή οθόνης PPT σε μετατροπέα βίντεο
PPT σε μετατροπέα βίντεο Συσκευή προβολής διαφανειών
Συσκευή προβολής διαφανειών Δωρεάν μετατροπέα βίντεο
Δωρεάν μετατροπέα βίντεο Δωρεάν οθόνη εγγραφής
Δωρεάν οθόνη εγγραφής Δωρεάν μετατροπέας HEIC
Δωρεάν μετατροπέας HEIC Δωρεάν συμπιεστής βίντεο
Δωρεάν συμπιεστής βίντεο Δωρεάν συμπιεστής PDF
Δωρεάν συμπιεστής PDF Δωρεάν μετατροπέας ήχου
Δωρεάν μετατροπέας ήχου Δωρεάν συσκευή εγγραφής ήχου
Δωρεάν συσκευή εγγραφής ήχου Ελεύθερος σύνδεσμος βίντεο
Ελεύθερος σύνδεσμος βίντεο Δωρεάν συμπιεστής εικόνας
Δωρεάν συμπιεστής εικόνας Δωρεάν γόμα φόντου
Δωρεάν γόμα φόντου Δωρεάν εικόνα Upscaler
Δωρεάν εικόνα Upscaler Δωρεάν αφαίρεση υδατογραφήματος
Δωρεάν αφαίρεση υδατογραφήματος Κλείδωμα οθόνης iPhone
Κλείδωμα οθόνης iPhone Παιχνίδι Cube παζλ
Παιχνίδι Cube παζλ