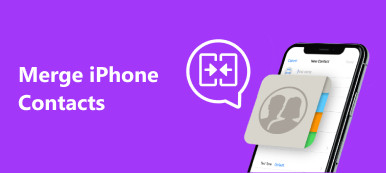Είναι καλή ιδέα να παρακολουθήσετε ενδιαφέρουσες ταινίες για να ανακουφίσετε τη μονοτονία το σαββατοκύριακο ή το χρόνο αναμονής.
Σίγουρα, είναι έξυπνο να μεταφέρετε μαζί σας ένα φορητό iPad, αντί για βαρύ laptop ή επιφάνεια εργασίας.
Τότε το ερώτημα είναι πώς να βάλω ταινίες στο iPad για παρακολούθηση?
Έχουμε συγκεντρώσει τους καλύτερους τρόπους 3 για την αντιγραφή ταινιών στο iPad από PC / Mac.
Διαβάστε και ακολουθήστε τον οδηγό βήμα προς βήμα για τη μεταφορά βίντεο από υπολογιστή σε iPad. Με ή χωρίς το iTunes θα είναι διαθέσιμο.

- Μέρος 1: Πώς να βάλω ταινίες στο iPad με το iTunes από τον υπολογιστή
- Μέρος 2: Πώς να βάζετε βίντεο στο iPad χωρίς iTunes από PC / Mac
- Μέρος 3: Πώς να αντιγράψετε ταινίες στο iPad μέσω Airdrop από Mac
Μέρος 1: Πώς να βάλω ταινίες στο iPad με το iTunes από τον υπολογιστή
Το iTunes της Apple είναι μια από τις πιο χρήσιμες υπηρεσίες για χρήστες iPad και iPhone. Με το iTunes, μπορείτε να δημιουργήσετε αντίγραφα ασφαλείας της συσκευής σας στον υπολογιστή, να αποκτήσετε πρόσβαση σε ωκεανούς μουσικής, ταινιών και βίντεο και να αγοράσετε το αγαπημένο σας. Εκτός αυτού, το iTunes είναι επίσης σε θέση να βάζει ταινίες σε iPad και iPhone από τον υπολογιστή σας Windows ή Mac.
Way 1: Βάλτε ταινίες στο iPad με το iTunes από υπολογιστή μέσω καλωδίου USB
Πρώτα απ 'όλα, οποιαδήποτε έκδοση του iTunes χρησιμοποιείτε, μπορείτε να μεταφέρετε ταινίες από υπολογιστή σε iPad ή iPhone χρησιμοποιώντας το καλώδιο σύνδεσης γρήγορα.
Βήμα 1. Συνδέστε το iPad στον υπολογιστή σας χρησιμοποιώντας το καλώδιο Lightning στο κουτί όταν αγοράσατε το iPad. Ανοίξτε την πιο πρόσφατη έκδοση του iTunes στον υπολογιστή σας. Αυτός ο τρόπος είναι διαθέσιμος τόσο για PC όσο και για Mac.

Βήμα 2. Αφού το iTunes αναγνωρίσει το iPad σας, κάντε κλικ στο κουμπί "iPad" στην επάνω αριστερή γωνία, εντοπίστε την ενότητα "Στη συσκευή μου" στην αριστερή πλαϊνή γραμμή και επιλέξτε την επιλογή Ταινίες για να ανοίξετε τη βιβλιοθήκη ταινιών.

Βήμα 3. Στη συνέχεια, ανοίξτε ένα παράθυρο του Explorer και εντοπίστε στο φάκελο που αποθηκεύει τις ταινίες που θέλετε να μεταφέρετε στο iPad Pro. Πατήστε το κουμπί "Ctrl" στα Windows ή "Cmd" σε Mac και επιλέξτε όλες τις ταινίες που θέλετε. Σύρετε και αποθέστε τα στη βιβλιοθήκη ταινιών iTunes.

Βήμα 4. Τώρα, μπορεί να δείτε τη γραμμή διαδικασίας σε κάθε ταινία που εμφανίζει την κατάσταση μεταφοράς.
Όταν ολοκληρωθεί η διαδικασία, κλείστε το iTunes και αποσυνδέστε το iPad και τον υπολογιστή σας και μπορείτε να παρακολουθήσετε τις ταινίες στο iPad ανά πάσα στιγμή.

Way 2: Μεταφέρετε τα βίντεο στο iPad από τον υπολογιστή με το iTunes ασύρματα
Στην τελευταία έκδοση του iTunes, η Apple παρουσίασε τη δυνατότητα ασύρματου συγχρονισμού. Αυτό σημαίνει ότι μπορείτε να βάζετε ταινίες στο iPad και το iPhone με το iTunes ακόμα κι αν δεν συνδέετε το ακουστικό στον υπολογιστή σας.
Βήμα 1. Για να ρυθμίσετε τη λειτουργία συγχρονισμού Wi-Fi στο iTunes, πρέπει επίσης να χρησιμοποιήσετε το καλώδιο USB για να συνδέσετε το iPad και τον υπολογιστή σας.
Ξεκινήστε την εφαρμογή iTunes και κάντε κλικ στο "Βοήθεια"> "Έλεγχος για ενημέρωση" στα Windows ή "iTunes"> "Έλεγχος για ενημέρωση" για να λάβετε την πιο πρόσφατη έκδοση.

Βήμα 2. Κάντε κλικ στο κουμπί "Συσκευή" και κατευθυνθείτε στην καρτέλα "Σύνοψη" στην αριστερή κορδέλα. Βεβαιωθείτε ότι έχετε επιλέξει το πλαίσιο μπροστά από το "Συγχρονισμός με αυτό το iPad μέσω Wi-Fi". Κάντε κλικ στο κουμπί "Εφαρμογή" στο κάτω μέρος για να το επιβεβαιώσετε. Στη συνέχεια, αφαιρέστε το iPad από τον υπολογιστή σας.
Αφού κάνετε τις ρυθμίσεις, θα μπορείτε να εισάγετε δεδομένα από το iTunes στο iPad ασύρματα την επόμενη φορά, ειδικά όταν το iPad σας δεν ανιχνεύεται από το iTunes στο μέλλον.

Βήμα 3. Κάθε φορά που θέλετε να μεταφέρετε ταινίες από υπολογιστή σε iPad, ανοίξτε την εφαρμογή iTunes και βεβαιωθείτε ότι τόσο ο υπολογιστής σας όσο και το iPad βρίσκονται στο ίδιο δίκτυο Wi-Fi.

Βήμα 4. Αφού εμφανιστεί το iPad σας στο iTunes, εισαγάγετε τις ταινίες που θέλετε να παρακολουθήσετε στο iPad στη βιβλιοθήκη iTunes. Θα μεταφερθούν αυτόματα στο iPad σας.
Μέρος 2: Πώς να βάζετε βίντεο στο iPad χωρίς iTunes από PC / Mac
Εάν δεν σας αρέσει το iTunes επειδή υποφέρετε από τα λάθη του iTunes, αργά το iTunes κ.λπ., μπορείτε να ανατρέξετε στη δεύτερη μέθοδο με Μεταφορά iPhone για τη μεταφορά βίντεο από PC / Mac σε iPad.

4,000,000 + Λήψεις
Βάλτε ταινίες στο iPad ή το iPhone από τον υπολογιστή με ένα κλικ
Μεταφέρετε απευθείας βίντεο από το iPad στο iPad / iPhone / iTunes.
Διαχειριστείτε και διαγράψτε τα βίντεο iPad στον υπολογιστή.
Συμβατό με iPad Pro/Air/mini 6/5/4 ή παλαιότερη γενιά.
Με μια λέξη, είναι μία από τις καλύτερες επιλογές για γρήγορη λήψη βίντεο από υπολογιστή σε iPhone ή iPad.
Πώς να μεταφέρετε βίντεο από το PC / Mac στο iPhone με το iPhone Transfer
Βήμα 1. Συνδέστε το iPad στον υπολογιστή
Αποκτήστε την έκδοση Windows του iPhone Transfer downloaded στον υπολογιστή σας. Υπάρχει μια αποκλειστική έκδοση Mac για υπολογιστές Mac. Κάντε διπλό κλικ στο αρχείο εγκατάστασης και ακολουθήστε τις οδηγίες στην οθόνη για να εγκαταστήσετε το iPhone Transfer στον υπολογιστή σας. Συνδέστε το iPad στον υπολογιστή σας μέσω του αρχικού καλωδίου USB.

Βήμα 2. Μεταφέρετε ταινίες από υπολογιστή σε iPad
Ανοίξτε το iPhone Transfer, κάντε κλικ στο "Media" στην αριστερή πλευρική γραμμή και επιλέξτε την καρτέλα "Ταινίες" για να δείτε όλα τα βίντεο στο iPad αυτήν τη στιγμή.

Κάντε κλικ στο κουμπί "Προσθήκη" και εντοπίστε στον προορισμό που αποθηκεύει τις ταινίες που θέλετε να παρακολουθήσετε στο iPad, επιλέξτε τις και προσθέστε ταινίες στο iPad.
Περιμένετε μέχρι να ολοκληρωθεί η διαδικασία, κλείστε το iPhone Transfer και αφαιρέστε το iPad από τον υπολογιστή σας. Τώρα μπορείτε να προβάλετε ταινίες στο iPad ανά πάσα στιγμή.

Εκτός από την εισαγωγή βίντεο από υπολογιστή σε iPad, μπορείτε να διαχειριστείτε απευθείας τις ταινίες iPad στον υπολογιστή σας.
Όταν το iPad σας είναι γεμάτο από ανεπιθύμητα παλιά βίντεο, απλώς διαγράψτε το βίντεο μεταβαίνοντας στην καρτέλα "Πολυμέσα" στην αριστερή πλευρά για να ανοίξετε όλα τα αρχεία πολυμέσων στη συσκευή σας. Επιλέξτε ανεπιθύμητα βίντεο, ήχο, μουσική ή podcast στη λίστα και κάντε κλικ στο μενού "Διαγραφή" στην επάνω κορδέλα για να τα αφαιρέσετε από το iPad σας.
Επιπλέον, το iPhone Transfer μπορεί να κάνει για εσάς:
- Αποθηκεύστε δεδομένα iPhone στο Mac / PC
- Αποσυνδέστε τις επαφές iPhone
- Εξαγωγή φωνητικών μηνυμάτων iPhone
Μέρος 3: Πώς να αντιγράψετε ταινίες στο iPad μέσω Airdrop από Mac
Παρόλο που το iTunes θα μπορούσε να σας βοηθήσει να στείλετε ταινίες στο iPad ασύρματα, ωστόσο, χρειάζεται επίσης τις ρυθμίσεις σας συνδέοντας το iPad στον υπολογιστή σας την πρώτη φορά.
Υπάρχει τρόπος να στέλνετε βίντεο από τον υπολογιστή στο iPhone ασύρματα εντελώς;
Ναί.
Το AirDrop είναι μια καλή επιλογή.
Το AirDrop είναι μια ad-hoc υπηρεσία που κυκλοφόρησε η Apple το 2011 για τη μεταφορά αρχείων μεταξύ Mac OS και iOS. Υποστηρίζει τον υπολογιστή με macOS 11 10.7 Lion ή μεταγενέστερη έκδοση και iPad με iOS 7 ή μεταγενέστερη έκδοση.
Για να χρησιμοποιήσετε το AirDrop για να βάζετε ταινίες από Mac στο iPad, πρέπει να τηρείτε τους ακόλουθους κανόνες:
1. Ενεργοποιήστε τις λειτουργίες Wi-Fi και Bluetooth τόσο στο iPad όσο και στο Mac. Θυμηθείτε να απενεργοποιήσετε το Personal Hotspot.
2. Τοποθετήστε το iPad όσο το δυνατόν πλησιέστερα στον υπολογιστή σας κατά τη μεταφορά ταινιών μέσα στα πόδια 30.
Βήμα 1. Ξεκλειδώστε το iPhone σας, σύρετε προς τα πάνω από το κάτω μέρος της οθόνης για να ανοίξετε το "Κέντρο ελέγχου". Στο iPhone X, σύρετε προς τα κάτω από την επάνω δεξιά γωνία της οθόνης. Βεβαιωθείτε ότι έχετε ενεργοποιήσει τόσο το Wi-Fi όσο και το Bluetooth. Συνεχίστε να κρατάτε τον τομέα ρυθμίσεων δικτύου και μετά πατήστε AirDrop.
Συμβουλή: Στο iOS 10.3.3 ή νωρίτερα, η λειτουργία AirDrop βρίσκεται στον πίνακα ελέγχου του Κέντρου Ελέγχου.
Βήμα 2. Υπάρχουν τρεις επιλογές στο AirDrop στο iPhone, "Λήψη εκτός λειτουργίας", "Μόνο επαφές" και "Όλοι". Εάν επιλέξετε "Μόνο επαφές", μόνο οι επαφές σας μπορούν να δουν τη συσκευή σας. Η επιλογή "Όλοι" επιτρέπει σε όλες τις κοντινές συσκευές iOS που ενεργοποιούν το AirDrop να βλέπουν το ακουστικό σας. Επιλέξτε με βάση τις καταστάσεις σας.

Βήμα 3. Γυρίστε στον υπολογιστή σας Mac, ανοίξτε την εφαρμογή Finder, κάντε κλικ στο "Go" στη γραμμή μενού και, στη συνέχεια, επιλέξτε AirDrop για να το ανοίξετε. Εντοπίστε στο κάτω μέρος, κάντε κλικ στο "Να επιτρέπεται να με ανακαλύπτει" και αποφασίστε ότι η συσκευή σας θα εμφανίζεται "Όλοι" ή "Επαφές". Εάν το iPhone σας είναι αρκετά κοντά, θα εμφανιστεί στο παράθυρο.

Βήμα 4. Ανοίξτε τον φάκελο που έχει αποθηκευτεί τα βίντεο που θέλετε να στείλετε στο iPhone σας, σύρετε και αποθέστε τα βίντεο στο iPhone χρησιμοποιώντας το AirDrop. Μεταβείτε στο iPhone σας και πατήστε "Αποδοχή" στην οθόνη για να ξεκινήσει ο συγχρονισμός βίντεο με το iPhone.

Το AirDrop λειτουργεί καλά, ωστόσο, πρέπει να αναλάβετε τη διαδικασία της αργής μεταφοράς μία προς μία και την εμφάνιση Το airdrop δεν λειτουργεί θέματα.
Συμπέρασμα
Εάν είστε λάτρης της ταινίας, ίσως θέλετε να παρακολουθήσετε την αγαπημένη σας ταινία οπουδήποτε. Ευτυχώς, οι κινητές συσκευές θα μπορούσαν να ικανοποιήσουν τις απαιτήσεις σας. Για τους πελάτες της Apple, υπάρχουν αρκετές επιλογές για την τοποθέτηση ταινιών στο iPad ή στο iPhone, όπως το iTunes και το AirDrop. Το πρώτο σας επιτρέπει να στέλνετε βίντεο από τον υπολογιστή στο iDevice χρησιμοποιώντας καλώδιο USB ή ασύρματα. Ωστόσο, πολλοί άνθρωποι δεν τους αρέσει το iTunes, εν μέρει επειδή έχουν πολλά σφάλματα και δεν εργάζονται συχνά. Από την άλλη πλευρά, το AirDrop είναι ένας πολύ βολικός τρόπος για να στείλετε ταινίες από Mac στο iPhone. Αλλά υποστηρίζει μόνο ένα μέρος των υπολογιστών Mac και iOS συσκευές. Ως άλλες επιλογές, η Apeaksoft iPhone Transfer εξαλείφει αυτές τις αδυναμίες. Για παράδειγμα, είναι συμβατό με υπολογιστές με Windows, υπολογιστές Mac, όλες τις συσκευές iPhone και iPad. Ευχόμαστε ότι οι οδηγοί και οι προτάσεις μας είναι χρήσιμες για εσάς.
Αν έχετε άλλες ερωτήσεις σχετικά με την αποστολή βίντεο από υπολογιστή σε iPad και iPhone, μπορείτε να αφήσετε ένα μήνυμα κάτω από αυτό το άρθρο.
Για περισσότερα θέματα σχετικά με μεταφορά iPad, επισκεφθείτε εδώ.



 Αποκατάσταση στοιχείων iPhone
Αποκατάσταση στοιχείων iPhone Αποκατάσταση συστήματος iOS
Αποκατάσταση συστήματος iOS Δημιουργία αντιγράφων ασφαλείας και επαναφορά δεδομένων iOS
Δημιουργία αντιγράφων ασφαλείας και επαναφορά δεδομένων iOS iOS οθόνη εγγραφής
iOS οθόνη εγγραφής MobieTrans
MobieTrans Μεταφορά iPhone
Μεταφορά iPhone iPhone Γόμα
iPhone Γόμα Μεταφορά μέσω WhatsApp
Μεταφορά μέσω WhatsApp Ξεκλείδωμα iOS
Ξεκλείδωμα iOS Δωρεάν μετατροπέας HEIC
Δωρεάν μετατροπέας HEIC Αλλαγή τοποθεσίας iPhone
Αλλαγή τοποθεσίας iPhone Android Ανάκτηση Δεδομένων
Android Ανάκτηση Δεδομένων Διακεκομμένη εξαγωγή δεδομένων Android
Διακεκομμένη εξαγωγή δεδομένων Android Android Data Backup & Restore
Android Data Backup & Restore Μεταφορά τηλεφώνου
Μεταφορά τηλεφώνου Ανάκτηση δεδομένων
Ανάκτηση δεδομένων Blu-ray Player
Blu-ray Player Mac Καθαριστικό
Mac Καθαριστικό DVD Creator
DVD Creator Μετατροπέας PDF Ultimate
Μετατροπέας PDF Ultimate Επαναφορά κωδικού πρόσβασης των Windows
Επαναφορά κωδικού πρόσβασης των Windows Καθρέφτης τηλεφώνου
Καθρέφτης τηλεφώνου Video Converter Ultimate
Video Converter Ultimate Πρόγραμμα επεξεργασίας βίντεο
Πρόγραμμα επεξεργασίας βίντεο Εγγραφή οθόνης
Εγγραφή οθόνης PPT σε μετατροπέα βίντεο
PPT σε μετατροπέα βίντεο Συσκευή προβολής διαφανειών
Συσκευή προβολής διαφανειών Δωρεάν μετατροπέα βίντεο
Δωρεάν μετατροπέα βίντεο Δωρεάν οθόνη εγγραφής
Δωρεάν οθόνη εγγραφής Δωρεάν μετατροπέας HEIC
Δωρεάν μετατροπέας HEIC Δωρεάν συμπιεστής βίντεο
Δωρεάν συμπιεστής βίντεο Δωρεάν συμπιεστής PDF
Δωρεάν συμπιεστής PDF Δωρεάν μετατροπέας ήχου
Δωρεάν μετατροπέας ήχου Δωρεάν συσκευή εγγραφής ήχου
Δωρεάν συσκευή εγγραφής ήχου Ελεύθερος σύνδεσμος βίντεο
Ελεύθερος σύνδεσμος βίντεο Δωρεάν συμπιεστής εικόνας
Δωρεάν συμπιεστής εικόνας Δωρεάν γόμα φόντου
Δωρεάν γόμα φόντου Δωρεάν εικόνα Upscaler
Δωρεάν εικόνα Upscaler Δωρεάν αφαίρεση υδατογραφήματος
Δωρεάν αφαίρεση υδατογραφήματος Κλείδωμα οθόνης iPhone
Κλείδωμα οθόνης iPhone Παιχνίδι Cube παζλ
Παιχνίδι Cube παζλ