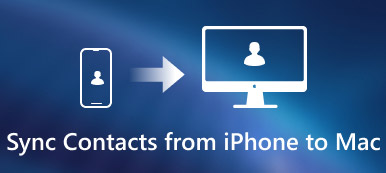"Μόλις πήρα το Samsung Galaxy S23 μου, το 3D emoji είναι πραγματικά καταπληκτικό. Ωστόσο, αντιμετώπισα ένα πολύ μεγάλο πρόβλημα. Χρησιμοποίησα το iPhone 6s πριν από την αναβάθμιση στο Galaxy S9 και κατέγραψα πολλές σημαντικές πληροφορίες στην εφαρμογή iOS Notes, όπως αρχεία συσκέψεων, αλλά είναι δύσκολο να εξαγάγω αυτές τις σημειώσεις στο νέο μου Galaxy S23. Πώς να μεταφέρω σημειώσεις από το iPhone στο Android; Βοήθεια!
Σήμερα, πολλά ναυαρχίδα Android είναι εξίσου προηγμένα με το iPhone της Apple, έτσι μερικοί άνθρωποι αποφασίζουν να αναβαθμίσουν σε smartphones Android λόγω υψηλότερου κόστους. Αλλά ο ενθουσιασμός που παίρνει το νέο smartphone είναι ξεθωριασμένος από την πρόκληση της μεταφοράς δεδομένων από το παλιό iPhone, όπως σημειώσεις.
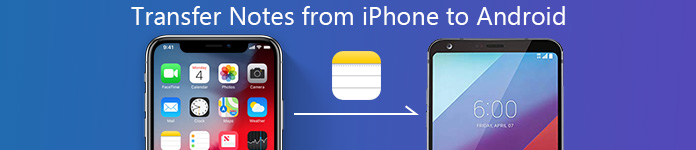
Ευτυχώς, υπάρχουν μερικές απλές μέθοδοι για το συγχρονισμό σημειώσεων από το iPhone στο Android. Το iCloud, για παράδειγμα, είναι ένας κοινός τρόπος μεταφοράς σημειώσεων μεταξύ συσκευών iOS. Στην πραγματικότητα, σας επιτρέπει επίσης να αποθηκεύσετε σημειώσεις στον υπολογιστή και στη συνέχεια να μεταφέρετε σε τηλέφωνο Android.
Από την άλλη πλευρά, το Gmail είναι η πιο κοινή υπηρεσία μεταφοράς αρχείων μεταξύ συσκευών Android. Και μπορείτε να το χρησιμοποιήσετε σημειώσεις συγχρονισμού από iPhone σε Android επισης. Τέλος πάντων, πρόκειται να μοιραστούμε πέντε καλύτερους τρόπους για να κάνουμε αυτό το έργο κάτω από διαφορετικές καταστάσεις σε αυτή τη θέση. Αφιερώνοντας λίγα λεπτά για να μάθετε αυτές τις μεθόδους, μπορείτε να λάβετε μια καλύτερη απόφαση και να πάρετε σημειώσεις iPhone στο νέο σας τηλέφωνο Android.
- Μέρος 1: Πώς να μεταφέρετε το iPhone Σημειώσεις συνημμένων στο Android μέσω MobieTrans
- Μέρος 2: Πώς να μεταφέρετε τις σημειώσεις από το iPhone στο Android μέσω του iPhone Data Recovery
- Μέρος 3: Πώς να μεταφέρετε τις σημειώσεις από το iPhone στο Android με το Gmail
- Μέρος 4: Πώς να μεταφέρετε τις σημειώσεις iPhone στο Android με iCloud
- Μέρος 5: Πώς να συγχρονίσετε τις σημειώσεις από το iPhone στο Android με το Outlook
- Μέρος 6: Πώς να μεταφέρετε τις σημειώσεις από το iPhone στο Android μέσω ηλεκτρονικού ταχυδρομείου
- Μέρος 7: Πώς να μοιράζεστε σημειώσεις από το iPhone σε Android από το Google Keep
Μέρος 1: Πώς να μεταφέρετε το iPhone Σημειώσεις συνημμένων στο Android μέσω MobieTrans
Σημειώσεις app στο τηλέφωνο Android λειτουργούν ελαφρώς διαφορετικά. Ως αποτέλεσμα, όταν μεταφέρετε σημειώσεις από το iPhone με βίντεο ή συνημμένα φωτογραφιών, μπορεί να εμφανίζονται μόνο οι λέξεις κειμένου στο τηλέφωνο Android.
Σε αυτό το μέρος, εστιάζουμε στο πώς να μεταφέρουμε συνημμένα σημειώσεων, όπως βίντεο, φωτογραφίες κ.λπ. από το iPhone στο Android.
Για την επίτευξη αυτού του στόχου, αυτό που χρειάζεστε είναι το MobieTrans.

4,000,000 + Λήψεις
Υποστηρίξτε όλα τα συνημμένα σημειώσεων όπως φωτογραφίες, βίντεο, έγγραφα κ.λπ.
Μοιραστείτε μουσική, έγγραφα και άλλα δεδομένα μεταξύ iOS και Android.
Εργασία για iPhone 15/14/13/12/11/XS/XR/X/8/7/6, Samsung Galaxy S23 κ.λπ.
Διατηρείτε τα μεταφερόμενα δεδομένα και τα υπάρχοντα αρχεία ανέπαφα.
Βήμα 1. Συνδέστε το iPhone και το Android με τον υπολογιστή
Δωρεάν λήψη αυτού του λογισμικού στον υπολογιστή σας. Εγκαταστήστε και εκτελέστε την αμέσως.
Συνδέστε εν τω μεταξύ το iPhone και το τηλέφωνό σας Android σε αυτόν τον υπολογιστή και αυτό το πρόγραμμα θα το ανιχνεύσει αυτόματα.
Βήμα 2. Επιλέξτε συνημμένα σημειώσεων στο iPhone
Επιλέξτε το iPhone σας κάνοντας κλικ στην αναπτυσσόμενη λίστα της συσκευής στη μεσαία επάνω γωνία.
Κάντε κλικ στην επιλογή "Φωτογραφίες", "Βίντεο" κ.λπ. στην αριστερή πλευρική γραμμή και δείτε τις λεπτομέρειες στο δεξί πλαίσιο. Στη συνέχεια, σημειώστε τα στοιχεία που θέλετε να συγχρονίσετε με το Android.
Βήμα 3. Μεταφορά συνημμένων σημειώσεων από iPhone σε Android
Αφού ολοκληρωθούν όλες οι ρυθμίσεις, κάντε κλικ στο κουμπί "Εξαγωγή σε συσκευή" και επιλέξτε το τηλέφωνο Andorid για να επιβεβαιώσετε την κίνηση.

Πολύ εύκολο, έτσι; Με το MobieTrans, θα μπορούσατε σημειώσεις μεταφοράς μεταξύ συσκευών iOS.
Μέρος 2: Πώς να μεταφέρετε τις σημειώσεις από το iPhone στο Android μέσω του iPhone Data Recovery
Οι σημειώσεις iPhone διατηρούνται στην εφαρμογή Notes στο iPhone. Ωστόσο, η εφαρμογή σημειώσεων στο τηλέφωνο Android διαφέρει από διαφορετικές μάρκες. Έτσι, είναι δύσκολο να είναι συμβατό με σημειώσεις από το iPhone σε τηλέφωνο Android.
Αλλά εξακολουθείτε να έχετε τον τρόπο να ανοίξετε και να δείτε τις σημειώσεις από το iPhone στο τηλέφωνο Android. Apeaksoft Αποκατάσταση στοιχείων iPhone είναι το εργαλείο που εξάγει σημειώσεις από το iPhone και μπορείτε να τις εισαγάγετε εύκολα στο τηλέφωνο Android για έλεγχο.
- Αντιγράψτε τις σημειώσεις, συμπεριλαμβανομένων των διαγραμμένων από το iPhone απευθείας χωρίς δημιουργία αντιγράφων ασφαλείας.
- Αποκτήστε σημειώσεις από iTunes και iCloud backup χωρίς iPhone.
- Εξαγωγή σημειώσεων ως αρχείου HTML και εικόνων για άμεσο άνοιγμα.
- Υποστήριξη iPhone 15/14/13/12/11/X, κ.λπ., που εκτελείται σε iOS 17/16/15/14/13.
Βήμα 1. Σάρωση σημειώσεων iPhone
Δωρεάν λήψη αυτού του λογισμικού εξαγωγής σημειώσεων στον υπολογιστή σας. Εγκαταστήστε και εκτελέστε την αμέσως στον υπολογιστή σας.
Στη συνέχεια, συνδέστε το iPhone σας στον υπολογιστή με το καλώδιο USB και αυτό το λογισμικό θα εντοπίσει το iPhone σας. Εάν όχι, απλώς μην ξεχάσετε να πατήσετε "Εμπιστοσύνη" μετά το ξεκλείδωμα.
Στην κύρια διεπαφή, σας απομένουν 3 τρόποι σάρωσης των σημειώσεων στο iPhone σας. Εδώ παίρνουμε το παράδειγμα "Ανάκτηση από συσκευή iOS". Κάντε κλικ στο "Έναρξη σάρωσης" για να σαρώσετε όλα τα δεδομένα στο iPhone σας, συμπεριλαμβανομένων των σημειώσεων.
Ένας άλλος τρόπος 2 την ανάκτηση των σημειώσεων του iPhone, ελέγξτε μόνο εδώ.

Βήμα 2. Αποθηκεύστε τις σημειώσεις του iPhone στον υπολογιστή
Αφού ολοκληρωθεί η διαδικασία σάρωσης, κάντε κλικ στο "Σημειώσεις" στην αριστερή πλευρική γραμμή και θα δείτε όλες τις λεπτομερείς σημειώσεις να εμφανίζονται στο δεξιό τμήμα του παραθύρου. Επιλέξτε τις σημειώσεις που θέλετε να μεταφέρετε στο Android και κάντε κλικ στην επιλογή "Ανάκτηση" για να αποθηκεύσετε τις σημειώσεις από το iPhone στον υπολογιστή ως HTML και εικόνα (συνημμένα).

1. Οι σημειώσεις με κόκκινο χρώμα είναι οι σημειώσεις που έχουν διαγραφεί στο iPhone σας, ενώ οι μαύρες είναι οι υπάρχουσες σημειώσεις.
2. Αν έχετε κρυπτογραφήσει τις σημειώσεις στο iPhone και πρέπει να εισάγετε τον κωδικό πρόσβασης για να τον ξεκλειδώσετε κατά τη σάρωση του.
Μετά την εξαγωγή των σημειώσεων από το iPhone, μπορείτε να ανοίξετε απευθείας τα αρχεία HTML. Στη συνέχεια, μπορείτε να χρησιμοποιήσετε το καλώδιο USB για να εισαγάγετε τα αρχεία HTML και εικόνας στο κινητό σας τηλέφωνο Android και να τα ανοίξετε απευθείας.
Μέρος 3Πώς να μεταφέρετε τις σημειώσεις από το iPhone στο Android με το Gmail
Όπως είπε πριν, το Gmail είναι ένας απλός τρόπος μεταφοράς των σημειώσεων από το iPhone στο Android. Αλλά υπάρχουν πολλά πράγματα που πρέπει να ξέρετε:
1. Η Google σάς επιτρέπει να στείλετε ένα μήνυμα μέχρι το 50MB χρησιμοποιώντας το Gmail. Αν θέλετε να στείλετε ένα μήνυμα μεγαλύτερο από το 50MB, πρέπει πρώτα να μεταφορτώσετε τις σημειώσεις και τα συνημμένα στο Google Drive.
2. Με αυτόν τον τρόπο θα μπορούσατε να βοηθήσετε να εξετάσετε τις σημειώσεις iPhone στο Android, αλλά να μην τις εισαγάγετε στην εφαρμογή Android Notes.
3. Το Gmail είναι μια υπηρεσία ιστού. θα πρέπει να συνδέσετε και τις δύο κινητές συσκευές σας στο διαδίκτυο κατά τη μεταφορά σημειώσεων από το iPhone σε Android.
Εάν είστε έτοιμοι, ας αρχίσουμε να κάνουμε τη δουλειά ακολουθώντας τα παρακάτω βήματα.
Βήματα για τη μεταφορά σημειώσεων από το iPhone σε Android μέσω Gmail
Βήμα 1Ξεκλειδώστε το iPhone σας, ανοίξτε την εφαρμογή Ρυθμίσεις iOS από την αρχική οθόνη, πατήστε το Apple ID σας και μεταβείτε στο "Mail"> "Λογαριασμός"> "Προσθήκη λογαριασμού".
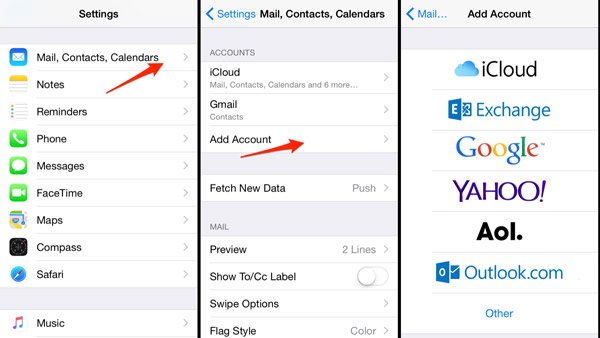
Βήμα 2Επιλέξτε "Google"στην οθόνη Προσθήκη λογαριασμού, εισαγάγετε τα διαπιστευτήρια του Gmail, το όνομα χρήστη και τον κωδικό πρόσβασής σας (Ξεχάσατε τον κωδικό πρόσβασης του Gmail;) και άλλες πληροφορίες που απαιτούνται.
Στη συνέχεια, θα εμφανιστούν πολλές επιλογές. Βεβαιωθείτε ότι έχετε θέσει το διακόπτη του "Notes" προς την ON θέση. Οι σημειώσεις σας θα μεταβούν στο λογαριασμό σας στο Gmail αν το iPhone είναι στο διαδίκτυο.

Βήμα 3Στο νέο σας τηλέφωνο Android, έχετε τρεις επιλογές για να δείτε τις σημειώσεις iPhone στο λογαριασμό σας στο Gmail.
Επιλογή 1: Αρχικά, αποκτήστε πρόσβαση στον ιστότοπο του Gmail στο πρόγραμμα περιήγησης για κινητά, συνδεθείτε στο όνομα χρήστη του λογαριασμού σας στο Gmail (Ξεχάσατε το όνομα χρήστη του Gmail?) και κωδικός πρόσβασης, μεταβείτε στη λειτουργία υπολογιστή, θα βρείτε την ετικέτα "Σημειώσεις" στην αριστερή στήλη.
Επιλογή 2: Ένας άλλος τρόπος για να διαβάζετε σημειώσεις στο Android είναι η εφαρμογή Gmail. Ανοίξτε την εφαρμογή Gmail αφού την εγκαταστήσετε από το Google Play Store, εισάγετε το λογαριασμό σας για να προβάλετε σημειώσεις που έχουν συγχρονιστεί από το iPhone.
Επιλογή 3: Μεταβείτε στις "Ρυθμίσεις"> "Λογαριασμός"> "Προσθήκη λογαριασμού" και ρυθμίστε το Gmail στο τηλέφωνό σας Android. Στη συνέχεια, ανοίξτε την ενσωματωμένη εφαρμογή Mail για να διαβάσετε τις σημειώσεις σας ανά πάσα στιγμή.
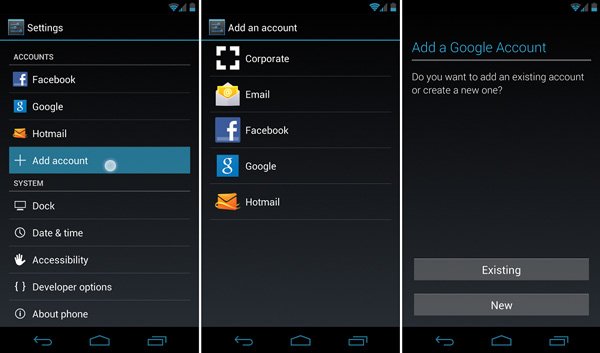
Μέρος 4Πώς να μεταφέρετε τις σημειώσεις iPhone στο Android με iCloud
Το iCloud είναι μια άλλη υπηρεσία που βασίζεται στο διαδίκτυο για τη μεταφορά σημειώσεων iPhone στο Android. Σε αντίθεση με τα δεδομένα συγχρονισμού μεταξύ συσκευών iOS, είναι δυνατή η ολοκλήρωση αυτής της εργασίας με iCloud και έναν υπολογιστή.
Το μειονέκτημα είναι ότι με αυτόν τον τρόπο δεν μπορείτε να εισαγάγετε τις σημειώσεις σας στην εφαρμογή Android Notes. Εάν δεν σας ενδιαφέρουν οι ελλείψεις, τα παρακάτω βήματα θα μπορούσαν να σας βοηθήσουν να το επιτύχετε εύκολα.
Βήματα για τη μεταφορά σημειώσεων iPhone στο Android με το iCloud
Βήμα 1Ενεργοποιήστε το iPhone σας, ανοίξτε την εφαρμογή "Ρυθμίσεις" από την αρχική σας οθόνη, πατήστε το Apple ID σας και κατευθυνθείτε προς "iCloud"από την οθόνη ρυθμίσεων.
Βήμα 2Ενεργοποιήστε την ο "Notesεπιλογή με εναλλαγή του διακόπτη στη δεξιά πλευρά. Χρειάζονται λίγα λεπτά έως μία ώρα για να συγχρονίσετε τις σημειώσεις iPhone με το διακομιστή iCloud (Προσδιορίστε τις σημειώσεις του iPhone που δεν συγχρονίζονται).
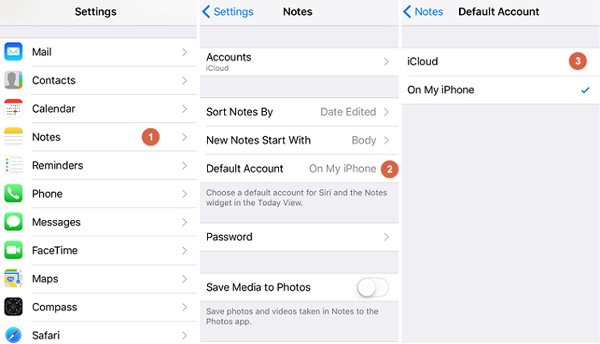
Βήμα 3Ενεργοποιήστε τον υπολογιστή σας, εισάγετε icloud.com στη γραμμή διευθύνσεων του προγράμματος περιήγησής σας, υπογράψτε το αναγνωριστικό της Apple και τον κωδικό πρόσβασης που σχετίζονται με τον λογαριασμό σας iCloud στο iPhone.
Απαντήστε στις ερωτήσεις ασφαλείας ή εισαγάγετε το εξαψήφιο αναδυόμενο παράθυρο κώδικα επαλήθευσης στην οθόνη iPhone για να αποκτήσετε πρόσβαση στην αρχική σελίδα iCloud.

Βήμα 4Κάντε κλικ στο "Σημειώσεις" για να ανοίξετε τις σημειώσεις iPhone στον υπολογιστή σας. Στη συνέχεια, μπορείτε να αντιγράψετε τις επιθυμητές σημειώσεις και συνημμένα και να τα μεταφέρετε στο δικό σας τηλέφωνο Android χρησιμοποιώντας υπηρεσίες ηλεκτρονικού ταχυδρομείου ή σύννεφο.
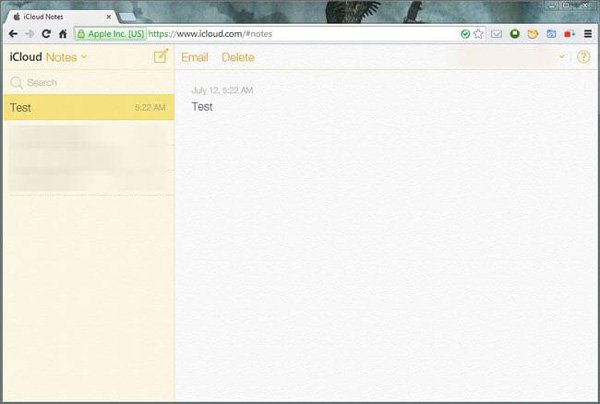
Εάν έχετε εγκαταστήσει iCloud client στον υπολογιστή σας, μπορείτε να το ανοίξετε, να συνδεθείτε στον λογαριασμό σας Apple και, στη συνέχεια, να ανοίξετε και να αντιγράψετε τις σημειώσεις σας στον υπολογιστή. Στη συνέχεια, μεταφέρετε τα στο τηλέφωνό σας Android. Δυστυχώς, δεν υπάρχει επιλογή για την εξαγωγή σημειώσεων iPhone από το iCloud, οπότε θα πρέπει να αποθηκεύσετε τις σημειώσεις σας σε ηλεκτρονικό ταχυδρομείο ή υπολογιστή μία προς μία. Και προφανώς δεν είναι πολύ βολικό να μεταφέρετε πολλές σημειώσεις από το iPhone στο Android χρησιμοποιώντας το iCloud, αν και υποστηρίζει συγχρονισμό όλων των σημειώσεων από το iPhone σε iCloud ταυτόχρονα.
Μέρος 5: Πώς να συγχρονίσετε τις σημειώσεις από το iPhone στο Android με το Outlook
Το Outlook είναι ένας διαχειριστής προσωπικών πληροφοριών που κυκλοφόρησε η Microsoft. Αν και πολλοί άνθρωποι το χρησιμοποιούν συχνά ως υπηρεσία ηλεκτρονικού ταχυδρομείου, το Outlook περιλαμβάνει ημερολόγιο, διαχειριστή επαφών, διαχειριστή σημειώσεων και άλλα μέρη.
Στην πραγματικότητα, το iTunes λειτουργεί πολύ καλά με το Outlook, γεγονός που καθιστά μια άλλη επιλογή για το συγχρονισμό σημειώσεων από το iPhone στο Android. Από προεπιλογή, το Outlook δεν σας επιτρέπει να στέλνετε μηνύματα ηλεκτρονικού ταχυδρομείου που ξεπερνούν το 20MB. Ωστόσο, οι σημειώσεις του Outlook δεν έχουν τέτοιους περιορισμούς. Και μπορείτε να δημιουργήσετε αντίγραφα ασφαλείας για πολλές σημειώσεις σε αυτή την υπηρεσία με το iTunes.
Βήματα για το συγχρονισμό σημειώσεων από το iPhone σε Android με το Outlook
Βήμα 1Προς την σημειώσεις συγχρονισμού από iPhone προς την θέα, έχετε δύο επιλογές. Εγκαταστήστε το iTunes στον υπολογιστή σας, ανοίξτε το και συνδέστε το iPhone σας στον υπολογιστή με το καλώδιο κεραυνού.
Μεταβείτε στην καρτέλα "Πληροφορίες" στην περιοχή "Σύνοψη", εντοπίστε την περιοχή "Άλλο", επιλέξτε το πλαίσιο ελέγχου "Συγχρονισμός σημειώσεων με" και επιλέξτε "Outlook" από το αναπτυσσόμενο μενού.
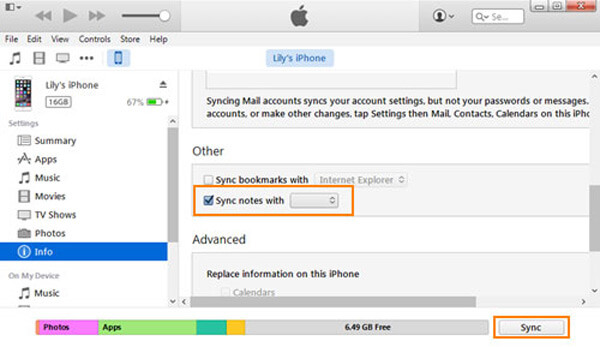
Βήμα 2Εισαγάγετε τα διαπιστευτήρια του Outlook, συμπεριλαμβανομένου του ονόματος χρήστη και του κωδικού πρόσβασης και κάντε κλικ στο κουμπί "Συγχρονισμός" στο κάτω μέρος για να ξεκινήσετε τη διαδικασία συγχρονισμού. Μπορεί να διαρκέσει μερικά λεπτά έως μια ώρα, ανάλογα με την ποσότητα των σημειώσεών σας στο iPhone.
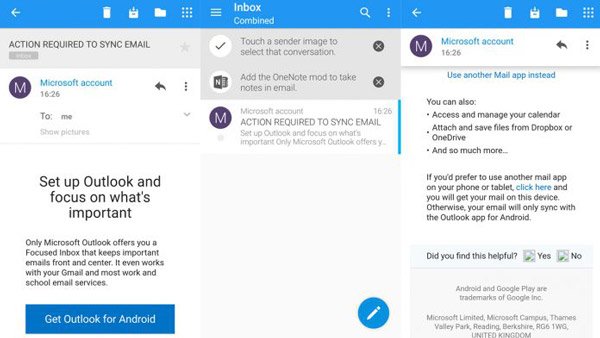
Βήμα 3Όταν ολοκληρωθεί, ενεργοποιήστε το τηλέφωνό σας Android, εγκαταστήστε την εφαρμογή Outlook από το Google Play Store. Ανοίξτε το και συνδεθείτε στο όνομα χρήστη και τον κωδικό πρόσβασης του Outlook. Στη συνέχεια, μπορείτε να βρείτε τις σημειώσεις iPhone στο "υπενθύμιση" ντοσιέ.
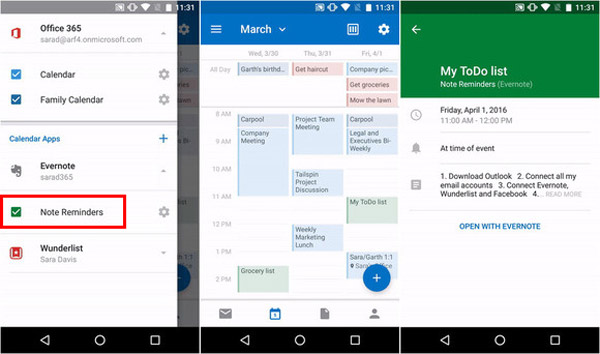
Αν δεν θέλετε να εγκαταστήσετε την εφαρμογή του Outlook στο τηλέφωνό σας Android, πρέπει να έχετε πρόσβαση στον λογαριασμό σας στο Outlook στον υπολογιστή σας, να εξάγετε τις σημειώσεις του iPhone σε ένα έγγραφο και στη συνέχεια να το στείλετε στο τηλέφωνο Android χρησιμοποιώντας e-mail ή κάρτα SD. Όπως το Gmail και το iCloud, το Outlook δεν μπορεί να εισαγάγει σημειώσεις iPhone σε αντίστοιχη εφαρμογή στο τηλέφωνο Android. Μπορείτε να δείτε μόνο σημειώσεις iPhone σε συσκευή Android με αυτόν τον τρόπο.
Μέρος 6: Πώς να μεταφέρετε τις σημειώσεις από το iPhone στο Android μέσω ηλεκτρονικού ταχυδρομείου
Δεν έχει σημασία το χαρακτηριστικό συγχρονισμού στο Outlook ή το Gmail είναι βολικό για τη μεταφορά όλων των σημειώσεων από το iPhone στο Android. Ωστόσο, δεν μπορείτε να το χρησιμοποιήσετε για να συγχρονίσετε ορισμένες σημειώσεις μεταξύ iPhone και Android. Υπάρχει κάποια λύση για να επιτευχθεί αυτό το καθήκον απλά; Η ενσωματωμένη δυνατότητα ανταλλαγής μέσω ηλεκτρονικού ταχυδρομείου στο iPhone μπορεί να είναι μια καλή επιλογή.
Βήματα για τη μεταφορά μιας μόνο σημείωσης από το iPhone στο Android μέσω ηλεκτρονικού ταχυδρομείου
Βήμα 1Ανοίξτε το iOS Notes app από την αρχική οθόνη του iPhone και επιλέξτε τη σημείωση που θέλετε να μεταφέρετε στο κινητό σας τηλέφωνο Android.
Βήμα 2Πατήστε στο "Κοινοποίησηκουμπί " στην επάνω δεξιά γωνία και μετά επιλέξτε "Ταχυδρομείο"στην εργαλειοθήκη. Στη συνέχεια, θα μεταφερθείτε στη σελίδα σύνθεσης νέων μηνυμάτων ηλεκτρονικού ταχυδρομείου και η σημείωση εμφανίζεται στην περιοχή περιεχομένου.
Βήμα 3Εισαγάγετε τον κύριο λογαριασμό email σας στο πεδίο "Προς" και προσθέστε έναν τίτλο για την αλληλογραφία στο πεδίο "Θέμα". Στη συνέχεια, πατήστε στο "Αποστολή" για να στείλετε σημειώσεις iPhone στον λογαριασμό email σας.
Βήμα 4Στο κινητό σας τηλέφωνο Android, αποκτήστε πρόσβαση στον κύριο λογαριασμό ηλεκτρονικού ταχυδρομείου στην εγγενή εφαρμογή Email και, στη συνέχεια, μπορείτε να περιηγηθείτε στο περιεχόμενο της σημείωσης iPhone στο νέο μήνυμα.

Εάν δεν μπορείτε να αποκτήσετε πρόσβαση στον λογαριασμό email στο smartphone Android, επισκεφτείτε τον στον υπολογιστή σας, αντιγράψτε τη σημείωση iPhone σε ένα έγγραφο και μετά μεταφέρετέ το στο smartphone σας χρησιμοποιώντας κάρτα SD ή καλώδιο USB. Και σχεδόν όλοι οι πάροχοι email έχουν όριο μεγέθους στα μηνύματα email, όπως η Google επιτρέπει στους χρήστες να στέλνουν μηνύματα έως 50MB, αλλά μπορείτε να στείλετε μεγαλύτερο Gmail προσθέτοντας συνημμένα από το Google Drive. Πριν χρησιμοποιήσετε τον λογαριασμό email σας για να μεταφέρετε σημειώσεις iPhone σε Android, καλύτερα να μάθετε για το όριο μεγέθους από τον πάροχο email σας.
Μέρος 7: Πώς να μοιράζεστε σημειώσεις από το iPhone σε Android από το Google Keep
Όπως αναφέρθηκε προηγουμένως, αν οι σημειώσεις σας είναι διαφορετικές, είναι δύσκολο να συγχρονιστείτε από το iPhone στο Android. Αλλά, εάν τρέχετε την ίδια εφαρμογή σημειώσεων στο iPhone και στο Android, η λύση είναι χρήσιμη.
Το Google Keep είναι η δωρεάν εφαρμογή λήψης σημειώσεων στο iPhone και στο Android. Μόνο με τον ίδιο λογαριασμό Google, μπορείτε να συγχρονίσετε τις σημειώσεις από το iPhone σε Android.
Βήμα 1Κοινή χρήση σημειώσεων από το iPhone στο Google KeepΑνοίξτε τη σημείωση που θέλετε να μεταφέρετε, πατήστε το κουμπί "Κοινή χρήση" για να σύρετε προς το τέλος για να επιλέξετε "Περισσότερα" για να ενεργοποιήσετε την επέκταση Google Keep. Μετά από αυτό, πρέπει να επιλέξετε τον λογαριασμό στον οποίο θέλετε να προσθέσετε τη σημείωση. Τέλος, πατήστε "Δημοσίευση" για να μοιραστείτε τη σημείωση στον λογαριασμό Google Keep.
Εάν έχετε πολλές σημειώσεις για να αντιγράψετε στο Google Keep, απλά επαναλάβετε τα παραπάνω βήματα για να το κάνετε.
Βήμα 2Δημιουργία αντιγράφων ασφαλείας σημειώσεων iPhone από το Google Keep με λογαριασμόΣτο iPhone σας, πατήστε την εφαρμογή "Ρυθμίσεις" για να επιλέξετε "Κωδικός πρόσβασης και λογαριασμοί" για να επιλέξετε "Google" και κάντε εναλλαγή στο "Keep Notes" για να τα συγχρονίσετε στο cloud με τον λογαριασμό Google.
Βήμα 3Συγχρονίστε τις σημειώσεις από το Google Keep σε τηλέφωνο AndroidΣε τηλέφωνο ή tablet Android, πατήστε την εφαρμογή "Ρυθμίσεις", πατήστε "Λογαριασμοί" και, στη συνέχεια, επιλέξτε "Συγχρονισμός λογαριασμού".
Ενεργοποιήστε το για "Keep Notes" για να μεταφέρετε τις σημειώσεις από το iPhone στο Android.
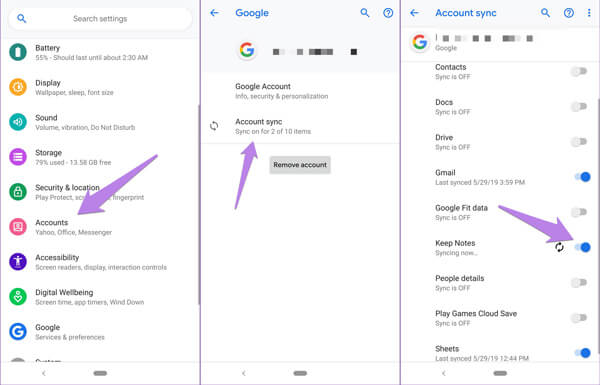
Συμπέρασμα
Σε αυτό το σεμινάριο, έχουμε μοιραστεί πολλές μεθόδους για το πώς να μεταφορά σημειώσεων από το iPhone στο Android συσκευή. Όλοι έχουν μοναδικά πλεονεκτήματα και ανταποκρίνονται στις απαιτήσεις σας σε διαφορετικές καταστάσεις.
Για παράδειγμα, το Gmail είναι σε θέση να συγχρονίσει όλες τις σημειώσεις στο iPhone σε Android ταυτόχρονα. Αν θέλετε να λάβετε αρκετές σημειώσεις για το iPhone στο τηλέφωνό σας Android, το iCloud είναι μια καλή επιλογή, αν και πρέπει να το ολοκληρώσετε σε έναν υπολογιστή. Το Outlook είναι μια άλλη επιλογή για το συγχρονισμό όλων των σημειώσεων iPhone στο Android με τη λειτουργία Σημειώσεις. Και μπορείτε να μεταφέρετε μια μόνο σημείωση από το iPhone σε Android με τον κύριο λογαριασμό σας ηλεκτρονικού ταχυδρομείου.
Όλες αυτές οι μέθοδοι έχουν το ίδιο κενό, δεν μπορούν να εισαγάγουν συνημμένα σημειώσεων iPhone στην αντίστοιχη εφαρμογή στο Android. Από αυτό το σημείο, μπορείτε να χρησιμοποιήσετε το MobieTrans.