How to Clear Safari, App, and System Cache on iPhone
Similar to other digital devices, all your activities will be saved on your iPhone, such as the browsing history, photos and videos sent and received on social media, credits and progression of mobile games, and more. As time goes by, these data and files will become large and take up lots of space. That can cause problems and slow down your iPhone performance. This guide explains how to effectively clear the cache on your iPhone and free up space.
PAGE CONTENT:
Part 1: What is Cache?
Before covering the how-to, let’s discuss what does clear cache mean. The cache is small bits of information stored on your internal storage. It acts as short-term memory and helps your iPhone run efficiently. The cache data on iPhone include:
Browsing history. When you access the internet in Safari, Chrome, or other browsers, the HTML files and web pages that you visited will be saved as browsing history. Then iOS can load them quickly when you return to the websites.
App cache. Plus, all apps you download and access on your iPhone create their own cache. TikTok, for example, saves the videos you have viewed. Moreover, mobile games keep your data too so they load fast the next time.
System cache. iOS also produces and maintains cache data to keep the system running normally.
While you cannot find a cache folder that you can simply empty on your iPhone, it does cost a considerable amount of storage space.
Part 2: Why Clearing Cache is Beneficial
Although cache data speeds up tasks and enhances your experience, it can take space and cause various problems. The main reasons why you should delete cache on your iPhone from time to time include:
1. Free up storage space. As mentioned previously, cache files take up space on your iPhone. Regularly clearing the cache can reclaim significant amounts of storage capacity for installing new apps or storing media files. You also need to clear caches on your Mac.
2. Improve iOS performance. Accumulated cache data can slow down the launch time of apps and the load time of websites over time. Moreover, that can cause sluggishness in certain apps. Clearing cache optimizes iPhone performance.
3. Fix software glitches and app bugs. Too much cache data can lead to issues and errors, like apps crashing, files corrupted, and more. Clearing the phone cache is a crucial step in troubleshooting.
4. Enhance privacy and security. Cache data can store lots of sensitive information, like your login credentials, credit card password, browsing history, and more. If someone else accesses the data without authorization, it poses a potential privacy risk.
Part 3: General Steps to Clear Cache on iPhone
One-Stop Solution to Clear Cache on iPhone
There is no single folder or app store all cache data on your iPhone or iPad. It means you have to erase the cache for each app and browser manually. Apeaksoft iPhone Eraser is a one-stop solution to erase the iPhone cache. It scans your memory, looks for all cache files, and enables you to delete them quickly.
Clear out Cache Files on iPhone with One Click Effectively
- Erase all kinds of cache files on iPhone quickly.
- Uninstall unnecessary apps to free up space.
- Wipe out the entire iPhone or iPad with a single click.
- Support the latest versions of iPhone and iPad models.
- Available on Windows 11/10/8/7/Vista/XP and Mac OS X 10.7 or above.
Secure Download
Secure Download

Here are the steps to clear out the cache on your iPhone:
Step 1. Connect to your iPhone
Run the one-stop cache data eraser after you install it on your computer. Then hook up your iPhone to your computer with a Lightning cable.
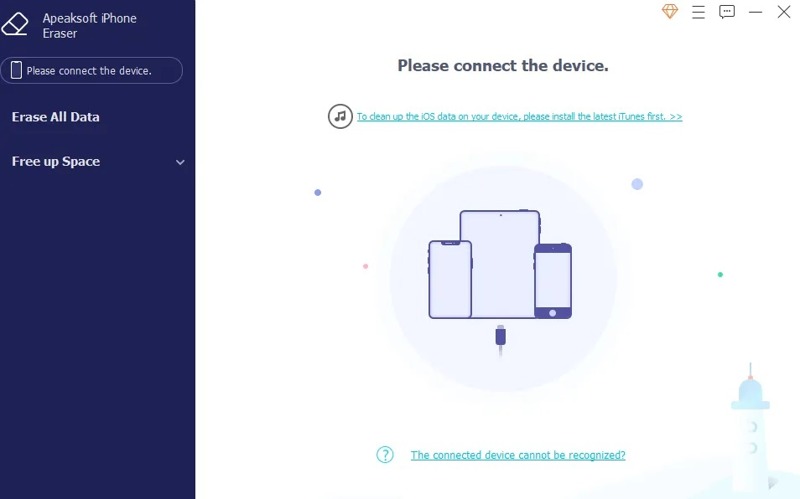
Step 2. Scan the cache
Expand the Free up Space tab on the left sidebar once your device is detected, and choose Erase Junk Files. Then click on the Quick Scan button to begin looking for cache data on your memory.
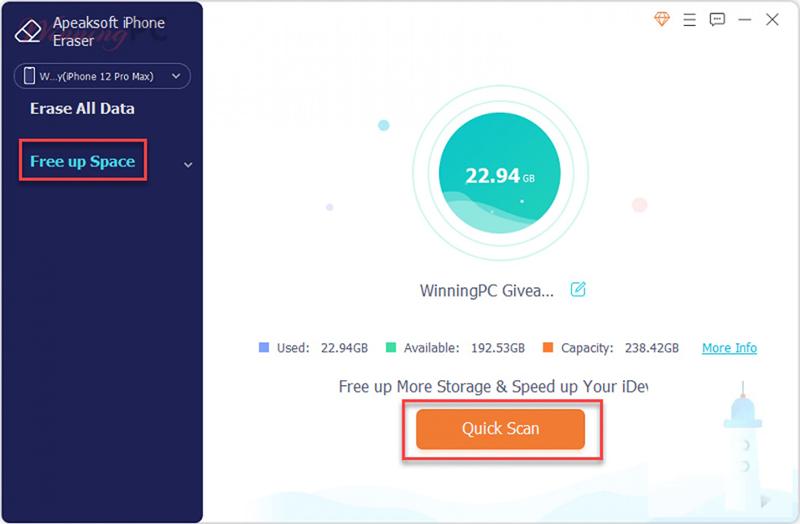
Step 3. Erase iPhone cache
When the cache scan is done, you will be presented with the cache file types. Tick the box next to each type that you want to erase, like Image Cache, Invalid Files, and more. At last, click the Erase button. During the process, you need to keep your iPhone connected to your computer. You can also delete apps on iPhone with it.
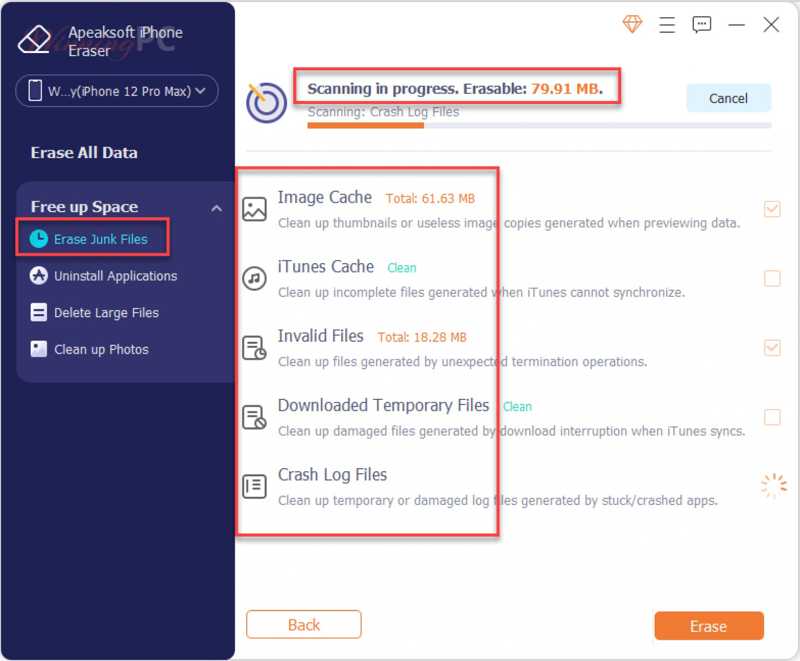
Tips: To clear Facebook cache, you can also use this method.
How to Clear Cache and Cookies
In Safari
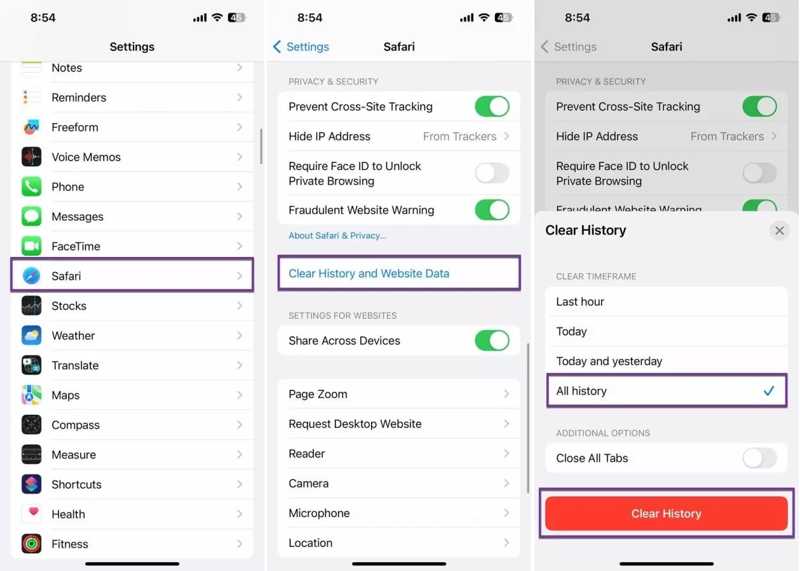
Step 1. To clear cache and cookies in Safari, open your Settings app.
Step 2. Choose Safari, and press Clear History and Website Data.
Step 3. Next, select a timeframe, like All history. Tap the Clear History button at the bottom.
How to Clear Cache and History in Other Browsers
In Chrome
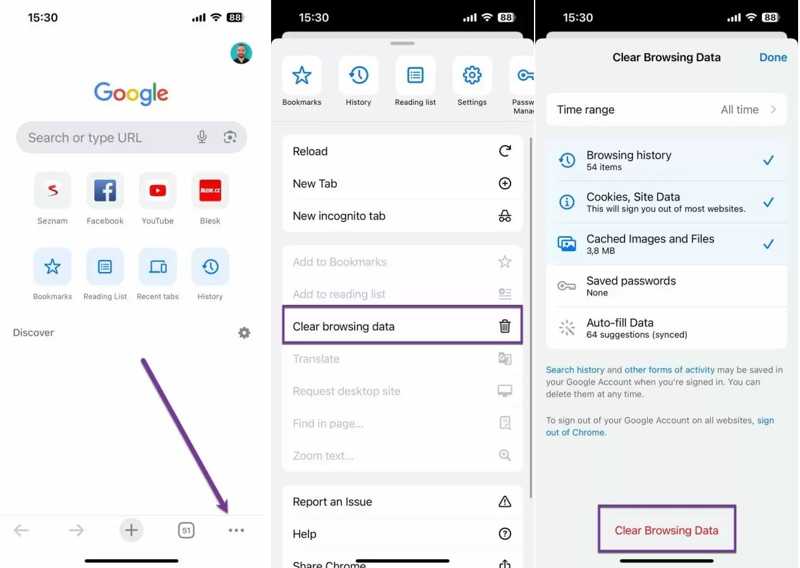
Step 1. Run your browser if you want to delete cache and cookies in Google Chrome.
Step 2. Tap the Menu button with a three-dot icon at the bottom right corner, and choose Clear browsing data.
Step 3. Press Time range and select a period. Next, select what you want to clear, like Cached Images and Files.
Step 4. Finally, tap the Clear Browsing Data button at the bottom to confirm it.
In Firefox
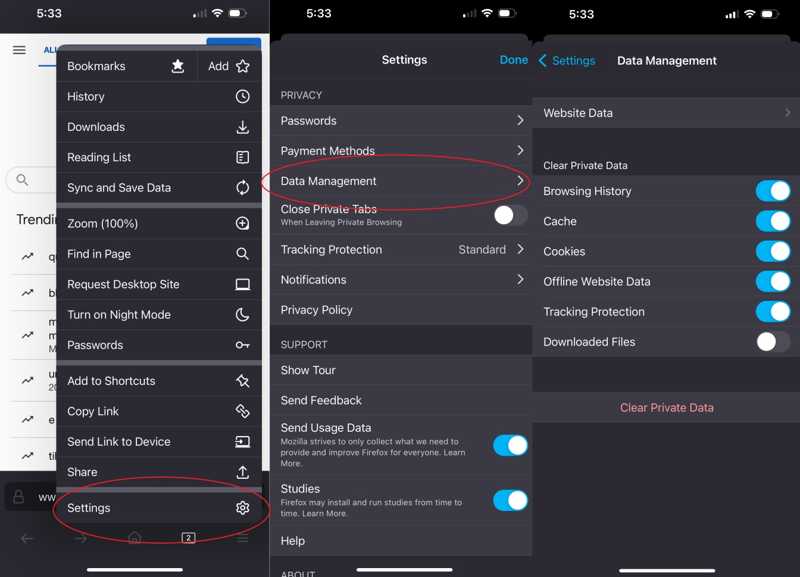
Step 1. To erase cache in Firefox, open the app, and press the Menu button with a three-line icon at the bottom.
Step 2. Navigate to Settings, Privacy, and Data Management.
Step 3. Toggle on Cache and other data types under the Clear Private Data heading.
Step 4. Next, tap the Clear Private Data button at the bottom.
How to Clear App Cache on iPhone by Uninstalling
iOS does not offer any option to clear the app cache on iPhones. The only solution is to delete and uninstall the app to completely remove all data from your memory including the app cache. Then you can reinstall it from your App Store.
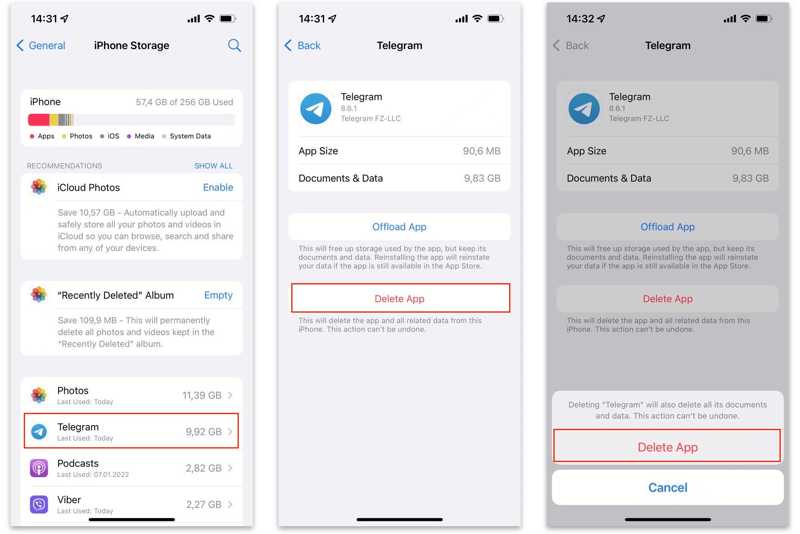
Step 1. Open the Settings app from your home screen.
Step 2. Go to General and iPhone Storage.
Step 3. All apps are organized by size. Tap a desired app, and press Delete App. If prompted, hit Delete App again to confirm it.
Step 4. Next, run the App Store, go to the Search tab from the bottom, search for the deleted app, and tap the Download button to reinstall it on your device.
Note:
Offloading an app just delete it from your iPhone, but the app document and data are still on your device including the app cache.
How to Clear System Cache on iPhone via Restart
System cache is another cause that slows down your iPhone performance. The easiest way to clear the system cache is to restart your device. Moreover, you have multiple options to restart your iPhone.
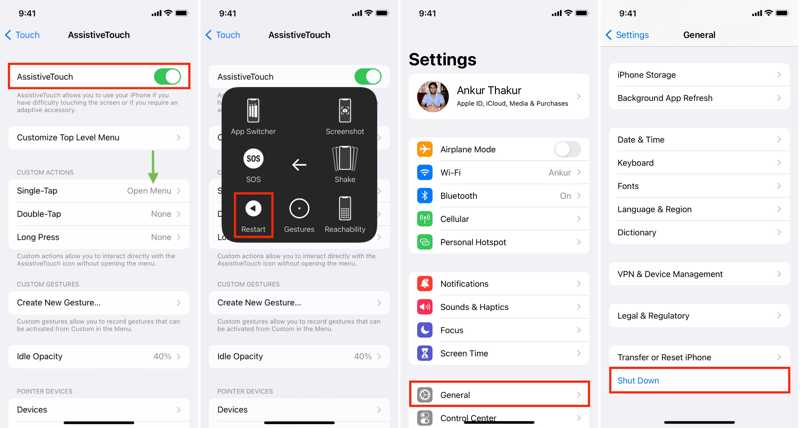
Long press the Side button until you see the power-off screen. Or go to the Settings app, choose General, and press Shut Down. Then move the slider to the right side to shut down your device. When the screen becomes black, hold down the Side button until you see the Apple logo.
If you are using AssistiveTouch on your device, tap the floating button, choose Device, pick More, and press Restart. Then wait for your iPhone to turn back on.
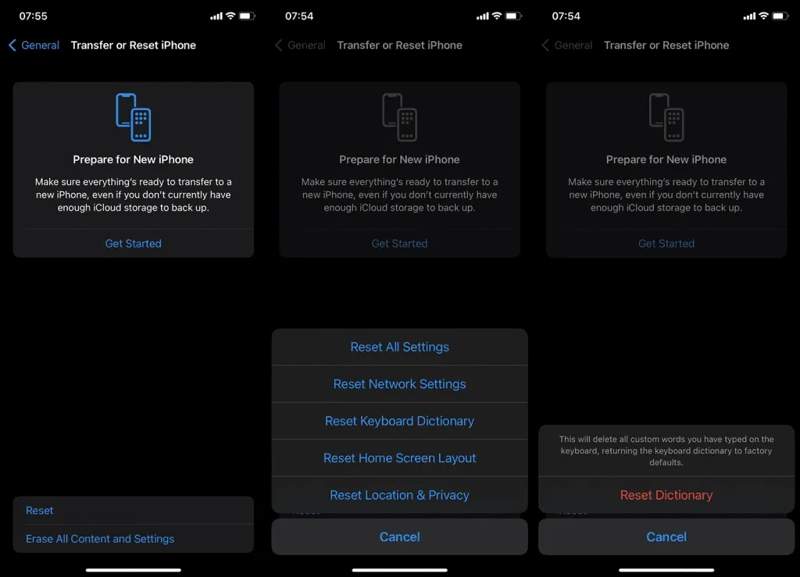
Besides, you can clear the cache of the Keyboard on your iPhone manually. Go to General in your Settings app, tap Reset or Transfer or Reset iPhone, press Reset, and choose Reset Keyboard Dictionary. When prompted, tap Reset Dictionary again on the pop-up dialog.
How to Clear App Cache Within the App
Social media, streaming apps, and marketplace apps are large partly because the cache files include lots of multimedia data. We demonstrate how to clear cache in the popular social media and streaming apps on iPhone.
How to Clear Cache on Facebook

Step 1. Open your Facebook app.
Step 2. Tap the Menu button at the bottom, choose Settings & Privacy, and tap Settings.
Step 3. Press the Browser option, and tap the Clear button next to Cookies and cache to clear the cache in Facebook on your iPhone.
How to Delete Cache on Instagram
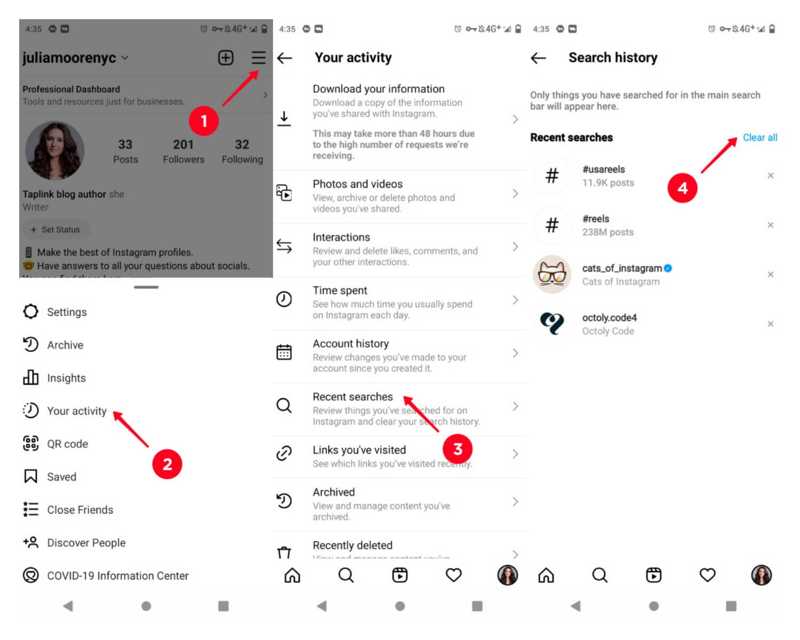
Step 1. Run the Instagram app on your iPhone.
Step 2. Tap on your profile, press the Menu button with a three-line icon at the top right side, and choose Your activity.
Step 3. Choose Recent searches, and tap Clear all next to Recent searches to delete the iPhone cache in Instagram.
How to Erase Cache in TikTok
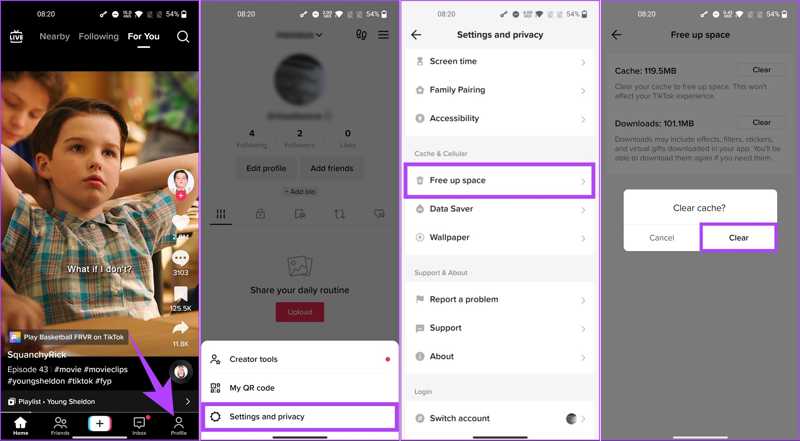
Step 1. Open the TikTok app on your iPhone.
Step 2. Go to the Profile tab from the bottom, tap the Menu button with a three-line icon, and choose Settings and privacy.
Step 3. Tap Free up space under the Cache & Cellular heading. Then press the Clear button next to Cache. When prompted, tap Clear to confirm erasing the cache in TikTok.
How to Delete Cache in Spotify
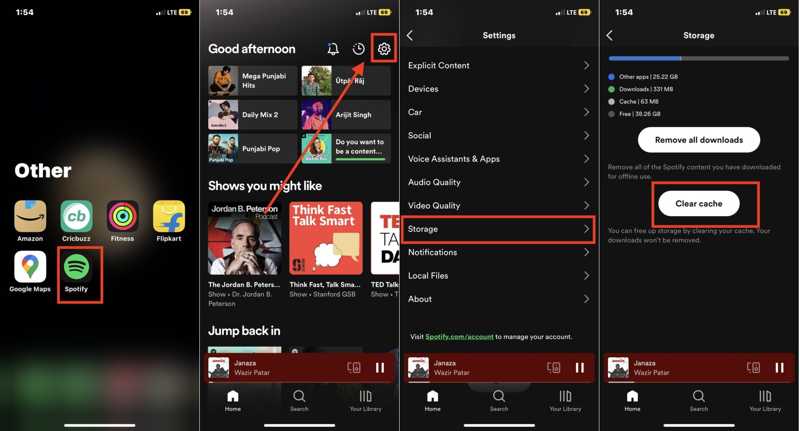
Step 1. Start Spotify on your device.
Step 2. Tap the Settings button with a gear icon at the upper right corner, and choose Storage.
Step 3. Next, tap the Clear cache button. Then press the Clear cache button again on the confirmation dialog to delete the cache on your iPhone.
How to Erase Cache in WhatsApp
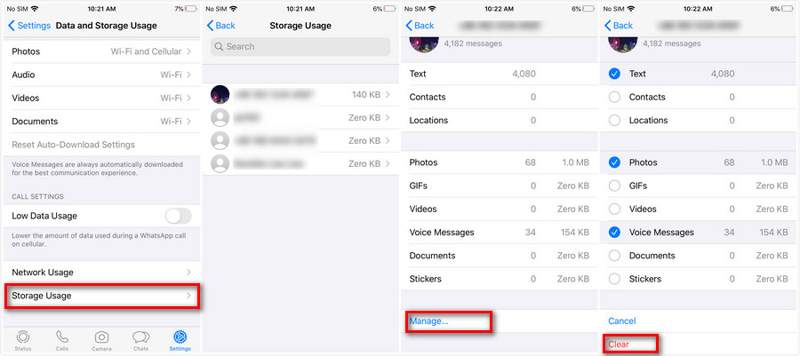
Step 1. Launch your WhatsApp app.
Step 2. Head to the Settings tab from the bottom, choose Data and Storage Usage, and pick Storage Usage.
Step 3. Then you will see a list of conversations and threads along with the storage size of each thread. Choose a large conversation, and tap the Manage button.
Step 4. Select the unwanted data types, and tap the Clear button to confirm clearing cache in WhatsApp.
How to Clear Cache on Snapchat
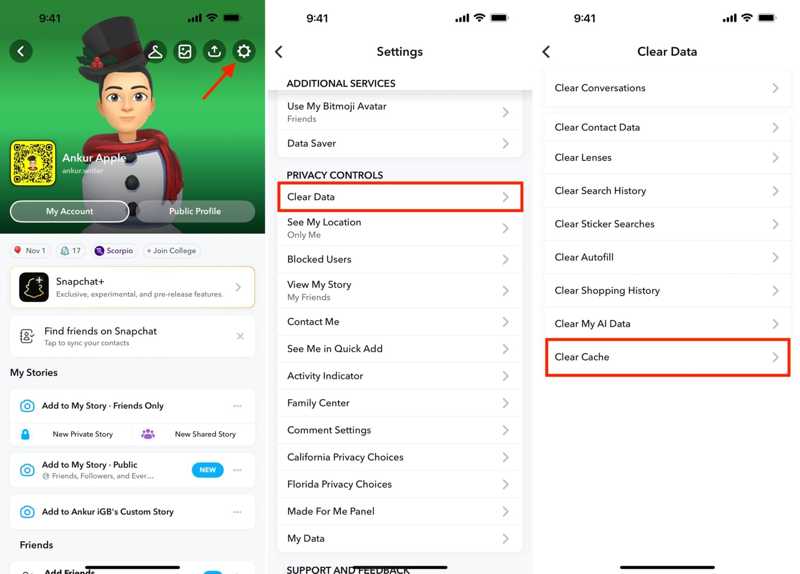
Step 1. Tap on your profile in the Snapchat app on your iPhone.
Step 2. Press the Settings button with a gear icon at the top right corner, and choose Clear Data under the Privacy Controls heading.
Step 3. Next, tap the Clear Cache option and confirm it to clear Snapchat cache.
How to Delete Cache in X
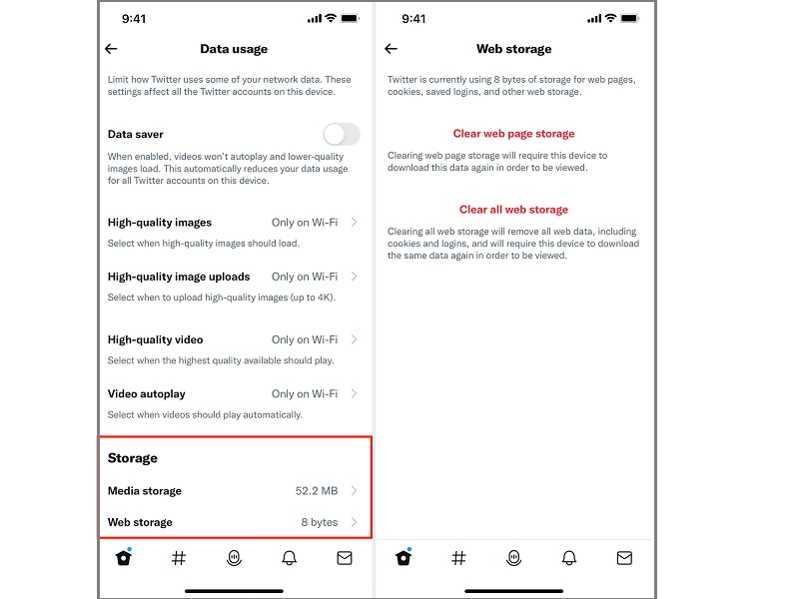
Step 1. Run the X app on your iPhone.
Step 2. Tap on your profile at the top of your screen, go to Settings and Support, choose Settings and privacy, and pick Accessibility, display, and languages.
Step 3. Press Data usage, tap Media storage, followed by Clear media storage.
Step 4. Then return to the previous screen, tap Web storage, and clear the data below.
How to Clear Cache in Amazon
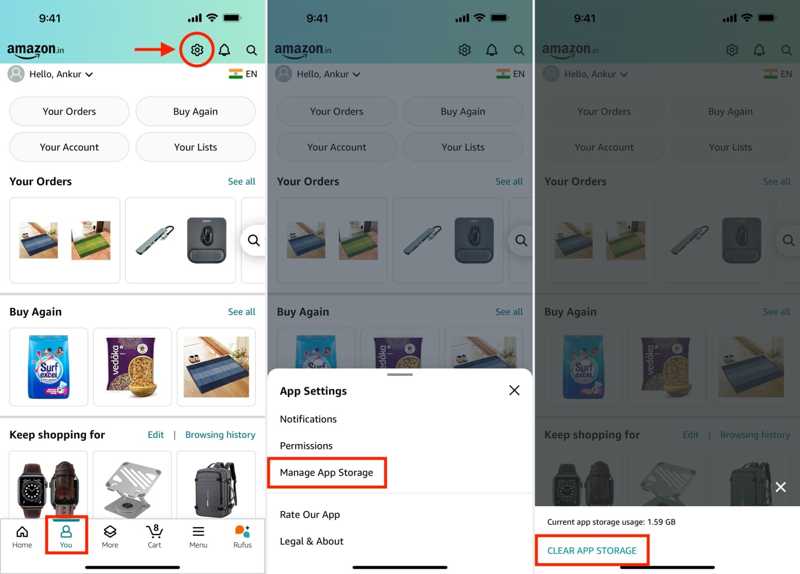
Step 1. Run your Amazon app, go to the Youtab from the bottom, and tap the Settings button on the top of your screen.
Step 2. Choose Manage App Storage on the App Settings panel. A few seconds later, you will get the storage usage of Amazon cache.
Step 3. Tap the Clear App Storage button under the storage usage label.
Conclusion
This guide discussed how to clear the cache on an iPhone or iPad to free up space and improve performance. You can delete browsing history in Safari, Google Chrome, and Firefox. Restarting the iPhone helps you remove the system cache easily. Plus, we also told you the workflow of clearing the app cache. Apeaksoft iPhone Eraser is the one-stop solution for cache removal. If you have other questions, please write them down below.
Related Articles
What's the easiest way to delete Documents & Data on iPhone? This post shows the best solutions to remove iOS data on iPhone/iPad/iPod touch.
Why is my Mac running slow and how to speed up my Mac? 9 best ways are told here to help you speed up your Mac with ease.
People like to customize a ringtone from iTunes/iTunes Store and set it as iPhone Ringtone. But how to delete an custom ringtone? You can find a solution here.
This concrete tutorial explains how you can view and clear your browsing history in Internet Explorer web browser on your Windows or macOS.

