How to Delete Apps on iPhone Permanently – Support Any Apps
Does your iPhone run out of storage? You can organize the apps on it and delete unnecessary apps to free up storage. This article guides you on how to delete apps on iPhone from the home screen and Settings app. If you have tried these two methods, we also provide one regular solution and one trump card to fix this issue.
PAGE CONTENT:
Part 1: Deleting Apps from the Home Screen
How to delete apps? For iPhone, you can easily delete this app, which you don't need on the home screen. Generally, removing an app means you can't use it on your iPhone after that unless you re-install it again. However, many users reported that the app won't be uninstalled from their iPhone, just from the home screen. If you have the same issue, move to Part 3 or Part 4 for solutions.
By the way, before uninstalling this app that you don't want, close the app on your iPhone first in case losing data from a force deletion.
Step 1. Open your iPhone and find the app you want to delete.
Step 2. Touch and hold it until you see the cascade. Tap Remove App.
Step 3. Tap Delete App and Delete again to confirm.
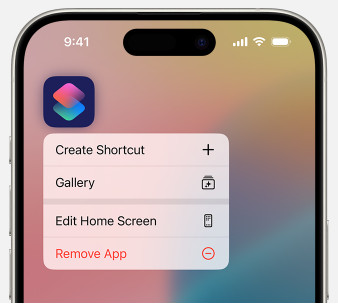
For some iOS versions, the operation has subtle differences:
Step 1. Touch and hold an app on the home screen.
Step 2. When it starts to jiggle, until you see the cascade. Tap Remove App.
Step 3. Tap Delete App and Delete again to confirm.
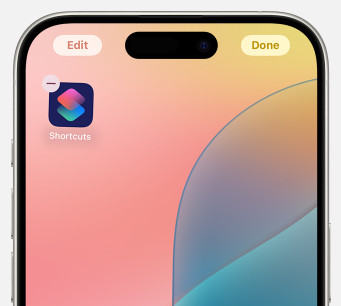
Notes:
1. If you are a family member of the Apple family group, check the parent control settings first. Make sure deleting apps is allowed and try again. When it is not allowed, Remove App won’t show, and you can only see Remove App from Home Screen.
2. Unlike deleting apps from Android, apart from Remove App (which is Uninstall on Android), there is also another option in the menu after touching and holding an app: Remove App from Home Screen. This function won’t uninstall this app. On the contrary, you can still find the app in the App Library and use it on your iPhone.
Part 2: Deleting Apps from the Settings Menu
If you want to organize your apps and eliminate unnecessary ones, don't forget the iPhone deleting apps from the Settings menu. You can view the apps' storage from the Settings app, sort them by storage, and delete apps according to your needs. Without further ado, let's see how to delete an app using Settings.
Step 1. Tap to run the Settings app on your iPhone, scroll down to General and tap on it.
Step 2. Find iPhone Storage and tap it.
Step 3. On the iPhone Storage screen, you can find all apps on your iPhone listed by size from the largest to the smallest by default. Tap the app you want to erase, select Delete App, and confirm by tapping Delete App again.
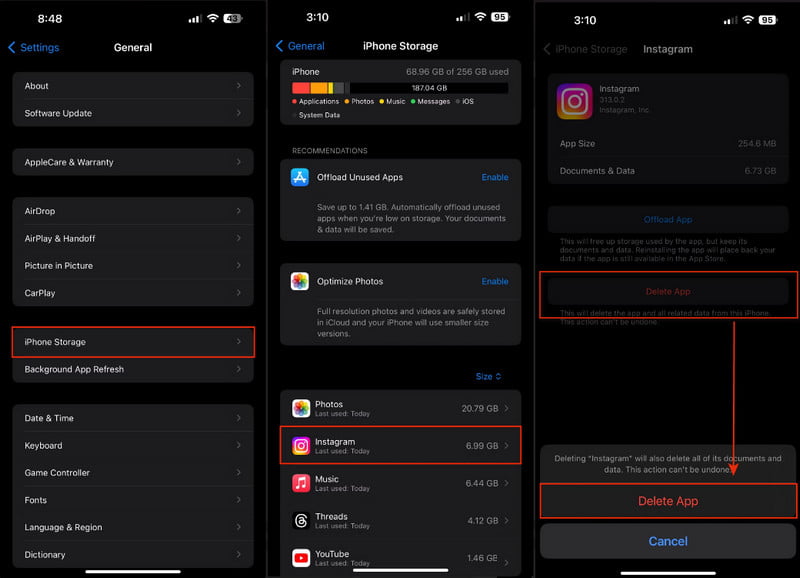
Tips:
1. In the Delete App screen on Step 3, there is also another option: Offload App. Offload App will also uninstall it on your device, but unlike Delete App, Offload App will keep the documents and data of this app. Although you can't use this app after offloading it, reinstalling it will place your data back, while Delete App will erase all app data and can't be undone.
Therefore, if you are wondering how to delete apps on iPhone that are hidden, reinstall them on the App Store and tap Delete App. In this case, deleted apps' data can be erased.
2. One thing should be clear: some built-in apps on the iPhone can't be deleted in older iOS versions, like the Settings app. For some new iOS versions, you can check in the Apple support to see what built-in apps can be erased. However, erasing built-in apps may affect basic functions on your iPhone.
Part 3: Why Can't I Delete Apps from iPhone
Although deleting apps from a phone sounds easy, many users reported they can't do it anyway. That is not your fault! In this part, we will tell you how to fix this issue.
First, update your iPhone first (there is a chance that your iPhone is stuck on the update if your iPhone storage is nearly full) and make sure it is the latest version. Updating often solves 80% of problems.
Second, if updating doesn't work for this, follow the guide to turn off the Screen Time.
Step 1. Open the Settings app on your iPhone and tap Screen Time.
Step 2. Scroll to the bottom and tap Turn Off App & Website Activity (in some versions of iOS, this is called Turn Off Screen Time).
Step 3. Enter the Screen Time Passcode (it is different from your iPhone unlock passcode and is a specific password for screen time). Then, tap on Turn Off App & Website Activity again to confirm.
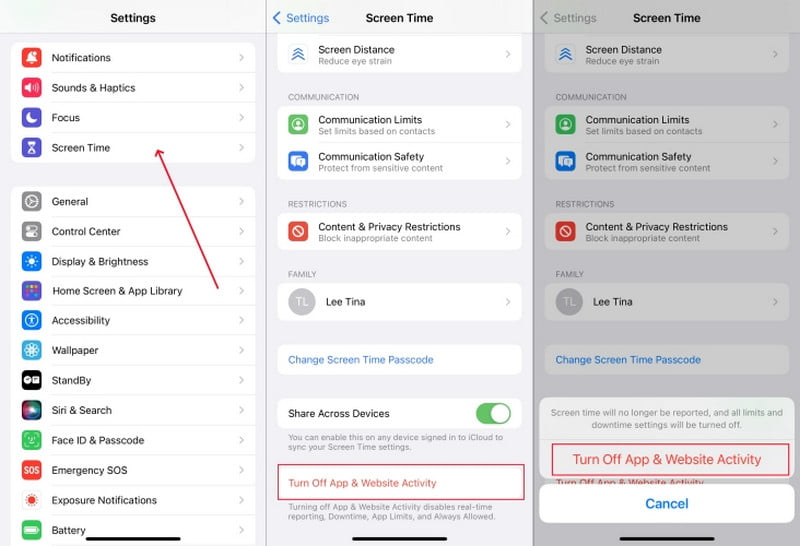
This solution may sound ridiculous, but it does work. This is because there is content about apps deleting restrictions in Screen Time settings that most people overlook, and this is exactly why you can't delete apps. When you turn Screen Time off, the restriction will be lifted so that you can delete apps.
What if you don't want to turn off Screen Time? Well, you can turn on the deleting apps function and delete apps successfully without turning off Screen Time. Let's see how to do this. This guide also needs the Screen Time Passcode. If you forget your Screen Time Passcode, reset it first.
Step 1. Go to Settings > Screen Time.
Step 2. Scroll and tap Content & Privacy Restrictions in the middle of this screen. Make sure Content & Privacy Restrictions on the top is toggled on.
Step 3. Choose iTunes & Apps Store Purchase and input the Screen Time Passcode to enter the screen. Tap Deleting Apps and choose Allow.
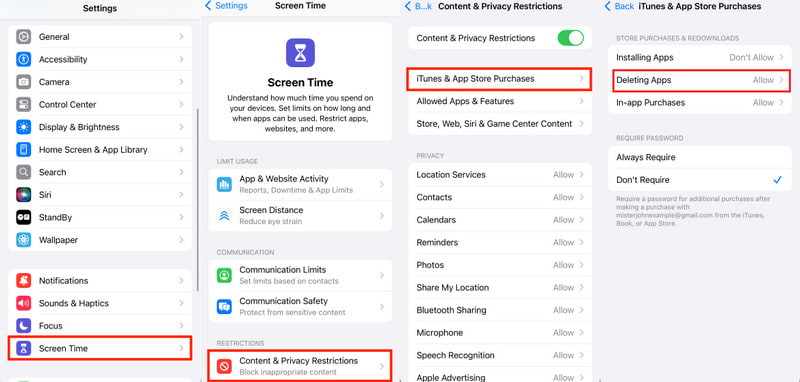
Until now, you should fix the issue of can't delete apps on your iPhone.
However, if you still can't delete apps after you try all the above solutions, problems may be with third-party apps and permissions. If you once installed third-party apps with similar features like the Screen Time feature of the iPhone, they may also get access to deleting apps permissions and don't allow you to delete apps. Check those apps' permissions and try to delete an app again.
Part 4: Easiest Way to Delete Any Apps on iPhone
In the former three parts, we illustrate all official methods about how to remove deleted apps. If all of them don't work, what you need is a reliable app uninstaller as your trump card. Apeaksoft iPhone Eraser solves your problems. No matter what causes you to be unable to delete apps on your iPhone, Apeaksoft iPhone Eraser will forcefully delete apps on your iPhone. It doesn't need any access to your iPhone and is totally safe and quick. Follow this guide to delete apps successfully on your iPhone.
Delete Apps and Erase Many Other Data Thoroughly on iPhone
- Your trump card to delete apps on iPhone.
- Erase apps safely and quickly without any permissions.
- Wipe junk files on your iPhone automatically and intelligently.
- Work with all iOS versions, including the latest.
Secure Download
Secure Download

Step 1. First, download, install, and double-click to launch Apeaksoft iPhone Eraser on a Windows or Mac computer. Prepare a USB cable. Then, connect your iPhone to this computer. Tap Trust when a pop-up window appears on your iPhone.

Step 2. Expand the Free up space menu on the left bar and choose Uninstall Applications.
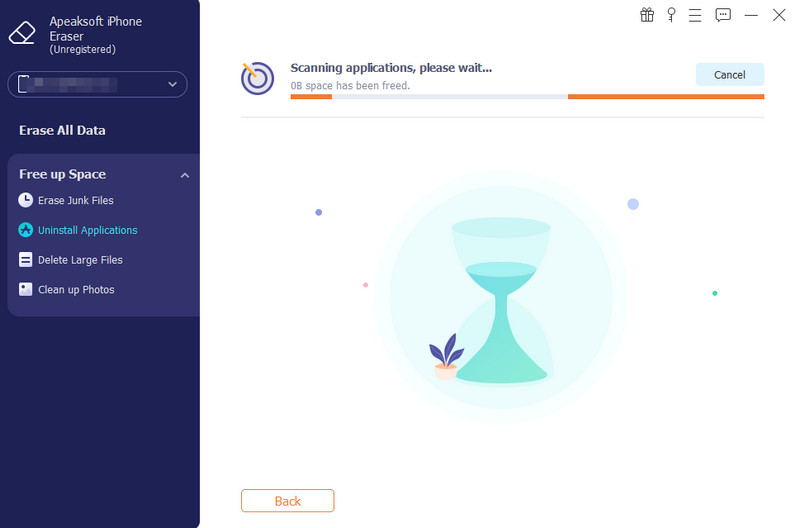
Step 3. On this interface, skim those apps and click Uninstall beside them to delete them.

All three steps take no longer than half a minute, and you can permanently delete apps on your iPhone. Apart from deleting apps, Apeaksoft also intelligently deletes junk and large files and deduplicates similar photos on your iPhone. Besides, this program also supports erasing all data on multiple iPhones at one time to protect your data security and save you time. Free download it to experience more features.
Conclusion
How to uninstall apps on iPhone? After reading this article, I hope you have fixed this issue. To conclude, you can delete apps from the Home Screen and Settings app. If you have tried these and they just move apps from the Home Screen but can't uninstall them, check Screen Time or other third-party screen applications' permission. They may prevent you from deleting apps.
Finally, don't forget your ace in the hole: Apeaksoft iPhone Eraser. As the last card, Apeaksoft iPhone Eraser deletes iPhone apps forcefully and safely within a half minute.
Related Articles
Read detailed steps to fix iPhone apps stuck on loading after updating, restoring and other cases. All iPhone apps will back to the normal state easily.
How can I uninstall an app on my iPhone? How do you uninstall an app update on iPhone? Get a full guide on how to uninstall apps on iPhone from this post.
Encounter a problem with an app as a result of updating on your phone? Learn how to undo/downgrade an app update on iPhone or Android phone here.
Get 4 easy ways to delete apps from iTunes account permanently. And you can manage downloaded apps on iPhone, PC and Mac easily.

