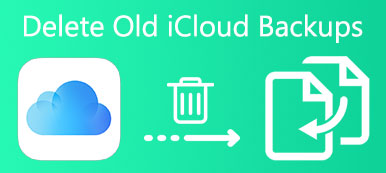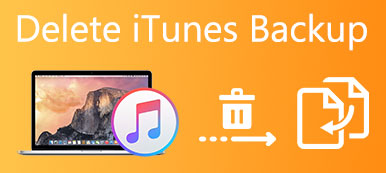According to Global Web Index's survey, people who own an iPad are more likely to spend majority of media time on game, partly because the larger screen and higher performance.
However, the same survey also found that the monthly user retention rate of a game app among iPad users is only one in fifth. It means that 80% of iPad users deleted the game on iPad after downloading games a month. But some people asked how to delete games on iPad, and claimed that they cannot remove the game data from their devices after deleted the game. Therefore, we will show you multiple ways to delete games on iPad effectively and quickly.
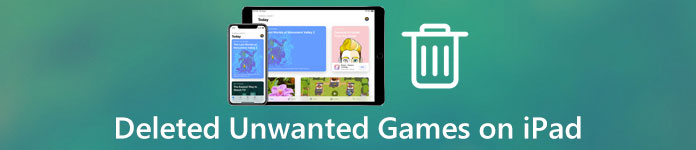
- Part 1: How to Delete Games on iPhone/iPad directly
- Part 2: How to Delete Games on iPhone/iPad using iTunes
- Part 3: Uninstall Games Permanently on iPhone/iPad with Third-Party Tool
- Part 4: An ultimate way to delete games on iPhone/iPad
Recommend: iOS Data Backup & Restore
Once deleting games on iPad, all data will be gone, so you'd better back up the games to computer with Apeaksoft iOS Data Backup & Restore. Its benefits include:
1. Create a backup for entire iPad on computer in one click.
2. Select game apps and back up them to computer in original conditions.
3. In addition to games, support a variety of data types, including contacts, call history, messages and other data.
4. Drop password to protect iPad backups.
5. Restore game data from backup to iPad or computer easily.
6. Work for iPad Pro/mini/Air and earlier generations.
7. Available to Windows 11/10/8/8.1/7/XP and macOS.
How to back up iOS before delete games on iPad
Step 1. Download and install iOS Data Backup & Restore to your computer. It has one version for Windows and Mac respectively. Use the Lightning cable to connect your iPad and your computer.

Step 2. Launch the program and press "iOS Data Backup" on the home interface to go to the next window. Then select "Standard backup" or "Encrypted backup". If you choose the latter, drop your password. Hit the "Start" button to open the data type window.

Step 3. Checkmark the Select All box and click the Next button to make a backup for entire iPad, including the games to delete on iPad and the data. When it is done, disconnect your iPad and your computer.

Part 1: How to Delete Games on iPhone/iPad directly
After making a backup for your device, you can feel free to delete games on iPad now. There are two ways to remove games from iOS devices.
Way 1: Delete games on iPad via home screen
Step 1. Unlock your iPad, and keep holding any app on home screen until switch into the edit mode.
Step 2. Tap the delete button on any game app you want to remove from your iPad and select "Delete" on the confirming dialog.
Step 3. Repeat step 2 on other unwanted games.
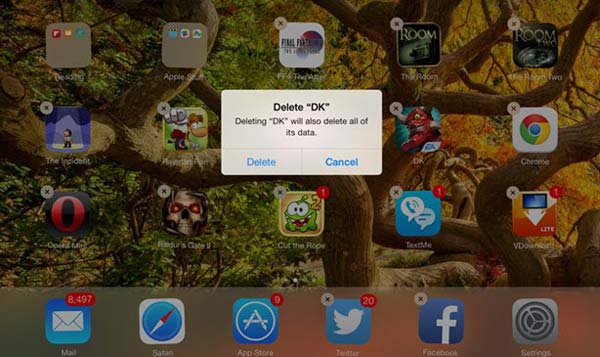
Way 2: Delete games on iPad via Settings
Step 1. Open the iPad Settings app, tap your name and go to General > Storage & iCloud Usage.
Step 2. Tap Manage Storage under Storage area. Scroll down and find the game to delete on iPad.
Step 3. Touch the game and then hit "Delete App" on the Info screen. When prompted, select "Delete" to complete it.
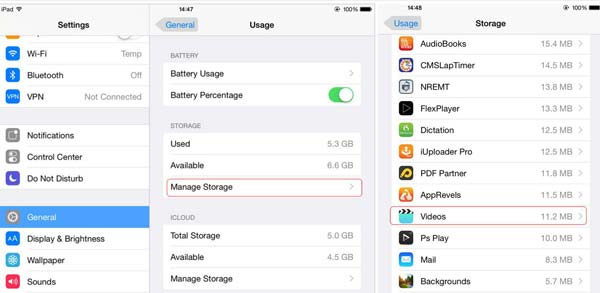
Part 2: How to Delete Games on iPhone/iPad using iTunes
The iTunes not only allows you to purchase games, but also could delete games on iPad.
Step 1. Plug you iPad to your computer using a USB cord and run the latest version of iTunes.
Step 2. Click the "Device" button at upper left corner after iTunes recognizes your device. Next, press "Apps" under the "Settings" area on left sidebar.
Step 3. On the right panel, you see the summary information of iPad, displaying the unwanted games and other apps.
Step 4. Press "Cmd" and select all unwanted games, and then hit the "Delete" button on your keyboard. Finally, click the Apply button to confirm the changes.
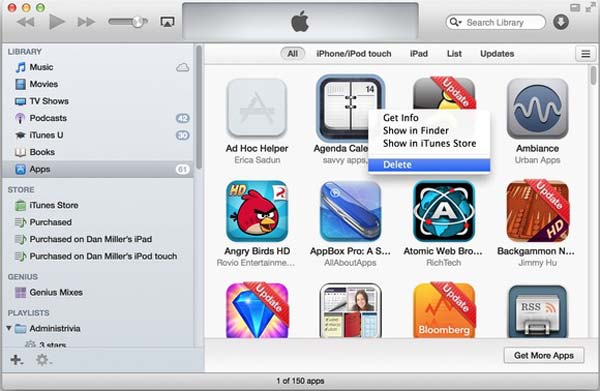
Part 3: Uninstall Games Permanently on iPhone/iPad with Third-Party Tool
Of course, there are many third-party iPhone cleaner apps that help you to delete games on iPad, such as MobiKin Assistant for iOS.
Step 1. Also connect your iPad and your computer with the USB cable. Start the assistant for iOS software and let it to detect your iPad.
Tip: Make sure you have installed the latest version of iTunes on your computer. And if prompted to trust this computer, select Trust to continue.
Step 2. It will take a while to scan your device and read all data. Click the Apps option on left side of the window to display all games on your iPad on right side.
Step 3. Tick the checkboxes of the games to delete on iPad and then click "Uninstall" button on top ribbon.
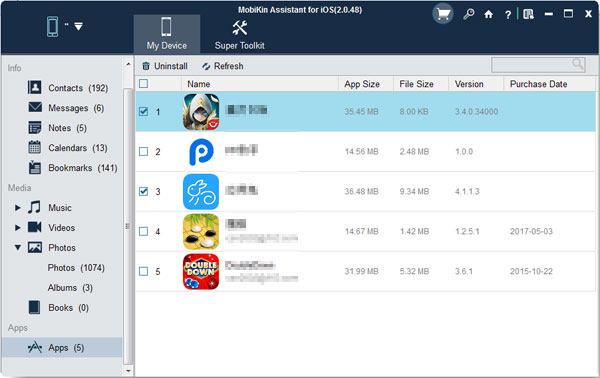
Part 4: An ultimate way to delete games on iPhone/iPad
When you purchase items in a game, you may log in your credit card information. And most tools cannot remove the data in games even though they have been deleted. From this point, we recommend Apeaksoft iPhone Eraser. It has the ability to delete games on iPad permanently. This erasing tool uses advanced technology to clear games and data via overwriting your device.
How to delete games on iPad permanently
Step 1. Connect iPad to the iOS erasing application
Download and install the right version of iOS erasing program to your PC. Use the original Lightning cable to link your iPad and your computer. Run the iOS erasing application to start.

Step 2. Decide an erasing level
You will see three erasing level options, Low, Medium and High, aft the application detects your device. You can select a proper erasing level based on your demands. The higher the erasing level, the more times the application overwrites your iPad.

Step 3. Delete games from iPad in one click
After selecting, you will enter to the next window, and then click the Start button to let the application do its job. When the process is done, remove your iPad from your computer. With its help, you can easily delete Documents and Data on iPhone.

Conclusion
Based on the tutorial above, you might understand how to delete games on iPad. As you can see, there are multiple ways to remove game apps from an iPad or iPhone, like do it on your home screen, delete games in the Settings app, or uninstall games in iTunes. If you are looking for a way to permanently delete games on iPad, Apeaksoft iPhone Eraser is the best option, because it relies on advanced technology to clean up iPad without recovery.