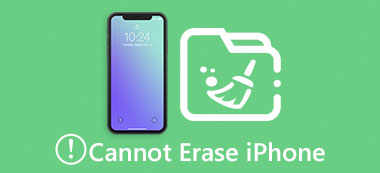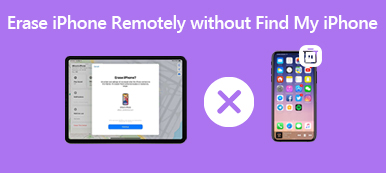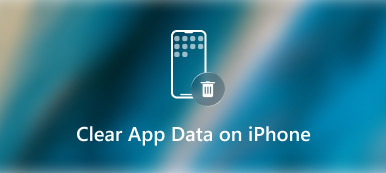“I have an old iPhone but forgot the Apple ID and password, how can I erase it?”
Apple has added the erase feature to every iOS device. To avoid unauthorized activities, you will be prompted to enter your Apple ID password to verify ownership as well as sign out your account. This guide explains three ways to erase an iPhone or iPad without the Apple ID password.
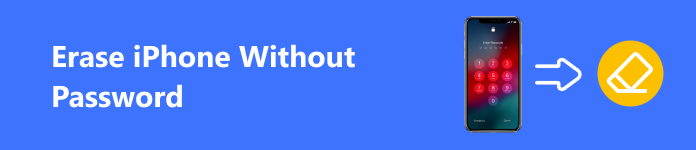
- Part 1: The Easiest Way to Erase iPhone Without Password
- Part 2: How to Erase iPhone with iTunes
- Part 3: How to Erase iPhone in Recovery Mode
- Part 4: FAQs of Erasing iPhone Without Password
Part 1: The Easiest Way to Erase iPhone Without Password
As mentioned previously, an Apple ID password is indispensable when erasing an iPhone. It is used to verify your ownership and sign out of the Apple account. Apeaksoft iOS Unlocker utilizes advanced technology to delete everything on an iPhone without a password. Plus, the concise design makes it an excellent option for average people.

4,000,000+ Downloads
Erase an iOS device without any restriction.
Support one-click to remove Apple ID and data.
Remove a variety of locks and restrictions.
Compatible with the latest versions of iOS.
How to Erase an iPhone Without Apple ID Password
Step 1Connect to your iPhone
Launch the best iPhone unlocking and erasing software after you install it on your computer. It is available on Windows 11/10/8/7 and Mac OS X 10.7 or above. Choose the Remove Apple ID mode and connect your iPhone to your computer with a Lightning cable. If prompted, tap Trust on your screen.
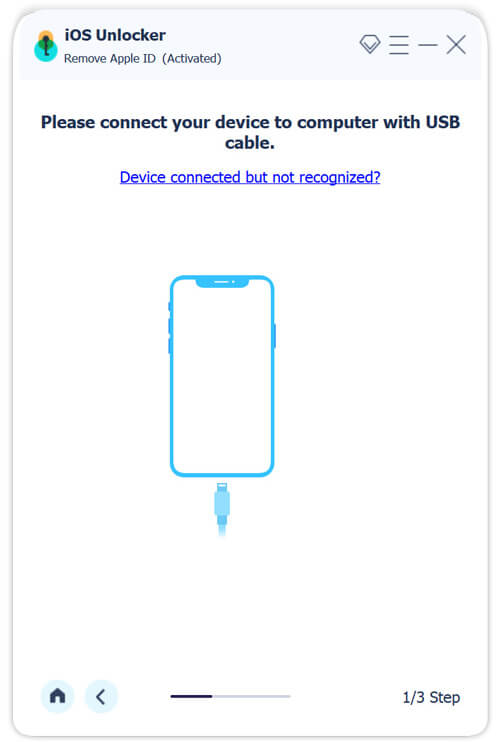
Step 2Download firmware
Click the Start button once your iPhone is detected. If Find My is disabled, the software will erase your iPhone and Apple ID password immediately. If Find My is enabled, Input 0000 into the field, and hit Confirm. When your iPhone information is loaded, check it. Then hit the Start button to download the firmware.
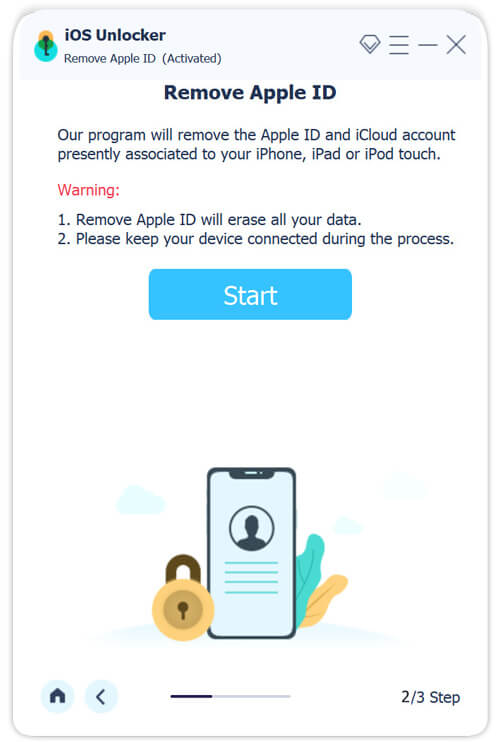
Step 3Erase iPhone
Next, enter 0000 again after the firmware download. Finally, click on the Unlock button to begin wiping your iPhone and Apple ID password.
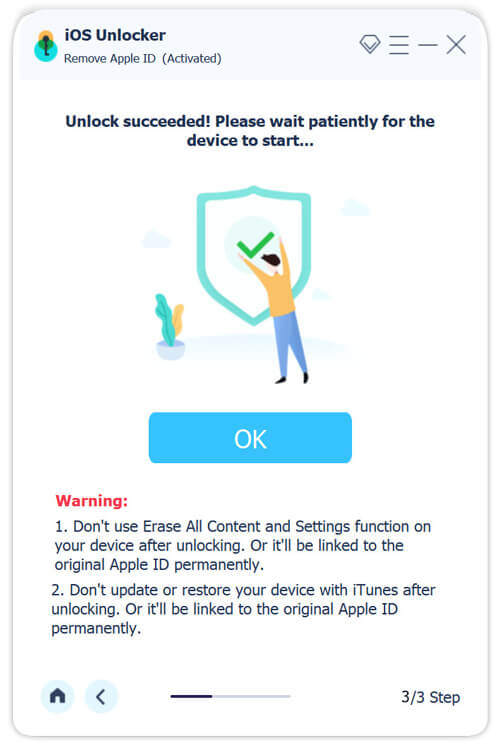
Part 2: How to Erase iPhone with iTunes
iTunes is still a way to manage iOS devices including erasing iPhones on Windows and old versions of macOS. On macOS Catalina, you can use the Finder app instead. Be aware that you need the Apple ID password if Find My is enabled on your iPhone. Otherwise, you cannot reactivate your device after erasing.
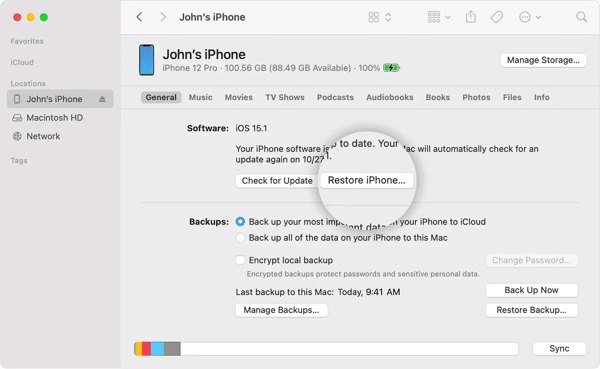
Step 1 Connect your iPhone to your computer with a USB cable. Open iTunes or Finder on your desktop. Make sure to install the latest update of iTunes and Finder.
Step 2 Click the Phone icon at the top left corner of iTunes, and go to the Summary tab. In Finder, click your iPhone name on the left side, and go to the General tab.
Step 3 Press the Restore iPhone button, and input your Mac admin password or iPhone passcode when prompted.
Step 4 Wait for the process to finish and set up your iPhone as a new device or restore from a backup if you have one.
Part 3: How to Erase iPhone in Recovery Mode
If your iPhone is disabled, the Restore iPhone feature in iTunes won’t work. Alternatively, you have to put your device into the Recovery Mode, and then erase your iPhone without an Apple ID password using iTunes or Finder.
Step 1 Open the latest version of iTunes or Finder on your desktop. Hook up your iPhone to your computer using a USB cable.
Step 2 Put your iOS device into the Recovery Mode:
On iPhone 8/SE(2nd) or above and iPad without a Home button, quickly press and release the Volume Up button, do the same to the Volume Down button, and hold down the Side button until the Recovery Mode screen appears.
On iPhone 7/7 Plus, hold the Volume Down and Side buttons at the same time. Release them when you enter the Recovery Mode screen.
On iPhone 6s or earlier and iPad with a Home button, keep pressing both the Home and Sleep/Wake buttons until you see the Recovery Mode screen.
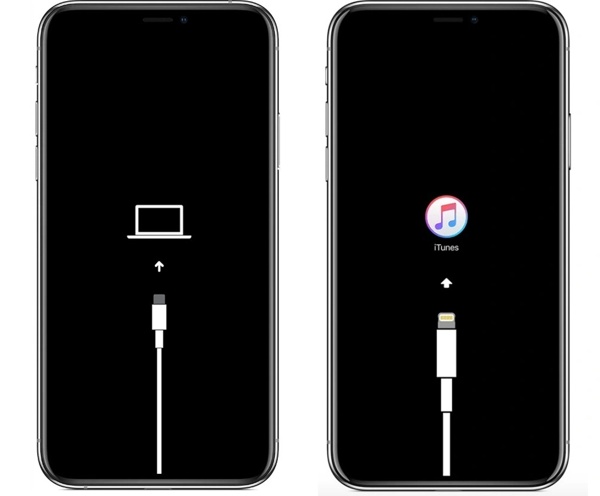
Step 3 As long as iTunes or Finder detects your device in Recovery Mode, it will pop up a dialog with three buttons. Click the Restore button to begin erasing and unlocking your iPhone without the password.
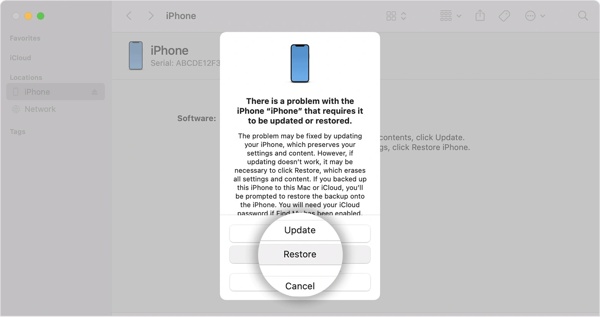
Step 4 Keep your device connected to your computer until the process completes. It may take a while depending on how much data is on your iPhone. Then your iPhone will boot into the hello screen.
Part 4: FAQs of Erasing iPhone Without Password
Can I force-wipe my iPhone?
Yes, you can force wipe your iPhone by factory resetting. If you have your Apple ID password, you can do it in the Settings app on your device directly. If not, you have to use iTunes or a third-party iPhone erasing service.
Is it possible to erase my iPhone if my Apple ID is not working?
Yes, you can still erase your iOS device without your Apple ID and password. The Restore feature in iTunes allows you to do the job quickly. If it is not working, you can put your device in Recovery Mode and try iTunes again. The alternative solution is to reset your Apple ID and then erase your device.
Can I erase my iPhone without a password and computer?
If you have your Apple ID password, you can erase your iPhone without a computer. Without the Apple ID password, you will need a computer.
Conclusion
Now, you should understand how to erase your iPhone without your password. iTunes allows you to wipe an accessible iOS device with a computer. Once your device is disabled or locked, you have to put it in the Recovery Mode and wipe it with iTunes. Apeaksoft iOS Unlocker is the best option for beginners. If you have other questions about this topic, please write them down below.