How to Delete iCloud Storage When It's Full [Complete Guide]
Have you ever encountered a situation where, while trying to back up photos or update the system, your iPhone suddenly pops up with a reminder saying, 'iCloud storage is full'? Even though you just bought it not long ago, it's already filled up with various data, and you have to delete things to have enough space to take a photo. iCloud, as an integral part of the Apple ecosystem, is indeed convenient. Still, when the storage is full, it not only affects usability but can also prevent important data from syncing. This article will guide you on how to clear up iCloud storage thoroughly, fundamentally solving the problem of 'space is running low'. Whether you want to delete backups, photos, or manage app data, you will find practical methods here.
PAGE CONTENT:
Part 1. What Happens When Running Out of iCloud
When your iCloud storage is about to run out, the problem is often more complex than you might imagine. The system will first pop up a reminder saying 'iCloud storage is insufficient', but this is just the beginning. Once the storage is full, photos will not be able to be uploaded to the iCloud Photo Library, device backups will be interrupted, and important file synchronization will also be forced to stop. This means you might lose the latest data, changes to your contacts, updates to Safari bookmarks, and all the conveniences brought by iCloud services.
Even more seriously, when you try to back up your device, download large files, or update iOS, the system may directly prompt 'unable to complete the operation'. For users who rely on iCloud, this will severely affect efficiency and data safety. Many people searching for how to clear up iCloud storage are actually facing these ongoing issues and urgently need a thorough method to clear storage.
Part 2. What's Taking Up Space in Your iCloud
Before understanding how to clear up iCloud storage, you first need to clarify what content is actually occupying your iCloud space. Typically, iCloud storage is mainly consumed by the following types of data:
• Device backups: Your iPhone, iPad, or Mac automatically backs up system data, app data, and settings to iCloud, which can accumulate a significant amount of space over time.
• Photos and videos: iCloud Photo Library syncs all your photos and videos, especially high-definition or 4K video files, which can be very large.
• Emails and attachments: If you use an iCloud email account, emails and attachments also consume space.
• Documents and app data: This includes various files automatically uploaded by applications, such as notes, chat histories, game saves, etc.
• Temporary caches and system files: Although they don't account for a large part, they can also accumulate gradually, so many users will choose to clear iPhone cache regularly.
Many users searching for how to delete from iCloud are looking to pinpoint the culprits taking up space so they can take targeted cleaning measures. In the next section, we will introduce several effective methods to clear iCloud space, helping you completely free up storage.
Part 3. How to Clear Up iCloud Storage
The key to mastering how to clear up iCloud storage is to manage and delete the data that takes up space systematically. The following methods can help you efficiently clean up iCloud and restore more available space.
Review App Data
Step 1. Open the Settings app on your iPhone and tap on your Apple ID at the top.
Step 2. Select iCloud and then tap on Manage Account Storage.
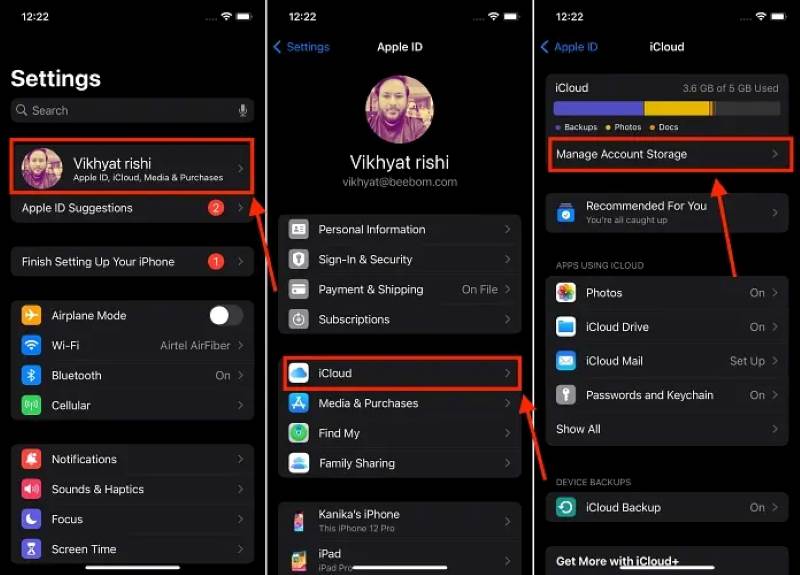
Step 3. Review the list of apps and find those that take up a lot of space. Tap on the specific app and choose to Turn Off unnecessary apps and delete from iCloud to free up storage space.
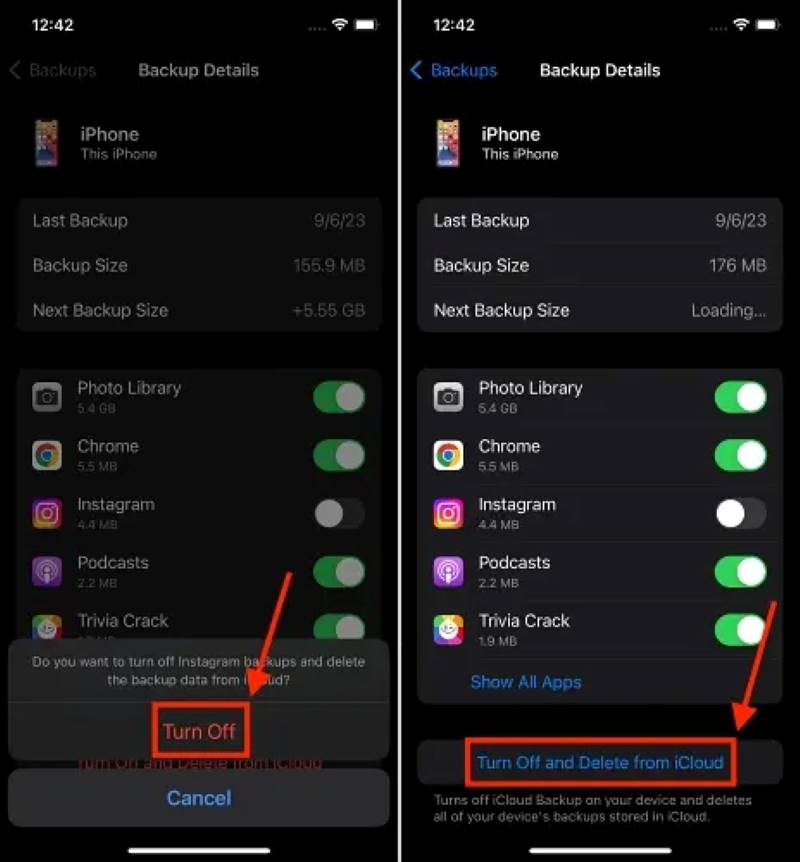
Manage iCloud Backups
Step 1. Find the Backups option in Manage Storage Space.
Step 2. Check the list of all device backups and identify old backups that are no longer in use.
Step 3. Select the unnecessary backups and click Turn Off and Delete from iCloud to confirm the action.
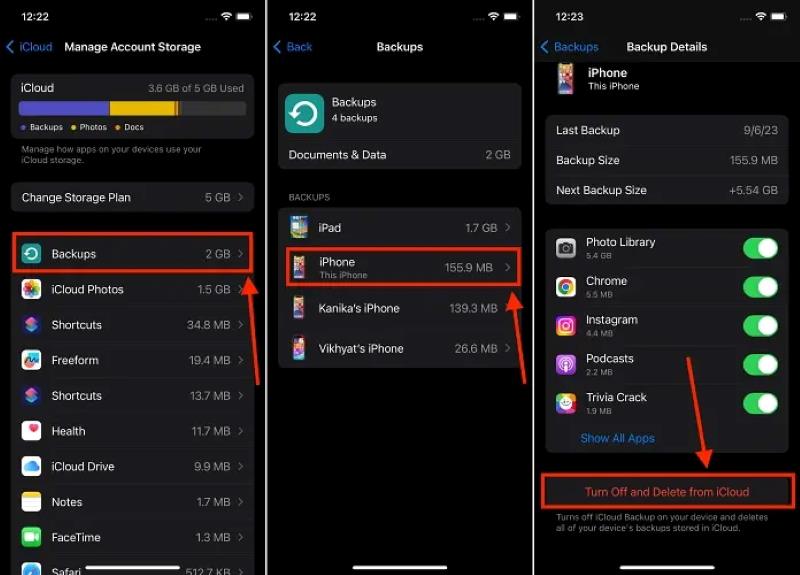
Delete Photos and Videos
Step 1. Open the Photos app and go to the Photos or Albums tab.
Step 2. Select the photos and videos you want to delete; you can select multiple items. Click the Delete button. If you store too many photos, and many of them have been saved inadvertently, then you need to use the duplicate photo finder to filter and delete them further.
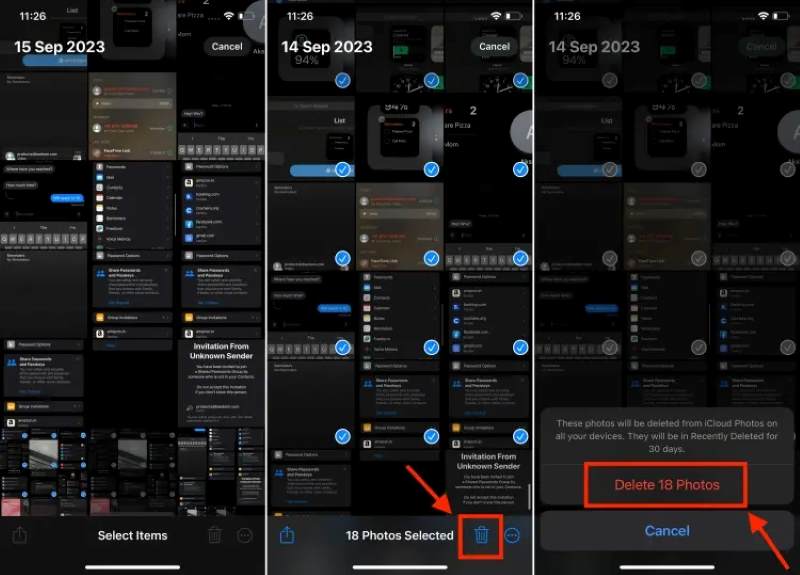
Step 3. Then, go to the Recently Deleted album to permanently empty it.
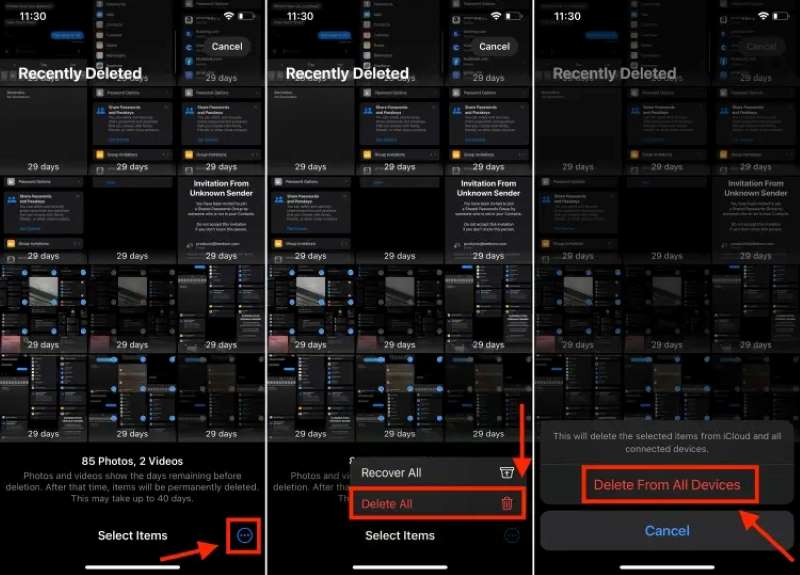
Clear Temporary Cache Data
Step 1. Restart the device to clean some cache automatically.
Step 2. For a thorough cleanup, uninstall and reinstall applications that occupy a lot of cache.
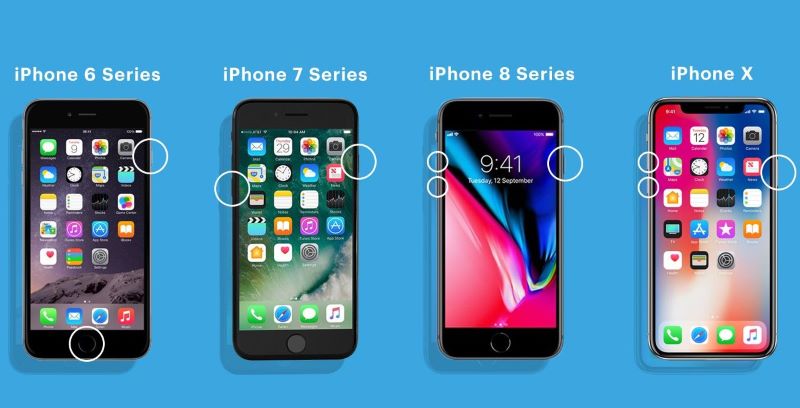
Factory Reset (extreme method)
Step 1. Back up all important data to your computer or other cloud services.
Step 2. Go to Settings > General > Reset > Erase all content and settings.
Step 3. Follow the on-screen instructions to complete the device reset, then set it up again and restore the backup.
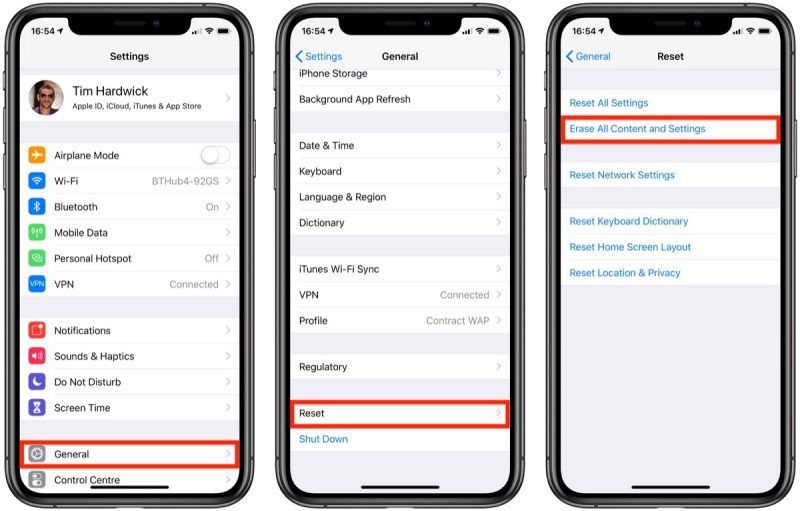
Part 4. Tips: Free Up More Space on Your iPhone
In addition to clearing iCloud, many users also face the issue of insufficient local storage space. If you have completed the steps on how to clear out iCloud storage but still find your phone lagging or unable to install new apps, you may need to perform a more in-depth cleaning of the iPhone's internal space. At this point, a professional cleaning tool can be very helpful. We recommend using Apeaksoft iPhone Eraser, which is specifically designed for iOS users and can clear various hidden junk with one click, freeing up a significant amount of storage space.
The best way to free up more space on your iPhone
- Quickly scan and clear cache, temporary files, and system junk.
- Meet different needs from regular cleaning to thorough deletion.
- Completely erase sensitive data, making it irrecoverable.
- Supports iPhone 15/14/13 series and various iPads, compatible with the latest iOS versions.
Secure Download
Secure Download

Step 1. Download and install iPhone Eraser, connect your iPhone or iPad to the computer using a USB data cable, select the Free Up Space section on the main page, and click the Quick Scan button.

Step 2. Then the software will automatically scan for cache, log files, temporary data, and other space-consuming items. Once the scanning is complete, click the Erase button and wait for the program to finish the cleaning process automatically.

Using Apeaksoft iPhone Eraser can not only serve as a supplement after learning how to delete iCloud storage, but it can also help you optimize your device's running speed and extend its lifespan. If you're still troubled by issues like "iPhone storage is almost full", you might want to give this tool a try; it could be the step you need the most.
Conclusion
Through the methods provided in this article, you have mastered various practical ways on how to delete iCloud storage and gradually solve the problem of insufficient storage. If you would like to free up local space further and improve your device's running efficiency, you might consider using Apeaksoft iPhone Eraser to lighten the load on your device!
Related Articles
To find out what’s taking storage on your MacBook, you can read our guide and follow the right methods to get the information.
Here is how you can reset the forgotten Keychain password on your Mac and effectively re-access the free Apple password manager.
What is the Google Photos storage limit? How much does Google Storage cost? How to free up Google cloud storage? All questions will be answered in this post.
If your phone storage is full, then just read and learn how to clear phone storage to free up more storage space on Android here.

