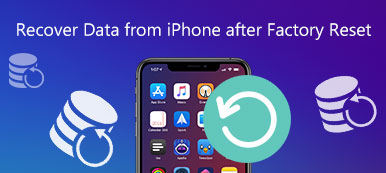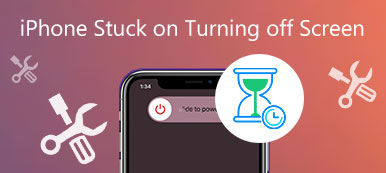How do you remove pop-up Ads from iPhone or iPad? Pop-ups can be Ads, notifications offered, or alerts that open in your current browser window, in a new window, or another tab. Most pop-ups you encounter are Ads, spam, or just plain annoying.
When you are checking some important information on a website, some Ads not only interrupt the reading but also contain some viruses. How do you block annoying Ads on your iPhone or iPad? Even if you close the Ads, the pop-up Ad might continue to interrupt you repeatedly. Just learn more about the best methods from the article.
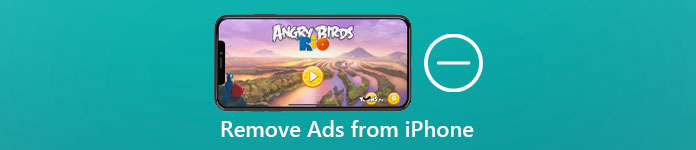
- Part 1: How to Block Pop-up Ads in Safari browser
- Part 2: How to Reset The Advertiser Identifier on iPhone
- Part 3: How to Completely Uninstall The Problematic App
- Part 4: FAQs about Removing Ads from iPhone
Part 1: How to Block Pop-up Ads in Safari browser
Method 1: How to Turn on Block Pop-Ups Option
If you just want to have a better reading experience, iOS has a built-in Adblocker, which blocks most pop-ups Ads on iPhone. When there are some pop-up Ads, it means that the pop-up blocker may be turned off. Just find it in the Safari section of the Settings app and enable the option again. Here are the steps to follow.
Step 1Launch the Settings app and choose the Safari option. Turn on the toggles next to the Block pop-ups option and the Fraudulent Website Warnings option. The toggle should turn green.
Step 2In the General section, you can turn on the Block pop-ups option by sliding the switch to the right. Moreover, you should make sure Safari security settings are turned on beforehand.
Note: The Block pop-ups option will block pop-up ads when the Fraudulent Website Warnings option will warn suspicious websites.
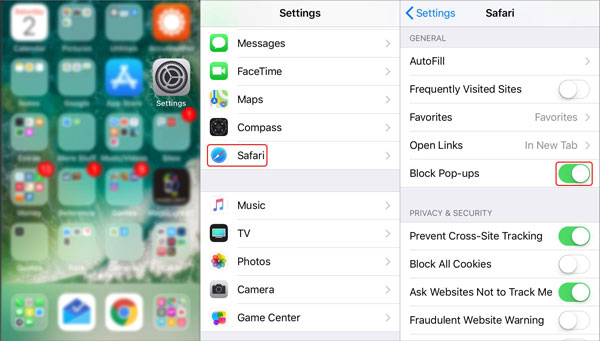
Method 2: How to Clear Cache to Remove Ads on iPhone
The Pop-up Blocker should eliminate almost all pop-ups on your phone, but if you're still having trouble turning off the annoying Ads, you may need to clear the Safari cache on your iPhone. Just learn more about the process to get rid of the cache as below.
Step 1Open the Settings app and click on the Safari option. Scroll down and tap the Clear History and Website Data option.
Step 2Tap on the Clear History and Data option in the pop-up window and confirm your selection.
Step 3Restart your iPhone to find whether you have already removed the annoying pop-up Ads on your iPhone.
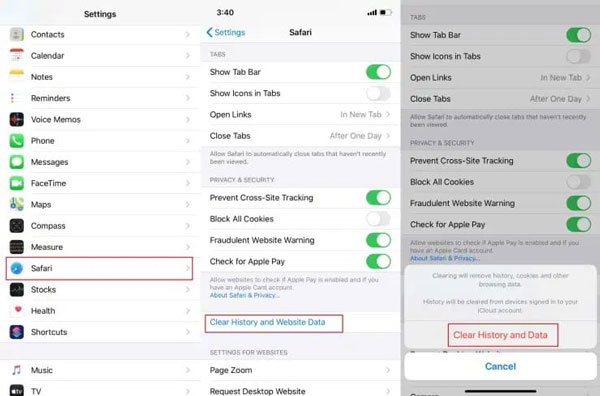
Part 2: How to Reset The Advertiser Identifier on iPhone
Advertising IDs are frequently used to send you targeted Ads. When you are using iOS 14 or above, apps are forced to ask before they can track your activity. Here is the detailed process to limit the number of targeted Ads that you see, but not the number of total Ads. Here you can reset the Ad identifier to stop the annoying pop-ups.
Step 1Open the Settings app on your iPhone and go to the Privacy option from the Settings app.
Step 2Scroll down and tap on the Apple Advertising option at the bottom to turn off the Personalized Ads option.
Step 3Tap on the View Ad Targeting Information option to adjust the basic information of your account.
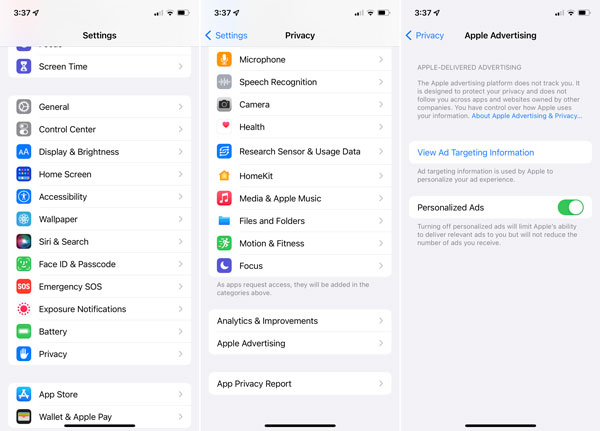
Part 3: How to Completely Uninstall The Problematic App
When some Ads contain a gateway, you cannot simply remove Ads from iPhone with the above process. If you have inadvertently downloaded and installed adware or other malicious Ads, Apeaksoft iPhone Eraser is the ultimate guide to completely clear Safari's cache data but also can help you remove some hard to uninstall apps with one click. It will wipe out all content and settings on iPhone and turn it into a new iPhone. Learn what to do when you cannot erase iPhone.

4,000,000+ Downloads
Delete the virus Ads together with the related apps permanently in clicks.
Remove various applications and files, such as call logs, videos, etc.
Provide advanced technology to delete Ads from iPhone completely.
Allow you to decide to erase the Ads at different levels on your iPhone.
Step 1 Download the iPhone Eraser and follow the on-screen assistant to install it on your computer. Just plug your iPhone into your computer via the original lightning cable.

Step 2 Launch the program to detect your iPhone automatically. There are 3 different erasing levels, Low, Medium, and High. Choose the High level to adopt DoD 5220.22-M wiping standard before clicking the Start button.

Step 3 In the pop-up window, please enter 0000 to confirm the erasing. Then click the Erase button to erase all data on your iOS device, including removing Ads from the iPhone.

Part 4: FAQs about Removing Ads from iPhone
What are the benefits to remove Ads from iPhone?
Once you have removed Ads from iPhone, your websites load faster, provide a more secure environment, and use fewer data. Moreover, it provides a longer-lasting battery. One downside you might encounter when you block Ads on your iPhone is that some websites don't load properly.
Are Safari pop-up Ads dangerous on iPhone?
Yes. Adware can trigger ad tracking that lets companies follow you around the web. It means the pop-up Ads are not just annoying but can be a gateway to let hackers in. Do not just close the pop-up Ads only when you want to browse safely and without interruption.
How do I know which pop-up Ads to block on iPhone?
Sometimes even legitimate sites can bug you with a pop-up for advertising purposes. You can go into the Incognito mode, also known as the Private Browsing in Safari to bypass the ad-walls, which creates temporary private sessions are that completely isolated from one another.
Conclusion
The article shares the workable approaches to remove annoying Ads from iPhone. Unless you are confident in the legitimacy of the Ads, you should avoid interacting with pop-ups or web pages that seem to take over your screen. To protect your personal information, iPhone Eraser is the ultimate solution to provide a safe environment for your iPhone. Click to learn more about deleting spam calendar invite on iPhone.