How Do I Erase Apps on iPad Individually & in Batches
Deleting apps on your iPad is a basic skill you must master to save more useful space. Apple's system provides many ways to achieve this. You can directly remove it from the Home Screen or in the Settings, but it should be noted that as long as you successfully delete the app, all the data will be empty and can not undo the previous operation. Next, we'll talk to you about all the options available, so let's get started!
PAGE CONTENT:
Part 1. Best App Remover: Process in Batches
Many people don't know that in addition to the built-in tools in the system, you can also choose professional third-party tools, such as Apeaksoft iPhone Eraser. Traditional methods can only delete one app at once, and you need to select manually; with this powerful tool, you can do batch deletion and automatically detect junk files to manage space better.
Batch and Permanently Delete Apps on Your iPad
- Different levels of erase modes are provided for greater flexibility and security.
- All data and settings can be completely erased to ensure that deleted information is not recoverable.
- Its simple and intuitive interface allows users to operate it easily.
- Support with all versions of iOS.
Secure Download
Secure Download

Step 1. After installing the Apeaksoft iPhone Eraser and downloading it to your computer, click to run it. Connect your iPad to the computer via a cable, and when asked, select Trust on the iPad. Wait a moment to ensure your device is recognized on the computer.

Step 2. On the left, you can see two panels. Select the Free up Space section and click to let the app do a Quick Scan of your device.

Step 3. After the scan is completed, all the cache types that can be cleared will be classified and displayed on the main screen, including Uninstall Applications. Click the corresponding Erase button on the right.
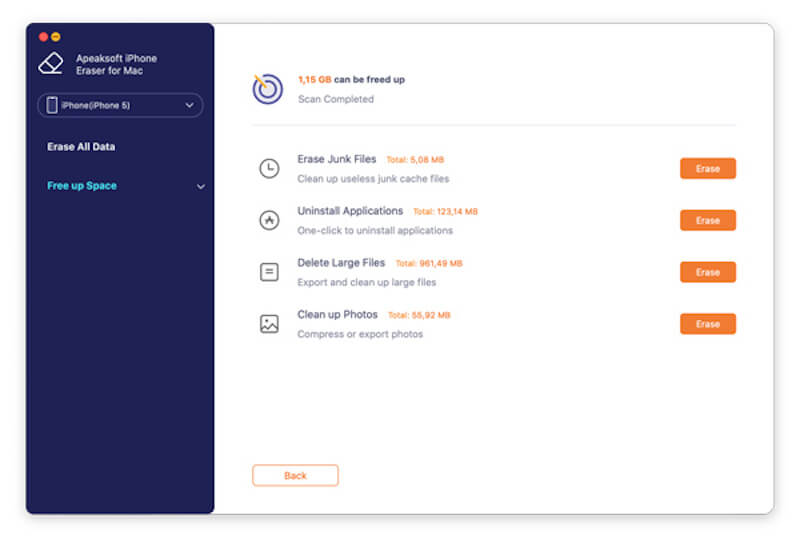
Step 4. On the new page, you'll see all the existing software on your iPad. Then, select the apps you want to remove and tap Uninstall on the right to remove it with one click. Finally, disconnect the iPad from the computer, and you can restart the device to confirm the cleanup.

Part 2. How to Delete Apps on iPad Manually
While excellent third-party tools are a good option, most users tend to go for the internal solution when figuring out how to delete apps on iPad. Here is a comprehensive introduction to three common methods.
Home Screen
Step 1. Once you have unlocked your iPad, find the app you want to delete and press and hold it until the Quick Action menu appears in the top right corner. Select Remove App.
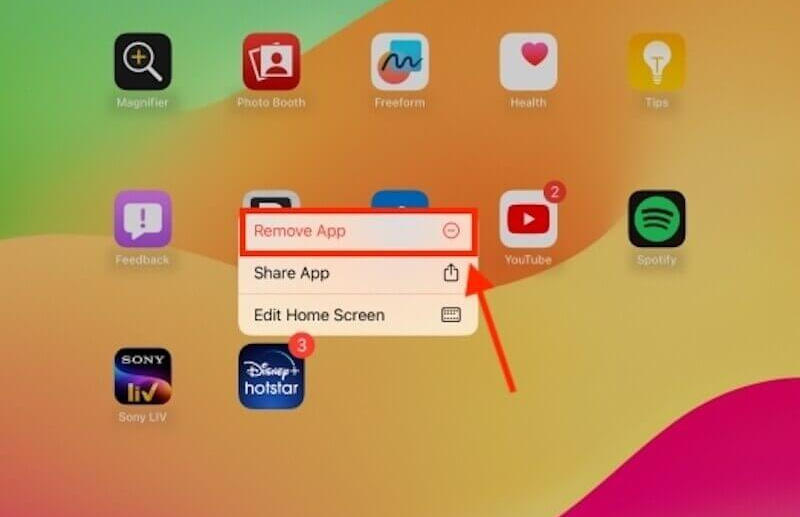
Step 2. Then select Delete App in the query box option. Finally, select Delete to confirm the operation when prompted that the delete app will delete all data simultaneously.
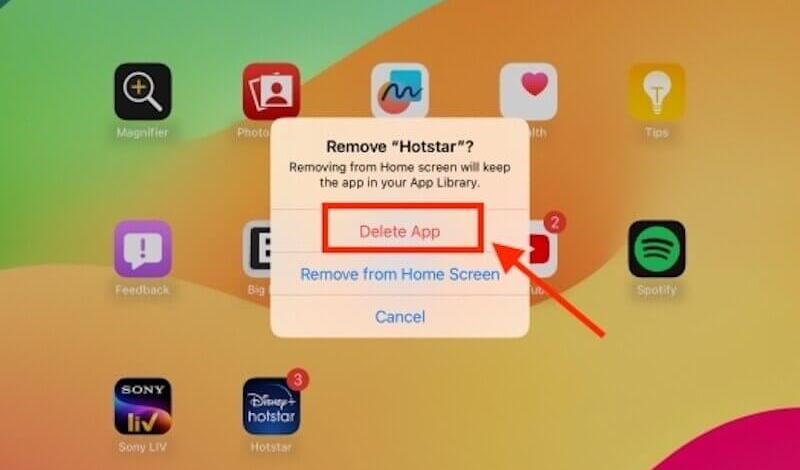
If you want to remove applications on your iPad more quickly, you can tap any blank on the iPad's home page to enter Edit Screen mode, then tap the minus button at the top left of the app and confirm to Delete. Once you've finished deleting everything, click Done at the top right corner of the screen to finish.
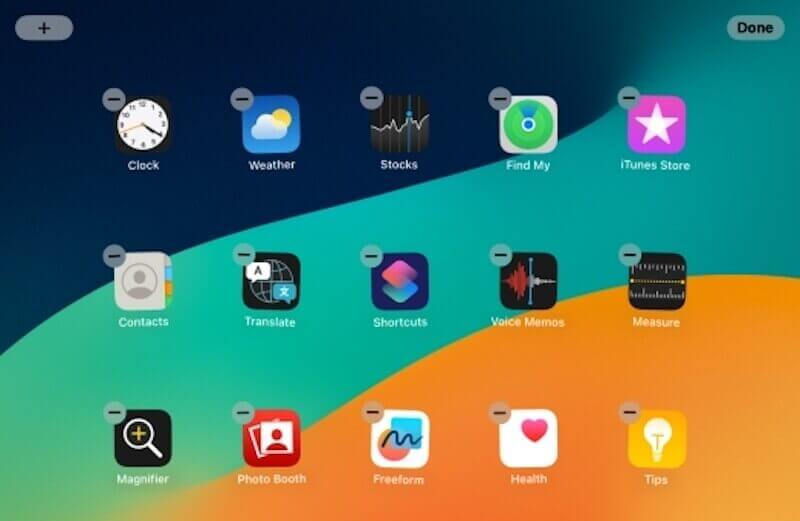
Settings
Step 1. Open Settings on your iPad and select General. Swipe through the options on the right to select iPad Storage, and you'll see exactly how much space all your apps take up.

Step 2. Select the unwanted application, click Delete App, and confirm deletion in the following query box.
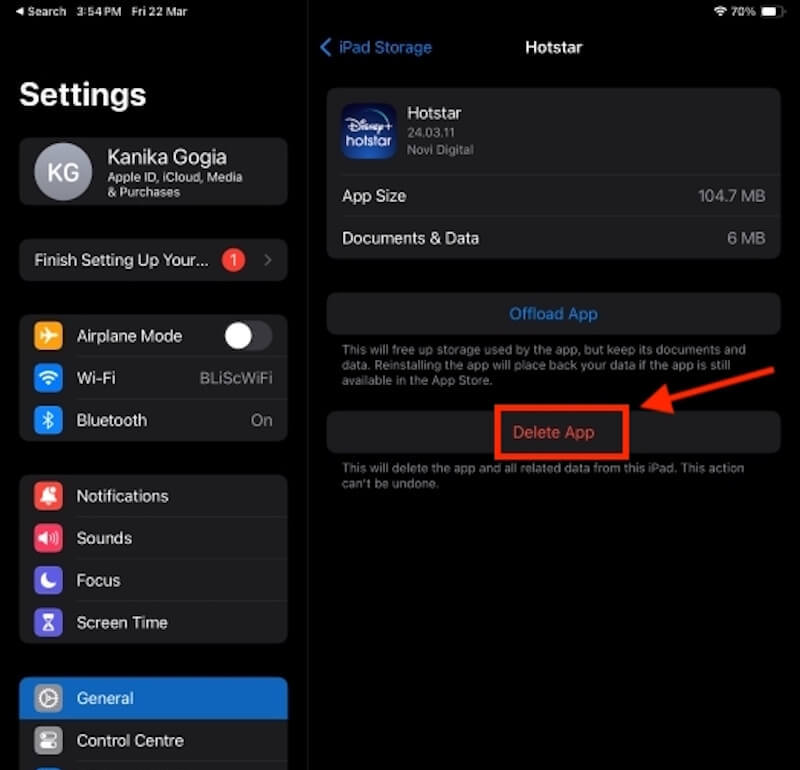
App Store
Step 1. Navigate to the App Store. Once inside, click on your avatar in the top right corner and slide down the Account screen that pops up. You'll see all the existing software on your device.
Step 2. Then, you need to swipe the bar of any app to the left and click Delete to be done.
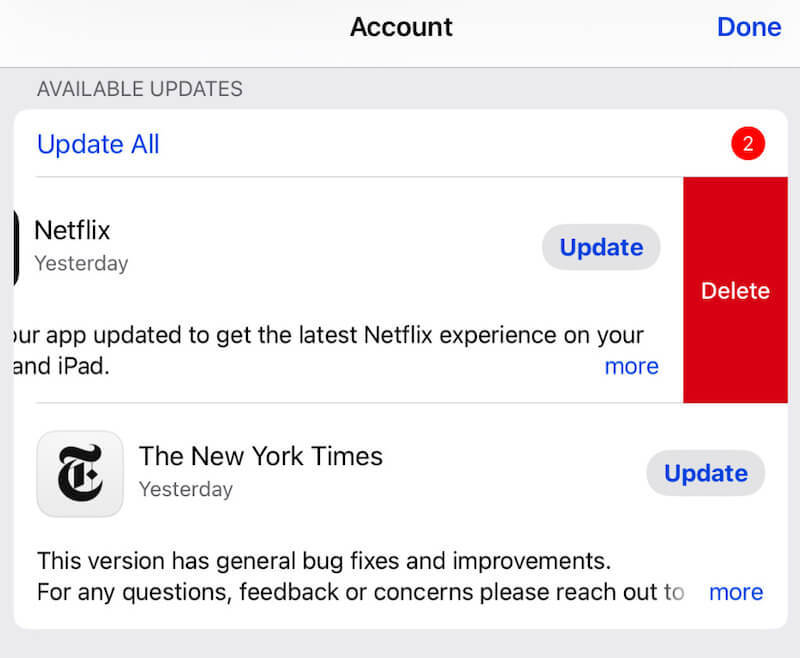
Before deleting the apps, if you need to keep some important data, it is recommended to backup in advance and restore the backup data to the device after deleting and restarting it. Don't panic if you get stuck and can't restore your iPad, and it's easy to recover with a professional tool.
Part 3. How to Delete an Application on iPad Without Data Loss
On iOS devices, Offload App is also a useful function; many users will confuse it with Delete App, which is very easy to distinguish. The latter is like the previous introduction: when the software is deleted, all the data and documents of the application will also be removed. The former can help you manage your storage more efficiently without deleting data related to your app. When you reinstall the uninstalled app, the data and documents will be restored directly.
Step 1. Go to Settings > General > iPad Storage on your iPad.
Step 2. Scroll to find and click the app you want to uninstall.
Step 3. Tap on the Offload App tab and confirm the operation.
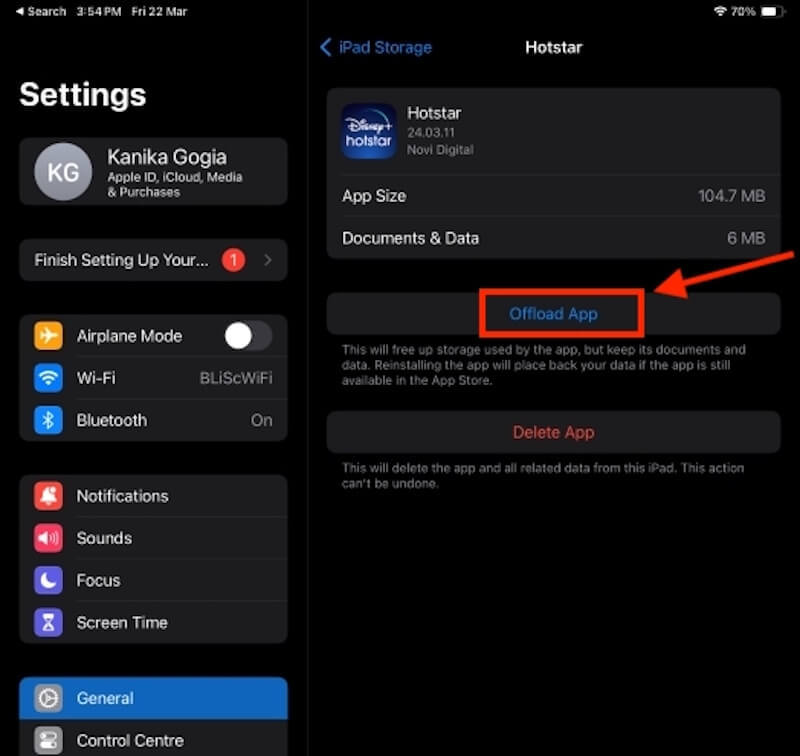
If you think manual offload is cumbersome, you can also set it to automatic. Again, open Settings > General > iPad Storage, and enable the Offload Unused Apps option under RECOMMENDATIONS. Then, the system will automatically uninstall the less frequently used apps based on your usage habits.
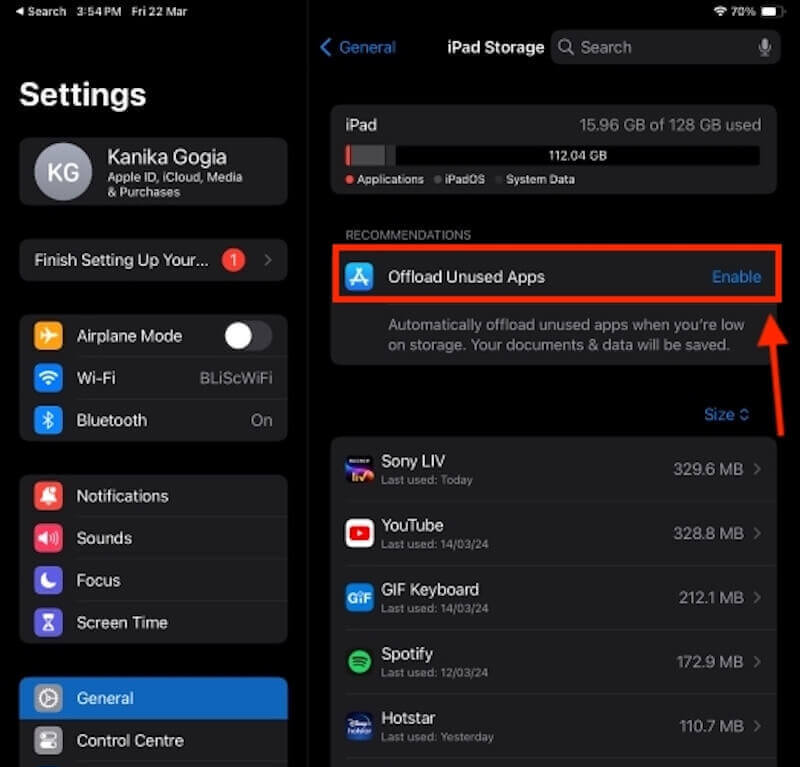
Part 4. How to Fix Can't Erase Apps on iPad
On the iPad, sometimes you may run into the issue of not being able to delete certain software. Here are some possible causes and solutions.
Turn Off Restrictions
If you accidentally enable the app removal limit in your screen time, you won't be able to remove any apps.
Step 1. Open Settings > Screen Time > Content & Privacy Restrictions.
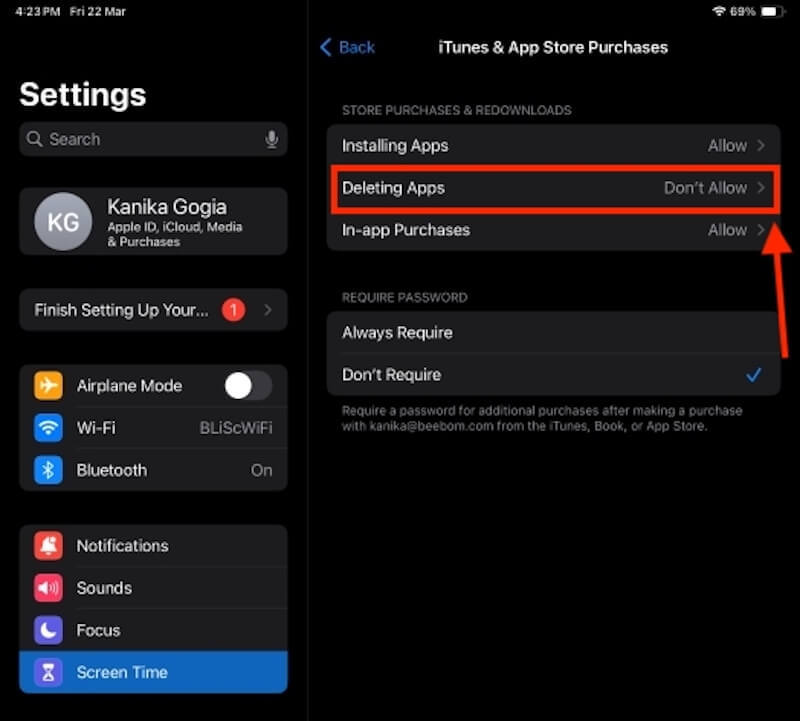
Update Version
Outdated iOS bugs can cause apps to fail to be removed.
Step 1. Open Settings > General > Software Update.
Step 2. Check to see if updates are available, and if so, update it.
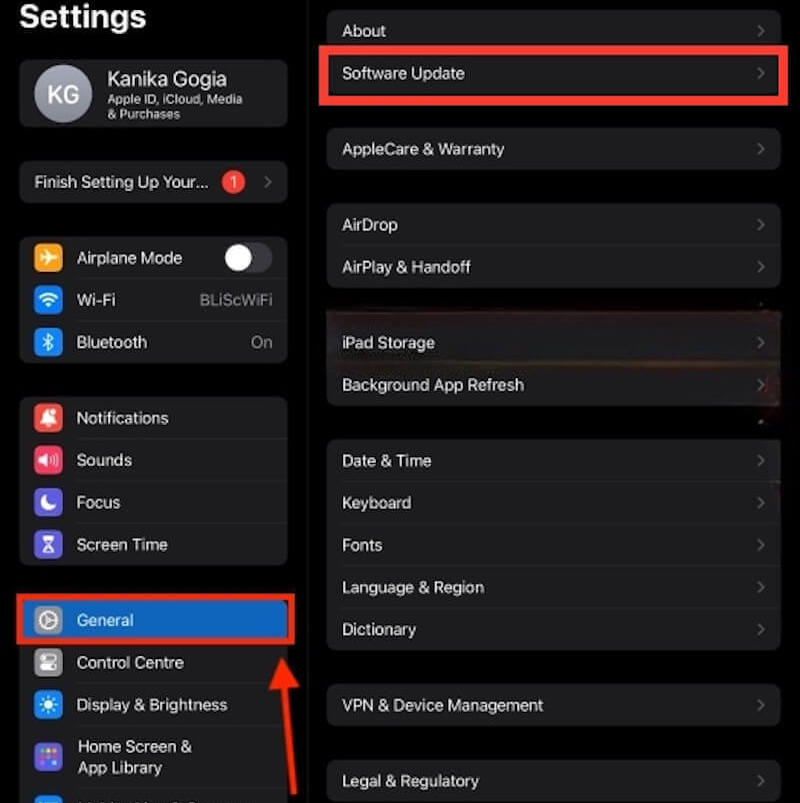
Sometimes, iPad updates get stuck due to system failures or unstable Internet connections. You can wait a little longer and then use professional software to fix the fault.
Conclusion
Now, you have mastered how to delete apps on the iPad, an important step in keeping the device running efficiently during daily use. For those who need deep cleaning, Apeaksoft iPhone Eraser is an excellent tool that helps you quickly and safely wipe your iPad data, keeping the device in top condition and providing a smoother experience for everyday use.
Related Articles
If you get an iOS device that is supervised, you can learn how to remove Remote Management from your iPad or iPhone with or without a password from this guide.
Don't know how to remove password from iPhone or iPad? Just follow this article and get useful methods to solve this problem.
Have troubles on remove photos from your iPad? Here are multiple ways to delete photos from iPad Pro/Air/mini or earlier generation simply.
Looking for the method to remove apps from App Library on your iPhone? Here are a comprehensive guide and concrete steps about this topic.

