Complete Guide: How to Uninstall Chrome on Mac Properly
Although Google Chrome is one of the most popular browsers in the world, it's not for everyone. Maybe you're finding that it's taking up too much memory and slowing down your computer, or maybe you want to switch to a more privacy-conscious browser. In this case, uninstalling Chrome completely becomes the way to go. But here comes the question: does deleting the icon really uninstall it cleanly? If you want to get rid of all the files without leaving any traces, whether on Windows or Mac, this guide will teach you how to uninstall Chrome, avoid common mistakes, and make the uninstallation process easy and efficient.
PAGE CONTENT:
Part 1. What Happens When You Uninstall Chrome Browser
Uninstalling Chrome browser may seem simple, but it involves a lot of user data and settings. Suppose you want to know what will happen to your browsing history, bookmarks and other information after uninstalling or worry about whether the uninstallation will affect the system's operation. In that case, the following key points can help you clear your mind.
Browsing history
If you are not logged in to your Google account or do not turn on syncing, your history will be saved locally, and some of the data may remain in the system when you uninstall it. If syncing is turned on, your browsing history will be uploaded to the Google cloud and can be restored from the same account even if you uninstall it.
Bookmarks
Bookmarks are stored only on the device when not syncing; uninstalling Chrome will cause local bookmarks to be lost. If you've synced your bookmarks or transferred bookmarks to another computer ahead of time, all of your bookmarks will be automatically restored when you reinstall Chrome and sign in to your account.
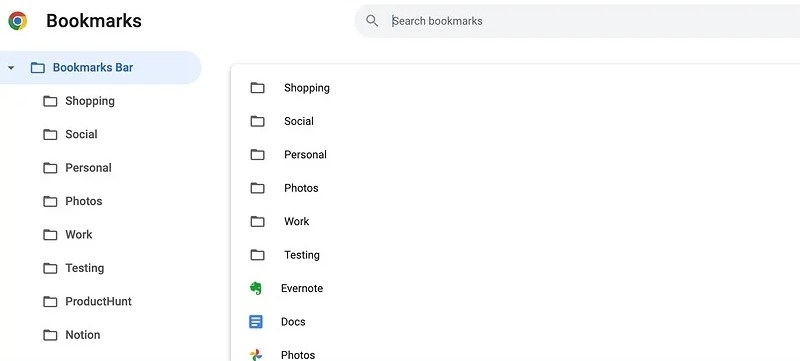
Saved passwords and autofill information
Once sync is turned on, this information will be uploaded to Google Password Manager, where it is secure. Otherwise, it will be deleted along with the browser or left in the user data folder.
Extensions
All plug-ins will be removed with the browser, but settings and data may remain in the cache folder. If you reinstall Chrome and log in to your account in the future, the extension will automatically restore according to the settings.
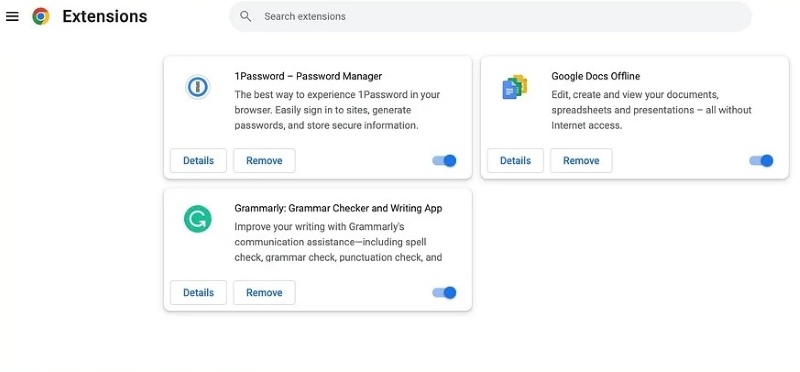
Browser settings and personalization
If homepage settings, theme skins, search engine preferences, etc., are not synced, they will be reset after uninstalling. Sync users can easily retrieve personalization.
System
Uninstalling Chrome will not affect the normal operation of Windows or macOS, and you can continue to use the default browser (such as Edge or Safari).
Overall, knowing these details will help you get a better grasp of how to uninstall Chrome, whether you want to keep important data or clean it up completely.
Part 2. How to Uninstall Chrome on Windows
If you want to completely uninstall Chrome browser, Windows offers two common and effective methods: through Settings and the traditional Control Panel. Here's a detailed step-by-step for each method to help you uninstall it easily.
Settings
Step 1. Click Start and select the Settings button, which is shaped like a gear, to enter the Windows settings interface.
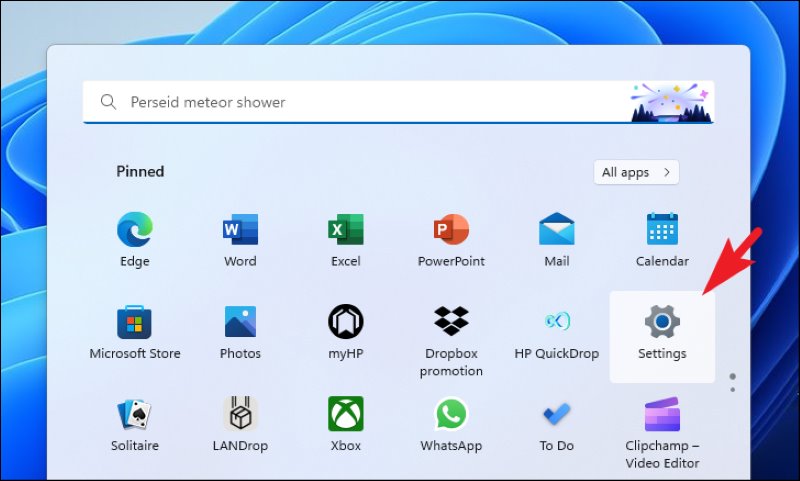
Step 2. In the Settings menu, tap Apps and select Installed apps on the right sidebar. All the programs installed on your computer will be listed.
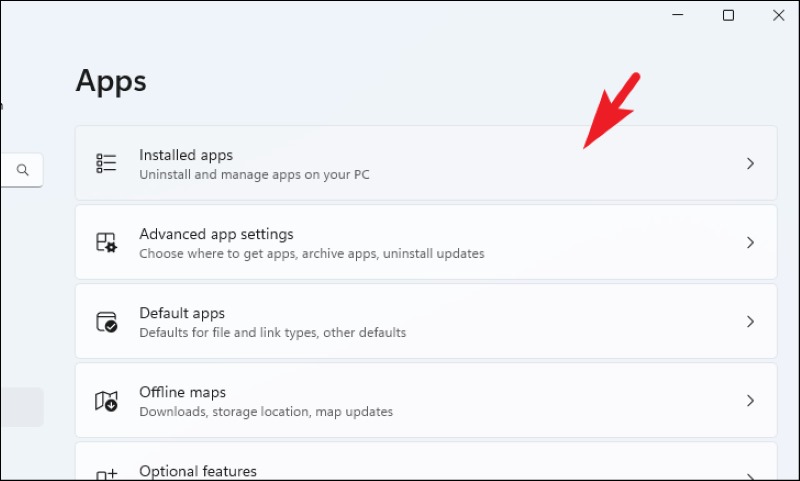
Step 3. Type Chrome in the search box to quickly navigate to Google Chrome. Tap the three-dot button on the right. The Uninstall choice will appear. Tap on it and confirm the action.
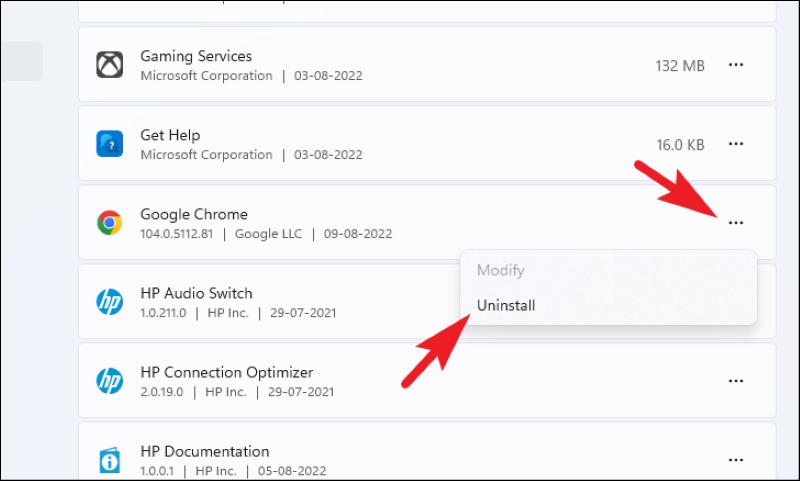
If Chrome is running, you will be prompted to close all Chrome windows. Please save your work, close Chrome and continue uninstalling. The uninstallation process usually takes only a few minutes, and when it's done, you'll be prompted that you won't have the main Chrome program on your computer anymore.
Control Panel
Step 1. Press the Win+R key combination on your keyboard to bring up the Run window. Enter the control command and press Enter to open the traditional control panel.
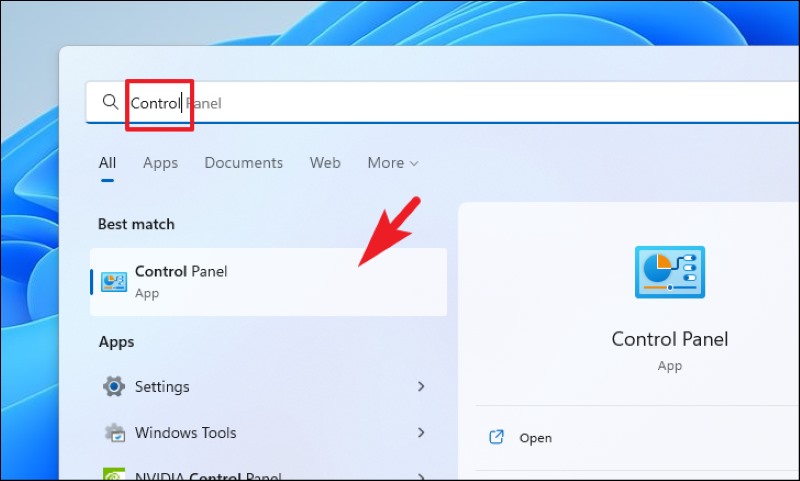
Step 2. On the home page of the Control Panel, find and click Programs and Features to enter the list of installed programs.
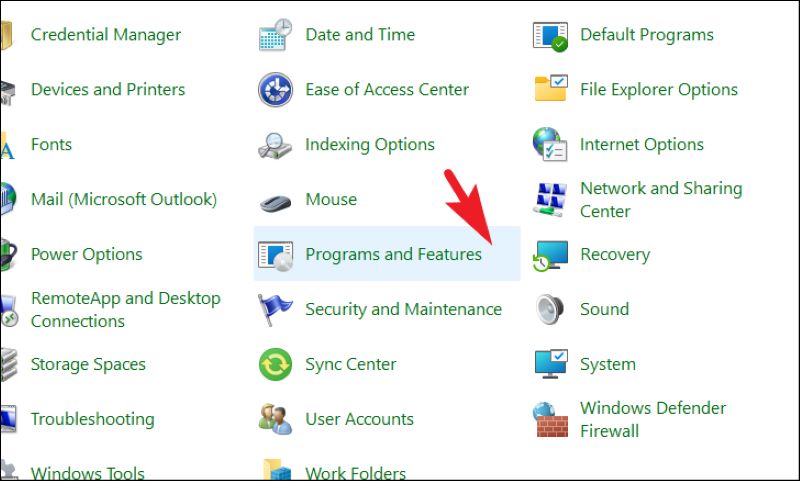
Step 3. Scroll down in the list of programs and find the Google Chrome entry. Or click on the search box in the top right corner and type in Chrome to speed up the search. Then, click the Uninstall button above the list, or right-click and select Uninstall.
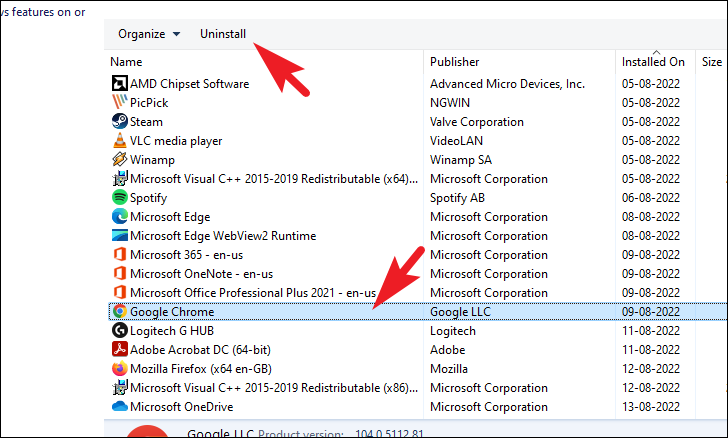
After either of the above methods, although the main program has been deleted, Chrome's user data folder may remain on the system, especially if you don't have sync turned on. These residual files take up disk space and can be cleaned up manually if necessary
Part 3. How to Uninstall Chrome on Mac
MacOS is more manual than Windows, but many users don't know that simply dragging Chrome into the Bin is not the same as uninstalling it completely. This section will provide two options to help you master how to uninstall Chrome on Mac more cleanly: uninstall manually and use a third-party tool for deep cleaning.
Finder
Step 1. Before uninstalling Chrome, make sure it is completely removed. Click the Finder in the Dock to enter the file management interface.
Step 2. Click Applications in the left sidebar of Finder and find Google Chrome in the right window. Drag it directly to the Bin, or right-click and select Move to Bin.
Step 3. Right-click the Bin and select Empty Bin to complete the deletion of the main program.
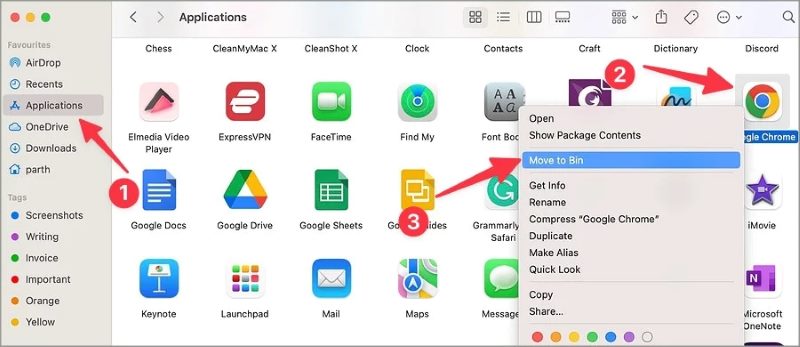
While the above is already a complete way to uninstall Chrome Browser, there is a risk of missing out on manual deletion, especially for deep caches or hidden files.
Third-party tool
If you want to clean up all related files and residual data at once, you may wish to use a third-party professional tool, such as Apeaksoft Mac Cleaner. It is designed for macOS and supports quickly locating and uninstalling various apps, including Chrome, to avoid the tedious task of manual search.
Uninstall Google Chrome completely at once
- Deep cleaning, including residual data such as the main program, cache, configuration files, and logs.
- Built-in system cleanup, privacy erasure, file management, and various practical tools for one-stop optimization of the Mac.
- Allows the uninstalling of multiple useless software programs at once, saving operational time.
- The uninstallation process will not mistakenly delete critical system files, protecting the system's integrity.
Secure Download

Step 1. Download and install the program, and complete the basic setup. In the main interface, click ToolKit, then enter the Uninstall module.

Step 2. After clicking Scan, the tool will automatically list all the software installed on your Mac. Find Google Chrome in the results and click to view its related files, including the main program, cache, extension data, etc.

Step 3. Select all the items you wish to uninstall, and then click the Clean button. The system will automatically remove Chrome and all of its residual data.

Using Apeaksoft Mac Cleaner not only allows you to complete the process of how to uninstall Chrome on Mac more efficiently but also frees up disk space and improves system performance, making it especially suitable for users who are not familiar with manual path operations.
Part 4. Tips for Clearing Data Safely After Uninstalling Chrome Browser
After completing the uninstall operation of the Chrome browser, many users believe the task is over. However, residual data files may still occupy space, affect system performance, and even cause privacy leaks. To ensure that all traces related to Chrome are thoroughly cleared, here are some practical suggestions:
Manually check for leftover folders
Whether you are using Windows or Mac, Chrome usually leaves behind user configurations, caches, logs, and other files after uninstallation.
• Windows path (copy the path and paste it into File Explorer ):
C:Users Your UsernameAppDataLocalGoogleChrome
• Mac path (access using the Go to Folder feature):
~/Library/Application Support/Google/Chrome
After entering these paths, manually delete the entire Chrome folder to effectively clear unsynchronized history, cookies, plugin data, and more.
Check if browser data is synchronized to your Google account
Before switching browsers or uninstalling Chrome, it is recommended to log in to the Google account activity page to check the synchronization status. If you want to change default browser on iPhone, you can manually clear synchronized data in the Data & Privacy settings to protect your account privacy.
Restart the computer
After cleaning is complete, restarting the computer can help refresh the file index, ensure that the cache is fully effective, and prevent certain background processes from continuing to occupy memory or resources.
By following the steps above, you not only completed the uninstallation of the Chrome browser but also ensured that the system is clean, safe, and free of hidden dangers.
Conclusion
Uninstalling the Chrome browser is not as simple as just deleting the icon. Through this step-by-step guide, whether you have a technical background or not, you can safely and efficiently complete the entire process of how to uninstall Chrome on Mac or Windows while avoiding data retention and privacy risks. Especially for Mac users, using a professional tool like Apeaksoft Mac Cleaner can not only thoroughly uninstall the program but also deeply clean system junk, making the device run more smoothly.
Related Articles
To uninstall Steam on the Mac, you first need to quit Steam. Then, go to Finder > Applications. Select Steam and move it to the Trash.
Is Chromium browser a virus? How do I remove Edge Chromium? Why is Chromium still on my Mac? This post tells 2 ways to thoroughly Uninstall Chromium on a Mac.
You do not need the Google Drive app for backup files with the web interface. This guide tells you how to completely uninstall Google Drive app from Mac.
"How do I uninstall an application on Mac?" This article will solve your problem with 5 practical methods and provide 6 considerate tips!

