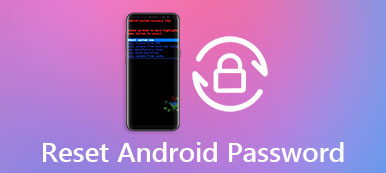¿Es posible restablecer el teléfono Android cuando está bloqueado? La respuesta es sí. Según la encuesta reciente, Android es más seguro que iOS ahora, en parte porque hay una variedad de métodos para bloquear un teléfono Android. Eso hace que hackear o espiar un dispositivo Android sea más difícil. Y los expertos en ciberseguridad sugieren que las personas deberían cambiar la contraseña del teléfono Android con regularidad. El resultado es que más personas olvidaron su contraseña y la bloquearon. Además, algunos problemas de software podrían provocar el bloqueo de Android, como la congelación del sistema y la pantalla táctil que no responde. En este tutorial, te mostraremos cómo restablecer el teléfono Android cuando está bloqueado.

- Parte 1: cómo restablecer el teléfono Android cuando está bloqueado en el modo de recuperación
- Parte 2: Restablecer de forma remota el teléfono bloqueado con Android Device Manager
- Parte 3: repara los datos del teléfono Android bloqueados antes de reiniciarlo por completo
Parte 1: Cómo restablecer el teléfono Android cuando está bloqueado en el modo de recuperación
Cuando te quedaste sin Android, es imposible restablecer el teléfono Android con la aplicación de configuración. Pero el modo de recuperación todavía es factible. El modo de recuperación es capaz de restablecer el teléfono Android cuando está bloqueado sin iniciar el sistema Android. Aunque es un poco complicado, puedes seguir las guías a continuación.
Paso 1. Apaga tu teléfono Android
Presione el botón "Encendido" hasta que vea la pantalla de apagado. Luego, desliza o toca "Apagar" para apagar tu dispositivo.
Paso 2. Arranque en el modo de recuperación
Mantenga presionado el botón de combinación del modo de recuperación después de que la pantalla se vuelva negra. Cuando aparezca la pantalla del modo de recuperación, suelte la combinación de botones.
La combinación general del modo de recuperación son los botones "Bajar volumen" y "Encendido", o los botones "Encendido" y "Inicio". Las combinaciones únicas incluyen:
En los modelos anteriores de teléfonos Samsung: la combinación de botones es las teclas Subir volumen, Inicio y Encender. En Galaxy Note 8, debe presionar los botones de Encendido, Subir volumen y Bixby al mismo tiempo.
Para dispositivos Nexus: la combinación de botones es subir volumen + bajar volumen + botones de encendido.
En teléfonos HTC: mantenga presionado el botón Bajar volumen y luego presione el botón de Encendido juntos.
En los teléfonos Moto: mantenga presionados los botones Bajar volumen, Inicio y Encender simultáneamente.
En dispositivos LG: presione los botones de Encendido y Bajar volumen al mismo tiempo hasta que vea el logotipo de LG, suelte los botones y luego vuelva a presionar la combinación de botones para inicia en modo de recuperacion de la pantalla
Paso 3. Restablecer teléfono Android en modo de recuperación
Cuando se le presenta la pantalla del modo de recuperación, los botones "Bajar volumen" y "Subir volumen" pueden ayudarlo a cambiar entre los menús y el botón "Encendido" se usa para ejecutar el comando. Seleccione y ejecute "Borrar datos / restablecimiento de fábrica". Cuando se le solicite, implemente la opción "Sí". Su teléfono Android se restablecerá incluso cuando esté bloqueado.
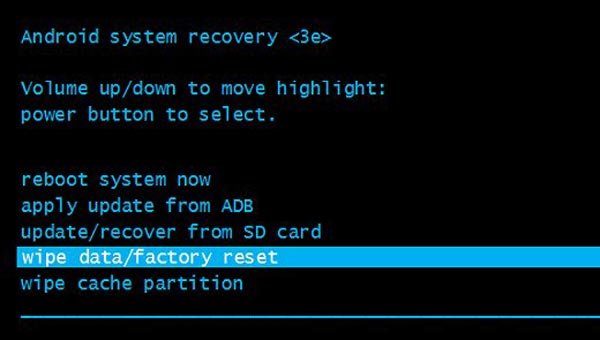
Parte 2: Reiniciar remotamente el teléfono bloqueado con Android Device Manager
Otra forma de restablecer el teléfono Android cuando está bloqueado es el Administrador de dispositivos Android. Es un servicio basado en la ubicación que tiene la capacidad de encontrar, bloquear y borrar un dispositivo Android de forma remota. Si desea utilizar el Administrador de dispositivos Android, su teléfono Android debe conectarse a Internet a través de Wi-Fi o celular. Y tu dispositivo tiene instalada la cuenta de Google.
Paso 1. Acceda a Android Device Manager en su navegador o ingrese www.google.com/android/devicemanager en la barra de direcciones y presione la tecla Intro.
Paso 2. Una vez que ingrese a la cuenta de Google asociada con su teléfono, Google buscará y ubicará su dispositivo en el mapa.
Paso 3. Se le presentarán tres opciones en el Administrador de dispositivos Android. Haga clic en Borrar y luego vuelva a pulsar Borrar en el mensaje de advertencia emergente.
Paso 4. Cuando vea el mensaje, dicho restablecimiento de fábrica [fecha], puede reinicia tu teléfono Android y configurarlo como un nuevo dispositivo.
Nota: esta es la forma de restablecer de fábrica su teléfono Android y todas sus aplicaciones, música y configuraciones se borrarán. Después del reinicio, el Administrador de dispositivos Android ya no funcionará porque la cuenta de Google y la conexión a Internet se eliminaron de su teléfono. Pero no borrará el contenido de la tarjeta SD de su teléfono.
Si su teléfono está fuera de línea, el comando de restablecimiento de fábrica se ejecutará tan pronto como se conecte.
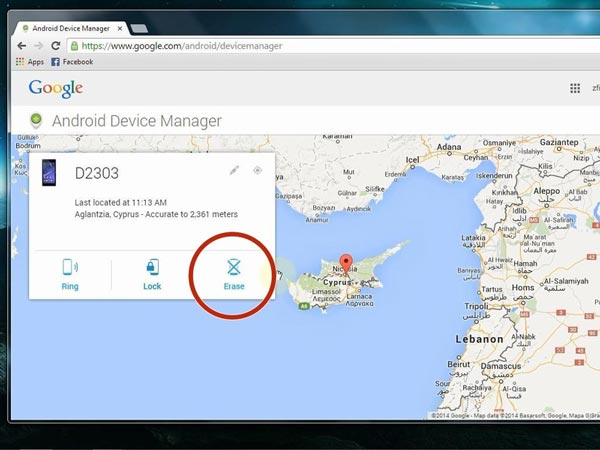
Parte 3: Repara los datos del teléfono Android bloqueados antes de reiniciar
Como puede ver, hay varias formas de restablecer el teléfono Android cuando está bloqueado. Y pueden ayudarlo a eliminar los problemas que causaron que no pudiera acceder a su teléfono Android. Al mismo tiempo, también limpiarán su información, archivos y documentos importantes en su teléfono. Por lo tanto, será mejor que cree una copia de seguridad para su dispositivo bloqueado antes de restablecerlo. Desde este punto, recomendamos Apeaksoft Broken Android Data Extraction. Entre sus principales características destacan:
Extracción de datos de Android rotos
- Repare los datos del teléfono Android cuando el dispositivo esté bloqueado, bloqueado, en negro, atacado por un virus o bloqueado.
- Extraiga datos importantes, como contactos, mensajes, historial de llamadas, WhatsApp, fotos y otros archivos de teléfonos rotos o bloqueados.
- Guarda todo el teléfono Android en tu computadora, incluso si es inaccesible.
- Admite todos los modelos de teléfonos Android de Samsung con Android Oreo / Nougat / Marshmallow / Lollipop y versiones anteriores.
- Disponible para Windows 10 / 8 / 8.1 / 7 / XP y Mac OS.
En resumen, Broken Android Extraction es una herramienta fácil de usar para hacer copias de seguridad de dispositivos Android inaccesibles.
Cómo reparar los datos de un teléfono Android bloqueado antes de un restablecimiento completo
Paso 1. Preparación para la fijación de datos del teléfono Android bloqueado
Descarga e instala Extracción de datos de Android rotos en tu PC. Conecte su teléfono bloqueado a su computadora usando un cable USB.
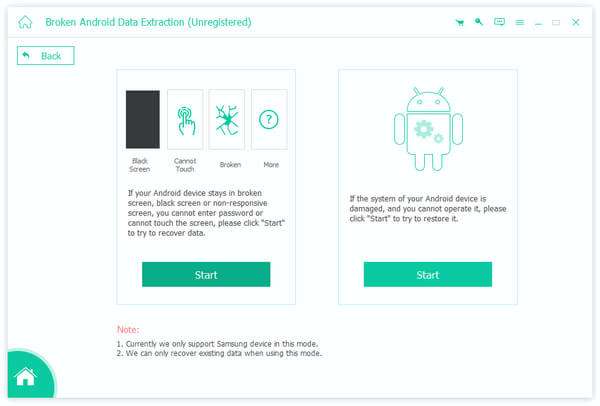
Paso 2. Escanee su teléfono bloqueado para la recuperación de datos
Lea los mensajes detenidamente y haga clic en el botón Inicio en la sección correspondiente. Luego elija el nombre y el modelo de su teléfono y haga clic en Confirmar para continuar. Después de cambiar al modo de descarga siguiendo las instrucciones en pantalla, haga clic en Iniciar nuevamente para escanear los datos de su teléfono.

Paso 3. Entra en el modo de descarga
Siga los tres pasos indicados en la interfaz para ingresar al modo de descarga y haga clic en "Iniciar" para reparar su teléfono.
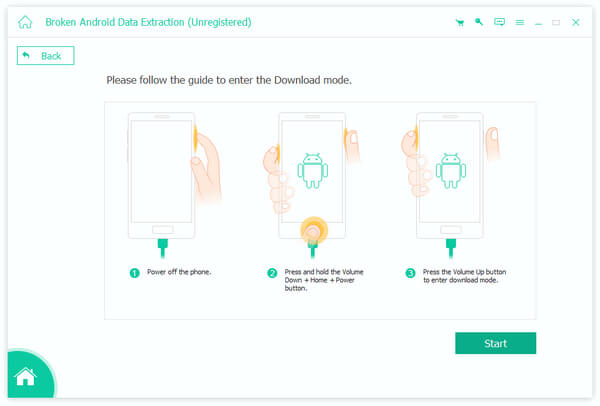
Paso 4. Extraer datos del teléfono bloqueado
Después de eso, se escanearán los datos de su teléfono. Puede ver y recuperar todos los archivos del teléfono como contactos, mensajes, WhatsApp, registros de llamadas, fotos y más. También puede querer saber cómo arreglar el teléfono Android bricked.
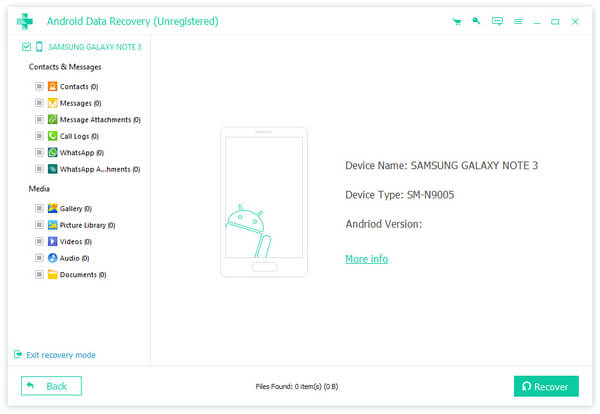
Conclusión
En este tutorial, hemos compartido múltiples soluciones para restablecer el teléfono Android cuando está bloqueado. El modo de recuperación le permite restaurar su teléfono Android a la configuración de fábrica sin iniciar sesión en el dispositivo. Y el Administrador de dispositivos Android también tiene la capacidad de restablecer un dispositivo Android cuando está bloqueado. Puede conocer las guías paso a paso de estos métodos anteriores y resolver problemas en su teléfono. Para evitar la pérdida de datos de Android, también recomendamos una herramienta profesional para reparar dispositivos Android y extraer datos del teléfono bloqueado, Apeaksoft Broken Android Data Extraction. De todos modos, esperamos que obtenga lo que necesita en nuestro tutorial y disfrute de su teléfono como de costumbre.