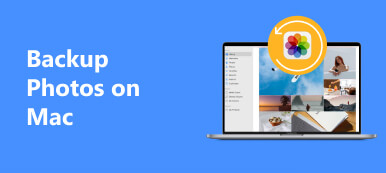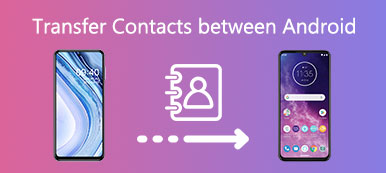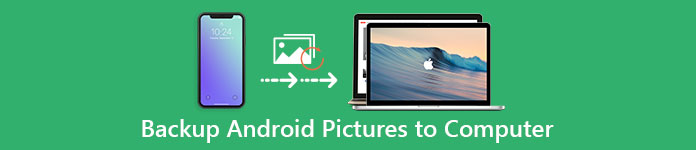
Hoy en día, la mayoría de las personas prefieren tomar fotos para registrar la vida cotidiana en lugar de escribir el diario. Puede obtener el método más visualizado para mantener la memoria. Por ejemplo, a las chicas les encanta tomar selfies con amigos en fiestas y otros trabajos grupales. Además, cuando veas algo divertido en la calle, usar el teléfono inteligente para tomar fotos será más fácil. A medida que pase el tiempo, sus dispositivos Android estarán llenos de todo tipo de fotos, y cada una de ellas parece ser el tesoro. Es frustrante eliminar cualquiera de tus imágenes. Durante este período, el método de uso frecuente es hacer una copia de seguridad de las imágenes en Android por adelantado y luego limpiar su almacenamiento de Android fácilmente.
- Parte 1. La mejor manera de hacer copias de seguridad de fotos / fotos en Android
- Parte 2. Cómo hacer una copia de seguridad de las fotos de Android en Dropbox
- Parte 3. Copia de seguridad de fotos de Android con Google+
Parte 1. La mejor manera de hacer copias de seguridad de fotos / fotos en Android
¿Existe alguna herramienta que ofrezca un método de copia de seguridad de datos de Android fácil de usar? Bueno, puede recurrir a FoneLab Android Data Backup & Restore para obtener ayuda. Tal como lo muestra su nombre, no solo puede realizar copias de seguridad, sino también recuperar datos de Android sin aplicaciones adicionales. En cuanto al tema de la publicación, FoneLab Android Data Backup & Restore permite a los usuarios realizar copias de seguridad de imágenes y otros archivos en Android con un solo clic.
Principales características
- Un clic para hacer una copia de seguridad y restaurar los datos de Android a Windows / Mac.
- Realice copias de seguridad de contactos, mensajes, galerías, videos y otros de forma segura y selectiva.
- Establezca una contraseña para proteger su copia de seguridad importante.
- Arregle y haga una copia de seguridad del teléfono Android roto / congelado / bloqueado solo en Windows.
- Previsualice y restaure sus datos de Android desde archivos de copia de seguridad de forma selectiva
- Es altamente compatible con una gran cantidad de teléfonos y tabletas con Android, como Samsung, LG, Sony, HTC y más.
Cómo hacer una copia de seguridad de las imágenes de Android en PC / Mac
Paso 1. Inicie Copia de seguridad y restauración de datos de Android
Descargar Respaldo y restauración de datos de Android en la computadora. Ejecútelo y luego elija la sección "Copia de seguridad y restauración de datos de Android" en el panel izquierdo.
Descargar gratis Descargar gratisPaso 2. Elija el modo de copia de seguridad de datos de Android
Si desea hacer una copia de seguridad de todos sus archivos de Android, puede seleccionar el modo "Copia de seguridad con un clic" a continuación. O puede tocar el modo "Copia de seguridad de datos del dispositivo" para realizar copias de seguridad de las imágenes en Android de forma selectiva.
Paso 3. Conectar Android a la computadora
Ahora prepare un cable USB de iluminación y luego conecte su Android a la computadora. Espera un momento hasta que tu teléfono con Android sea detectado automáticamente.
Nota: Si su teléfono Android no responde después de estar conectado durante 3 minutos, presione "Conectar manualmente" a continuación o cambie el cable USB para intentarlo por segunda vez. Elija la selección "Galería" para escanear.
Paso 4. Copia de seguridad de fotos de Android
No desconecte su Android de la computadora. Después de eso, toque el botón "Inicio" para comenzar a hacer una copia de seguridad de las imágenes de Android.

Cómo hacer una copia de seguridad de las imágenes en Android con pantalla rota (solo Windows)
Paso 1. Conecte el teléfono Android con pantalla rota a la computadora
Descargue Copia de seguridad y restauración de datos de Android en Windows. Ingrese la "Extracción de datos de Android rotos" en el segundo lugar. Conecte su Android con pantalla rota a la PC. Toque el botón "Inicio".
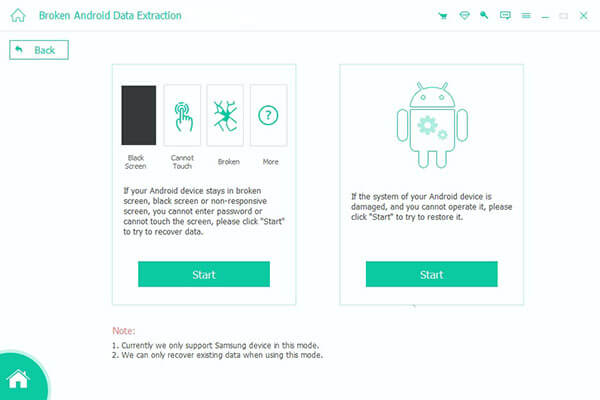
Paso 2. Accede a las imágenes de Android con pantalla rota.
Elija el modelo y el nombre de teléfono de su dispositivo Android. Presiona "Confirmar" en la esquina inferior derecha. Puede ingresar al modo de descarga con la sencilla guía que ofrece. Haga clic en el botón "Inicio" a continuación. Ahora puede ver todas sus imágenes de Android y otros archivos.
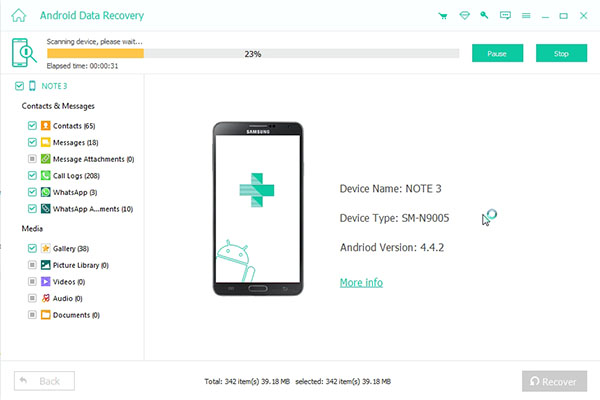
Paso 3. Copia de seguridad de imágenes en Android selectivamente
Seleccione "Galería" en el menú "Medios" en el panel izquierdo. Todas sus fotos de Android se mostrarán, incluidas las imágenes eliminadas. Seleccione cualquier elemento y luego presione "Recuperar" para hacer una copia de seguridad de las imágenes en la computadora con Windows.
Si selecciona "Mensajes", podrá Copia de seguridad de mensajes de texto en Android en estos momentos.
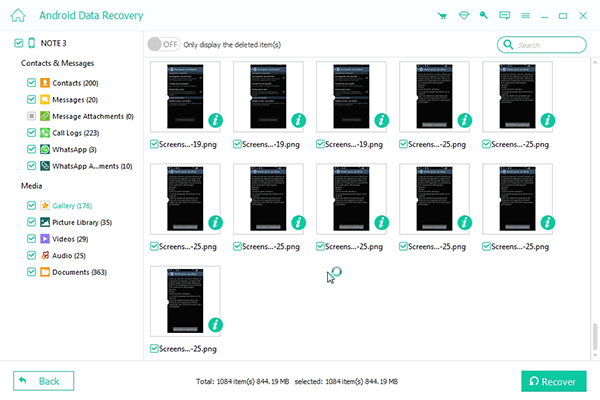
Puede probar el método anterior para hacer una copia de seguridad de otros archivos de Android, incluidos videos, audio, registros de llamadas y otros archivos de forma selectiva. Copia de seguridad y restauración de datos de Android es siempre su primera opción para realizar una copia de seguridad y restaurar la mayoría de los datos de Android.
No te pierdas: apaga y borrar imágenes de copia de seguridad automática en el teléfono Samsung Galaxy.
Parte 2. Cómo hacer una copia de seguridad de las fotos de Android en Dropbox
Dropbox es la aplicación multiplataforma que permite a los usuarios realizar copias de seguridad de imágenes desde Android a Dropbox. O puedes usar Dropbox para compartir fotos, álbumes con diferentes personas de forma gratuita.
Paso 1. Inicia sesión en tu Dropbox
Descarga e instala la aplicación de Dropbox en tu teléfono Android. Haz clic en "Registrarse" a continuación para registrar una nueva cuenta de Dropbox. O simplemente puede abrirlo para iniciar sesión con su dirección de correo electrónico y contraseña.
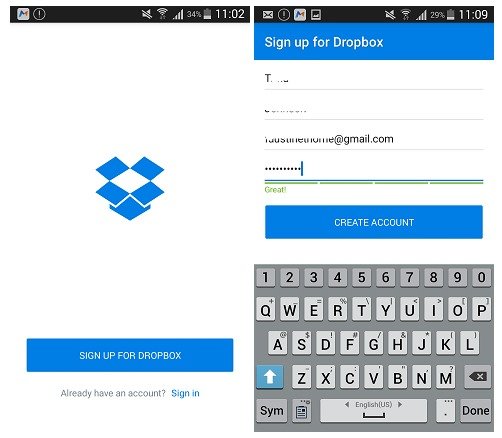
Paso 2. Copia de seguridad de imágenes de Android a Dropbox
Ingrese al panel "Fotos", o también puede ir a "Álbumes". Toque el botón "Activar" para comenzar a realizar copias de seguridad de las imágenes de Android en el almacenamiento en la nube.
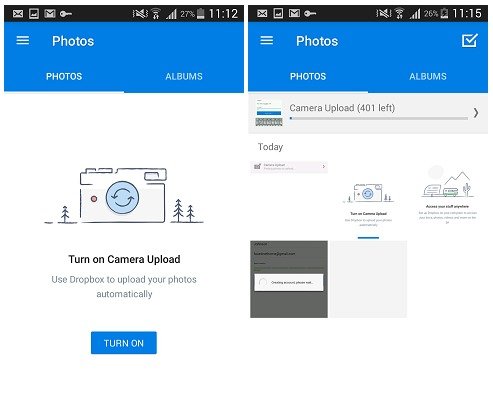
Es un buen hábito realizar copias de seguridad de las fotos y otros datos importantes de Android en Dropbox regularmente.
Parte 3. Copia de seguridad de fotos de Android con Google+
Google+ permite a los usuarios realizar copias de seguridad y administrar imágenes de dispositivos Android de forma gratuita. Puede disfrutar de almacenamiento en la nube ilimitado para almacenar todas las imágenes. Además, puede configurar el modo de copia de seguridad automática en Google+ que puede hacer una copia de seguridad de la nueva foto de Android en el almacenamiento en la nube automáticamente.
Paso 1. Iniciar sesión en la aplicación de Google+
Descarga e instala Google+ desde Google Play. Ábrelo y elige el botón "Menú" a la izquierda. Toque "Iniciar sesión" para iniciar sesión en su cuenta de Google. Más tarde, toque el botón "Configuración" y seleccione la opción "Copia de seguridad y restauración".
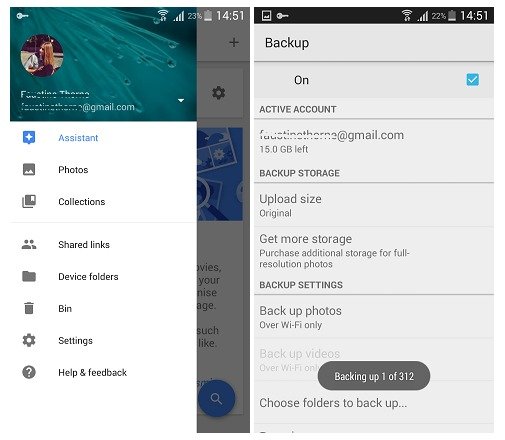
Paso 2. Seleccione las fotos de Android para realizar copias de seguridad con
Toque el botón "Elegir carpeta para hacer una copia de seguridad" para ver todos los archivos almacenados en su teléfono Android. Marque las imágenes específicas, y luego Google+ comenzará a hacer copias de seguridad de las imágenes en Android. Además, puede administrar las nuevas fotos de respaldo creadas por día, mes o vista cómoda.
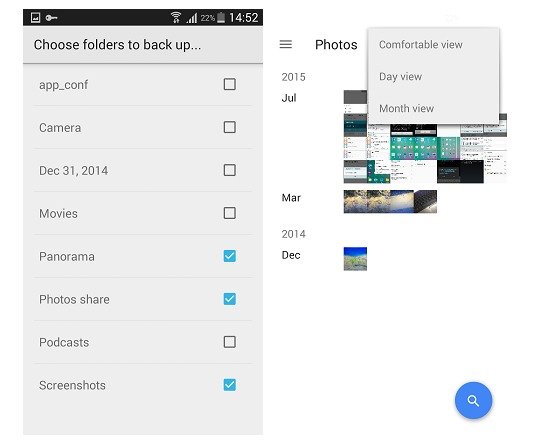
También puede ver esas imágenes respaldadas a través del sitio web de Google Fotos. Para las personas que desean compartir fotos de respaldo de Android, el primer paso es actualizar la aplicación de Google+ a la última versión.
En realidad, aparte de la copia de seguridad de imágenes de Android en la computadora, el servicio en la nube a través de Dropbox o Google Drive, también puede mover fotos de Android a iPhone Para la copia de seguridad.
Si aún no tiene claro cómo hacer una copia de seguridad de las imágenes en Android, o si tiene nuevas ideas para hacer una copia de seguridad de las imágenes de Android, no dude en contactarnos.