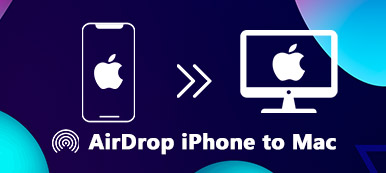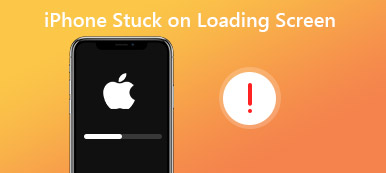AirDrop de Apple es una función conveniente que permite a los usuarios compartir archivos, fotos y otro contenido de forma rápida e inalámbrica entre dispositivos Apple. Está diseñado para ser fluido y sin complicaciones. Sin embargo, como cualquier tecnología, AirDrop puede encontrar problemas y un problema común es el error AirDrop atascado en espera. Si alguna vez ha experimentado esta frustración, no se preocupe, no está solo. Esta guía completa de solución de problemas explora las posibles causas detrás del AirDrop se quedó atascado en espera problema y proporciona un tutorial paso a paso para todas las soluciones posibles.
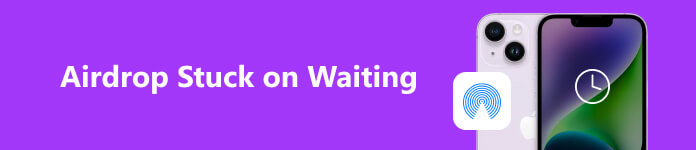
- Parte 1. Sepa todo sobre AirDrop
- Parte 2. Solución rápida al problema de espera de AirDrop
- Parte 3. Consejos y habilidades adicionales
- Parte 4. Preguntas frecuentes sobre AirDrop atascado en espera
Parte 1. Sepa todo sobre AirDrop
¿Para qué sirve AirDrop?
AirDrop es una función innovadora para compartir archivos introducida por Apple, disponible en dispositivos macOS e iOS. Utiliza tecnología Wi-Fi y Bluetooth para crear una conexión de igual a igual entre dispositivos, lo que permite a los usuarios transferir archivos de forma rápida y segura. AirDrop es especialmente útil al compartir fotos, vídeos, documentos u otros archivos con usuarios de Apple cercanos sin depender de Internet o aplicaciones de terceros.
AirDrop ofrece tres configuraciones para recibir archivos: Sólo contactos, Todosy Recibiendo apagado. Cuando te encuentras con el AirDrop se quedó atascado en espera problema, significa que su dispositivo no puede conectarse con el dispositivo del destinatario o que el dispositivo del destinatario no responde a la solicitud de transferencia.
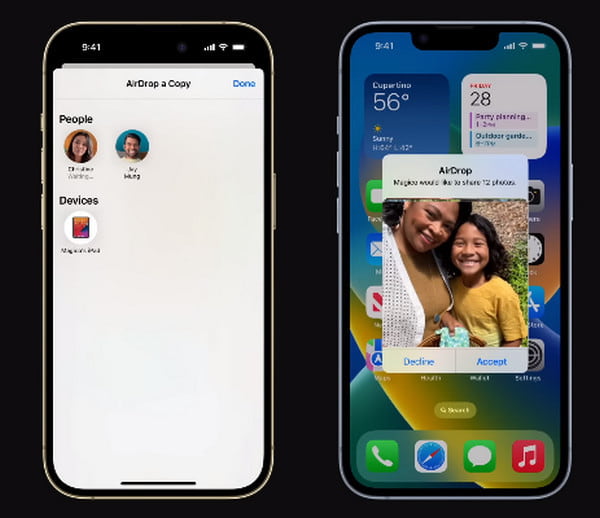
¿Por qué mi AirDrop dice esperando?
Varios factores pueden contribuir al error de espera atascado de AirDrop. Comprender estas causas le ayudará a solucionar y resolver mejor el problema. Algunas de las causas comunes incluyen:
1. Problemas de red: AirDrop depende de conexiones Wi-Fi y Bluetooth.
Si alguna de estas conexiones es débil o inestable, la transferencia puede fallar o quedarse atascada en espera.
2. Incompatibilidad de programas: La ejecución de software obsoleto en el dispositivo emisor o receptor puede provocar problemas de compatibilidad, impedir transferencias exitosas y provocar AirDrop no funciona.
3. Configuración incorrecta de la configuración de AirDrop: La configuración incorrecta de AirDrop, como tener habilitado el modo Recepción desactivada o Solo contactos, puede obstaculizar el proceso de transferencia.
4. Proximidad del dispositivo: AirDrop funciona mejor cuando los dispositivos están cerca unos de otros. Es posible que la transferencia no se inicie correctamente si los dispositivos están demasiado separados.
5. Modo No molestar: Teniendo No molestar El modo activado en cualquiera de los dispositivos puede evitar que se entreguen notificaciones de AirDrop.
6. Interferencia de firewall o VPN: Algunas configuraciones de firewall o configuraciones de VPN pueden interferir con las conexiones AirDrop.
Parte 2. Solución rápida al problema de espera de AirDrop
Para romper los límites de la transferencia entre dispositivos y evitar la espera constante en AirDrop, puede tener una solución optimizada.
Para las personas que desean transferir datos entre dispositivos iOS y Android, iOS a Mac/PC o viceversa, no busquen más que Apeaksoft iPhone Transfer. Recuperará el control total de la transferencia y sincronización de datos en todas las plataformas como esperaba.

4,000,000+ Descargas
Transfiera los datos de su iPhone a sus computadoras y dispositivos iOS/Android sin límites.
Haga una copia de seguridad de las fotos, contactos, mensajes, música y más de su iPhone contra la pérdida de datos.
Sincronice los archivos de su dispositivo con iTunes/PC/iTunes con un solo clic.
Convierte tus imágenes HEIC y te permite crear tonos de llamada para iPhone.
Compatible con los últimos dispositivos iOS.
Transfiera datos entre dispositivos iOS en Apeaksoft iPhone Transfer
Paso 1 Descargue e instale Apeaksoft iOS Transfer según sus dispositivos. Luego conecte su iPhone a su computadora mediante un cable USB. Luego podrá verificar toda la información del dispositivo que se muestra en la pantalla.
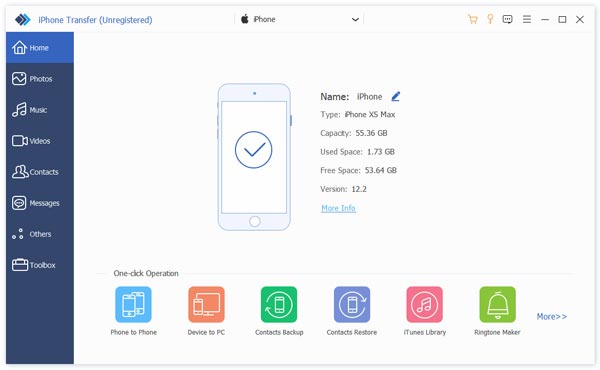
Paso 2 Desplácese hacia abajo en la lista del menú de la izquierda y seleccione los datos que desea transferir. Haga clic en los datos y vaya a la iPhone icono. Busque otro dispositivo iOS como receptor y se iniciará el proceso.
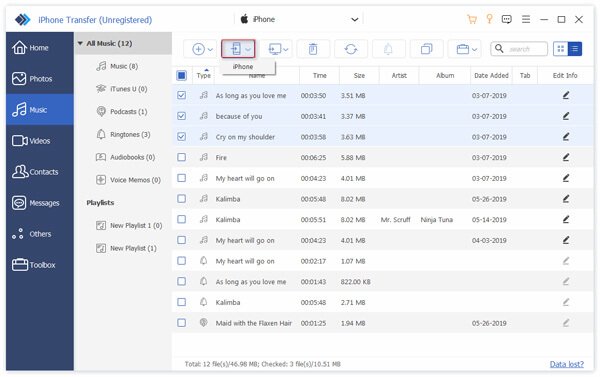
Tips: Si encuentra situaciones en las que Mis aplicaciones no se transfirieron al nuevo iPhone., aquí hay salidas disponibles para usted.
Parte 3. Consejos y habilidades adicionales
A continuación se ofrecen algunas sugerencias útiles que le ayudarán a resolver el problema de espera atascada de AirDrop. Puede hacer lo siguiente si es necesario.
1. Verifique la compatibilidad y configuración de AirDrop:
Asegúrese de que tanto su dispositivo como el del destinatario sean compatibles con AirDrop. AirDrop está disponible en dispositivos con iOS 7 (o posterior) para iPhone y iPad y OS X Yosemite (o posterior) para Mac. Consulte el sitio web de soporte de Apple para obtener la lista de dispositivos compatibles.
En dispositivos iOS: Limpie desde la esquina superior derecha para abrir la Centro de Control. Mantenga presionada la casilla de conectividad de red, luego toque Lanzamiento desde el aire para ponerlo en Sólo contactos or Todos, dependiendo de su preferencia.
En Mac: Abre el Finder, seleccione Lanzamiento desde el aire en la barra lateral y ajuste la configuración de visibilidad a Permitir que me descubran solo los contactos o Todos.
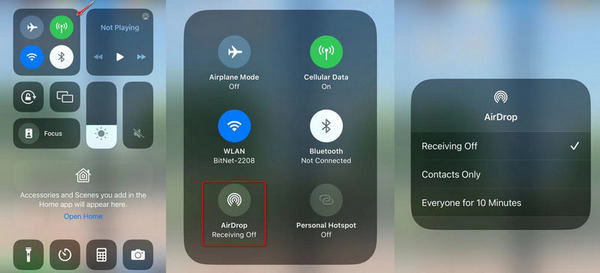
2. Habilite Wi-Fi y Bluetooth:
Asegúrese de que tanto Wi-Fi como Bluetooth estén habilitados en su dispositivo. Puedes comprobar esto en el Centro de Control en dispositivos iOS y la barra de menú en Mac.
3. Asegúrese de que los dispositivos estén muy cerca:
Acerque ambos dispositivos para asegurarse de que estén dentro de un rango razonable para que AirDrop funcione de manera óptima.
4. Apague y encienda Wi-Fi y Bluetooth:
En su dispositivo, apague Wi-Fi y Bluetooth, espere unos segundos y luego vuelva a encenderlos. Esto puede ayudar a restablecer las conexiones de red y resolver problemas menores de conectividad.
5. Desactive el modo No molestar:
Asegúrese de haber desactivado el modo No molestar en ambos dispositivos. En dispositivos iOS, abra el Centro de control y verifique si el ícono de la Luna no está resaltado. En Mac, vaya a Preferencias del Sistema > Notificaciones > No molestar.
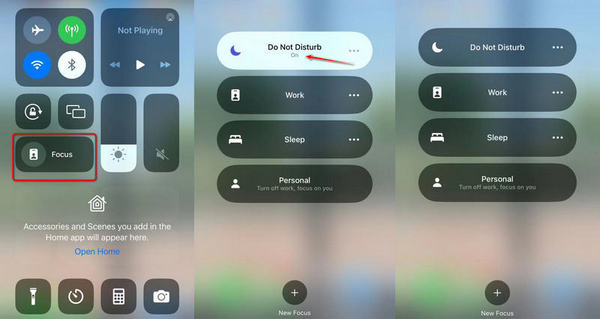
6. Software de actualización:
Compruebe si el software de su dispositivo está actualizado. En dispositivos iOS, vaya a Ajustes >General >actualización de software. En Mac, vaya a Preferencias del sistema >actualización de software.
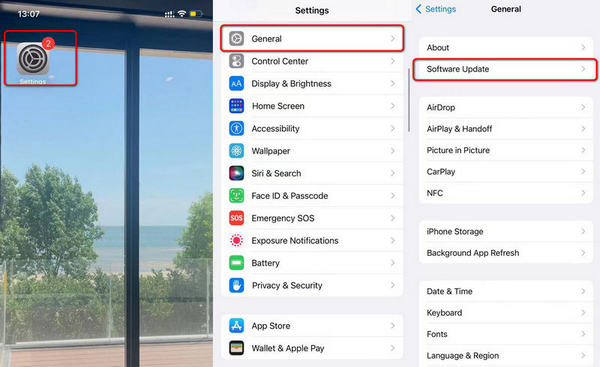
Tips: Aprende a resolver el iPhone y iPad no pueden buscar actualizaciones problema con soluciones prácticas aquí.
7. Restablecer la configuración de red:
En dispositivos iOS, si el problema persiste, puede intentar restablecer la configuración de red yendo a Ajustes >General >Nosotros (o Ajustes >General >Reanudar >Reiniciar configuración de la red en versiones anteriores). Esto restablecerá todas las configuraciones relacionadas con la red, incluidas las configuraciones de Wi-Fi y VPN.
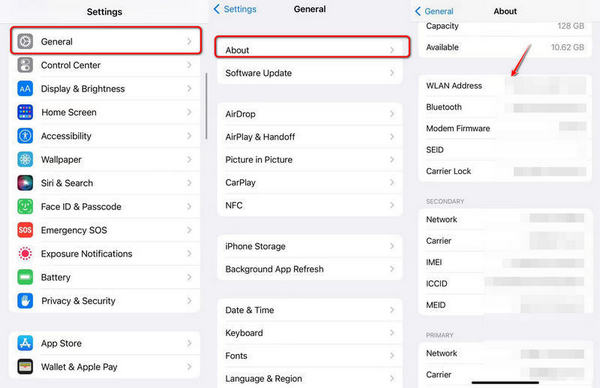
8. Verifique la configuración de Firewall y VPN:
Si está utilizando un firewall o VPN en cualquiera de los dispositivos, desactívelos temporalmente e intente la transferencia AirDrop nuevamente.
9. Reiniciar dispositivos:
Reinicie los dispositivos de envío y recepción. Un simple reinicio puede resolver fallos temporales de vez en cuando.
10. Pruebe AirDrop entre diferentes dispositivos:
Pruebe AirDrop entre diferentes dispositivos Apple para ver si el problema es específico de un dispositivo o modelo en particular.
Sugerencias
• Configuración de privacidad: Asegúrese de que ambos dispositivos tengan la visibilidad de AirDrop configurada en Solo contactos o Todos. Si un dispositivo está configurado en Recepción desactivada, no será detectable para AirDrop.
• Verifique la visibilidad del icono de AirDrop: El icono de AirDrop debería aparecer en las opciones para compartir de aplicaciones como Fotos, Safari o Archivos en iOS o Finder en Mac. Si no ve el ícono de AirDrop, verifique que Wi-Fi y Bluetooth estén habilitados.
• Borrar caché de AirDrop: En Mac, puedes intentar borrar el caché de AirDrop abriendo Terminal e ingresando el comando: killall Finder. Esto puede resolver algunos problemas de conectividad.
• Póngase en contacto con Apple Support: Si el problema de AirDrop atascado en espera persiste a pesar de probar las soluciones anteriores, es mejor comunicarse con el soporte técnico de Apple para obtener más ayuda. Pueden proporcionar orientación personalizada y resolver problemas más complejos.
Parte 4. Preguntas frecuentes sobre AirDrop atascado en espera
¿Por qué AirDrop sigue esperando?
Los posibles factores incluyen: WiFi y Bluetooth no disponibles, Airdrop activado Recibiendo apagado modo, modo de dispositivo inadecuado (como No molestar) o fallo del sistema.
¿Cómo arreglar AirDrop atascado en espera en el iPhone 13?
Puede ir a verificar la red y la configuración de Bluetooth. Asegúrese de haber desactivado el modo No molestar y acerque dos dispositivos iOS para conectarlos.
¿Por qué no funciona mi AirDrop?
Se puede acceder a la función AirDrop en iOS 7 y versiones superiores. Puede verificar la actualización de su dispositivo, reiniciar y cargar su dispositivo iOS o acudir al soporte técnico de Apple para obtener ayuda.
Conclusión
AirDrop es una característica increíblemente útil que simplifica el intercambio de archivos entre dispositivos Apple. Si bien encontrar el problema de AirDrop atascado en espera puede ser frustrante, generalmente se puede solucionar con los pasos correctos para la solución de problemas. Si comprende las causas comunes detrás de este problema y sigue las soluciones paso a paso descritas en esta guía, podrá resolver el problema y continuar. compartir sin problemas con AirDrop. Recuerde mantener sus dispositivos actualizados y verificar la configuración de AirDrop periódicamente para garantizar un funcionamiento sin problemas. ¡Feliz compartir!