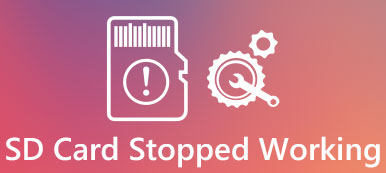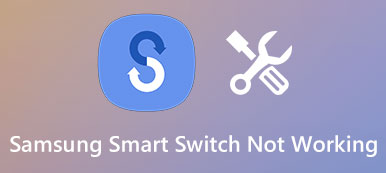"Acabo de actualizar mi computadora portátil a Windows 10, pero mi disco duro externo no aparece en mi computadora, cómo solucionar este problema, por favor ayuda". No se puede negar que los discos duros externos se utilizan ampliamente en la vida diaria y en el lugar de trabajo.
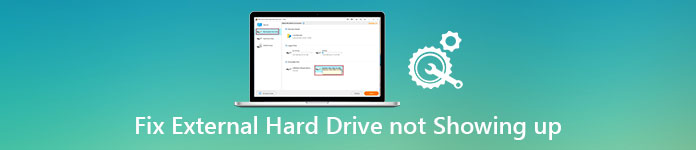
Similar a otro hardware, los usuarios pueden encontrar varios problemas. Por ejemplo, el disco duro no aparece es uno de los problemas más comunes que los usuarios informaron, según una encuesta reciente. Por lo tanto, vamos a decirle cómo solucionar este problema. Además, puede aprender el mejor método para reparar su disco duro externo sin pérdida de datos en este tutorial.
- Parte 1: Particione el disco para reparar el disco duro externo que no se muestra
- Parte 2: se solucionó el problema del disco duro externo con Drive Letter
- Parte 3: el disco duro no se muestra, asegúrese de que la unidad esté habilitada
- Parte 4: Actualizar controladores para reparar el nuevo disco duro que no aparece
Parte 1: Particione el disco para reparar el disco duro externo que no aparece
Si no aparece un nuevo disco duro, los problemas de partición pueden ser responsables de ello.
Paso 1: Para verificar el estado de la partición, conecte el disco duro a su computadora, vaya al menú "Inicio" y seleccione "Administración de discos".
Paso 2: Si el disco duro no está asignado, haga clic con el botón derecho en el área No asignado y elija "Nuevo volumen simple" para crear una nueva partición en el disco duro.
También te gustará leer: Recuperar datos de disco duro externo.
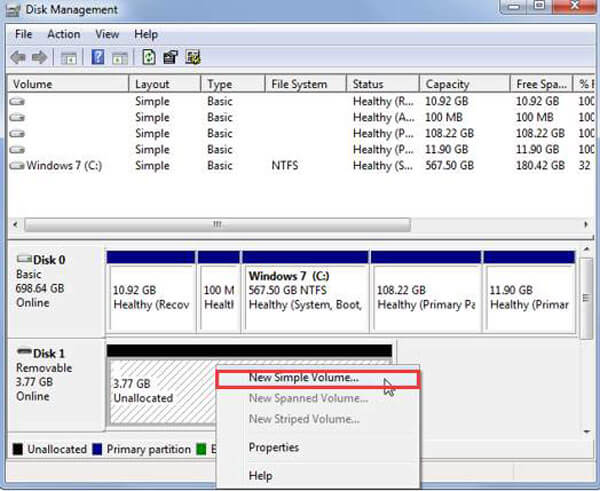
Parte 2: Soluciona el problema del disco duro externo con Drive Letter
Otra causa común de que la unidad externa no aparezca es que la letra de la unidad está en conflicto con una existente. La solución es simple: cambie la letra de la unidad de disco duro.
Paso 1: Asegúrese de conectar su disco duro externo a su computadora. Presione "Win + R" para abrir el cuadro de diálogo Ejecutar. Ingrese "diskmgmt.msc" en el cuadro y haga clic en "Aceptar" para abrir la ventana Administración de discos.
Paso 2: Haga clic con el botón derecho en el disco duro y seleccione "Cambiar letra y rutas de unidad". En el cuadro de diálogo emergente, haga clic en el botón "Cambiar".
Paso 3: A continuación, seleccione una letra adecuada en el menú desplegable junto a "Asignar la siguiente letra de unidad".
Paso 4: Finalmente, haga clic en el botón "Aceptar" para confirmarlo. Ahora, el disco duro externo debería aparecer normalmente.
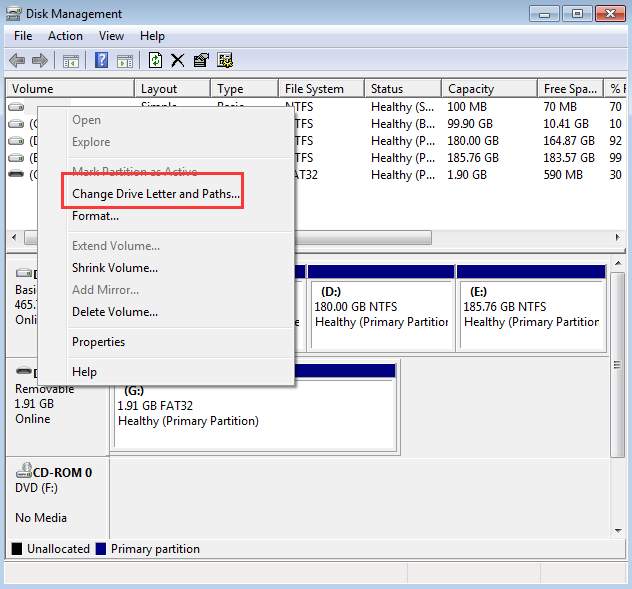
Recomendar: Recuperación de datos
Recuperación de datos de Apeaksoft Es el mejor software de recuperación de disco duro externo. Sus características clave incluyen:
- Fácil de usar. Es capaz de recuperar archivos perdidos de su disco duro externo con un solo clic, por lo que incluso los principiantes podrían agarrarlo rápidamente.
- Recuperación de datos en diversas situaciones, incluido un disco duro externo que no aparece, daños en el sistema de archivos, ataques de virus, formato de disco duro y más.
- Trabajar en una amplia gama de tipos de datos y formatos. Es compatible con todas las imágenes, videos, audio, documentos, correos electrónicos, formatos de archivo, etc.
- Recuperación sin pérdida. Con la mejor aplicación de recuperación de disco duro, los usuarios pueden restaurar archivos perdidos en condiciones, formato y calidad originales.
- Vista previa para la recuperación selectiva. Después del escaneo, los usuarios pueden mirar todos los archivos perdidos organizados por tipos y formatos y recuperarlos todos o varios archivos específicos.
- Más rápido, ligero y seguro.
- Además, Data Recovery está disponible para Windows 10 / 8.1 / 8 / Vista / XP, y varios sistemas de archivos, como NTFS, FAT16, FAT32, exFAT, EXT, etc.
En resumen, es la mejor opción para reparar el disco duro que no aparece sin pérdida de datos.
Leer más: El mejor software de recuperación de datos.
Cómo recuperar archivos desde un disco duro externo
Paso 1: Obtenga la última versión de Data Recovery instalada en su computadora. Si su disco duro externo no aparece, puede abrir el mejor software de recuperación de disco duro. Seleccione qué tipos de datos desea recuperar en la sección de tipo de datos en la interfaz principal. Luego, elija su disco duro externo en "Unidades de extracción". Una vez que haga clic en el botón Escanear, la recuperación de datos comenzará a funcionar.

Paso 2: Al ingresar a la ventana de resultados, puede ver los archivos legibles en el disco duro externo por tipos y formatos. Por ejemplo, haga clic en la opción "Imagen" en la barra lateral izquierda; luego, todas las imágenes se muestran en el panel derecho. Si hay demasiados archivos, la función "Filtro" en la parte superior de la ventana puede encontrar rápidamente cierto archivo. ¿No puede encontrar los archivos deseados en el resultado de escaneo estándar? Haga clic en el botón "Análisis profundo" en la esquina superior derecha. Llevará más tiempo encontrar datos más recuperables

Paso 3: Finalmente, seleccione todos los archivos que desea recuperar y haga clic en el botón "Recuperar". Coloque otro destino en el cuadro de diálogo emergente e inicie la restauración de datos desde el disco duro externo que no se muestra en su computadora. Cuando esté completo, no dude en solucionar el problema.

También puede querer saber: cómo copia de seguridad de iPhone en un disco duro externo
Parte 3: El disco duro no se muestra, asegúrese de que la unidad esté habilitada
Si acaba de actualizar su sistema operativo y el disco duro externo que no muestra Windows 10, el dispositivo habilitado podría solucionar este problema.
Paso 1: Abre las ventanas del Administrador de dispositivos desde el menú Inicio. Expanda la entidad Unidades de disco, haga clic derecho en el disco duro y seleccione "Propiedades".
Paso 2: Si el "Estado del dispositivo" muestra "Este dispositivo está desactivado", haga clic en el botón "Activar dispositivo". Haga clic en el botón "Siguiente" y luego en "Finalizar".
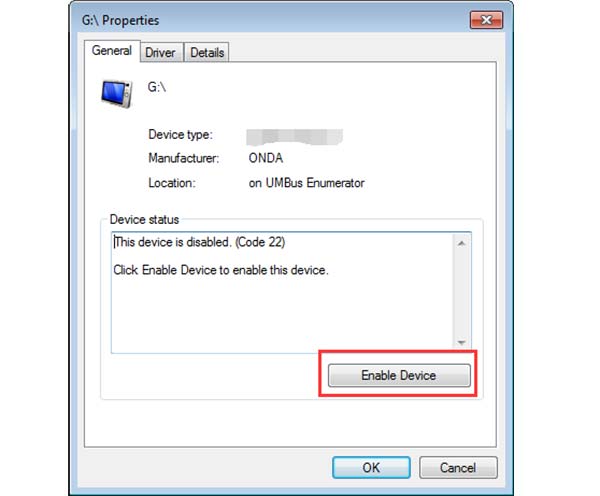
Parte 4: Actualizar los controladores para reparar el nuevo disco duro no aparece
Si has probado los métodos anteriores y el disco duro no aparece, debes actualizar los controladores para solucionarlo.
Paso 1: Presione "Win + R" para abrir el cuadro de diálogo Ejecutar, escriba "devmgmt.msc" en el cuadro y haga clic en "Aceptar" para activar la ventana del Administrador de dispositivos.
Paso 2: Busque la entidad "Unidades de disco" y expándala, luego haga clic con el botón derecho en la subentidad del disco duro anormal y seleccione "Actualizar software de controlador". Luego, Windows actualiza los controladores hasta la fecha automáticamente.

Conclusión
Como dispositivo de almacenamiento popular, el disco duro externo tiene mayor capacidad de almacenamiento. La gente lo usa para transferir datos entre diferentes máquinas. Pero no significa que el disco duro externo sea un dispositivo de almacenamiento perfecto. Y los usuarios pueden encontrar varios problemas, como un disco duro externo que no muestra Windows 10. En este tutorial, compartimos múltiples soluciones para solucionar este problema, como habilitar el disco duro, actualizar controladores, reasignar letra de unidad y más. Más importante aún, la recuperación de datos de Apeaksoft es la mejor manera de solucionar este problema sin pérdida de datos. Deseamos que nuestra sugerencia y guías le sean de utilidad. Y si tiene otras preguntas relacionadas con el disco duro externo, como HDD y SSD, deje un mensaje debajo de esta publicación, le responderemos lo antes posible.