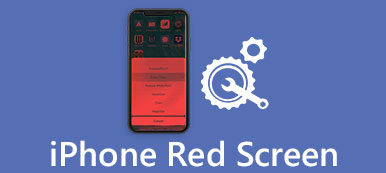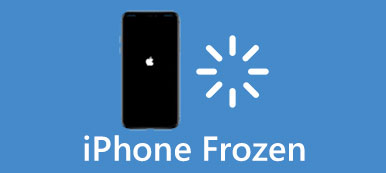"Tengo una computadora portátil con Windows 10, desde hace aproximadamente 2 semanas he estado recibiendo mensajes de error con frecuencia después de mover un archivo o carpeta de mi escritorio que dice que la ubicación no está disponible, aunque no falta ningún archivo o carpeta, me preocupa este problema, ¿hay ¿Alguna manera de arreglarlo?"
Las personas generalmente no entienden qué sucede y qué deben hacer para solucionar este problema.
En este tutorial, vamos a mostrarle cómo deshacerse de ubicación no disponible error rapido
Simplemente revise el proceso detallado para encontrar las formas 5 de solucionar el problema ahora.

- Parte 1: 5 soluciones para corregir el error "la ubicación no está disponible" o "Acceso denegado"
- Parte 2. Recuperar datos de la unidad de ubicación no disponible
- Parte 3: Cómo evitar el error "La ubicación no está disponible"
Parte 1: 5 soluciones para corregir el error "la ubicación no está disponible" o "Acceso denegado"
El mensaje de error de Ubicación no está disponible o se puede denegar el acceso, si el sistema de archivos en el disco duro está dañado o está dañado, especialmente el perfil del usuario. Aquí hay varios métodos básicos para solucionarlo.

Método 1: comprobar permisos de usuario
Paso 1: Navegue a la carpeta o unidad que aparece en el mensaje de error La ubicación no está disponible. Haz clic derecho sobre él, elige "Propiedades" y ve a la pestaña "Seguridad".
Paso 2: Seleccione "Usuarios autenticados" y haga clic en el botón "Editar" para habilitar el panel de permisos de usuario. Una vez que marque la casilla de verificación "Permitir" junto a "Control total". Se permitirán otras opciones automáticamente.
Paso 3: Haga clic en el botón "Aceptar" y luego haga clic en la opción "Aplicar".
Paso 4: Luego, seleccione su nombre de usuario en el panel "Nombres de grupos o usuarios" y repita los pasos 2 y 3 para restablecer los permisos de usuario y corregir la ubicación no está disponible Windows 10/8 / 8.1 / 7.

Método 2: la ubicación de arreglos no está disponible el acceso es denegado por chkdsk
Además del perfil de usuario, el sistema de archivos dañado es otra causa de la ubicación no es un error disponible. Afortunadamente, hay una herramienta de reparación de disco duro incorporada en Windows, comando chkdsk.
Paso 1: Presione el atajo "Win + X" para activar el menú de usuarios avanzados, y luego haga clic en el botón "A" en su teclado. Eso iniciará una ventana de símbolo del sistema como administrador.
Paso 2: Ingrese "chkdsk [letra del disco duro] / F / X / R" y presione la tecla "Enter" para comenzar a revisar y reparar el disco duro.
Hay tres parámetros ópticos para el comando chkdsk, / F, / X y / R. El primero significa revisar y reparar el disco duro. El segundo se utiliza para forzar el desmontaje antes de la verificación. Y el último podría encontrar los sectores defectuosos y recuperar datos legibles.
Paso 3: Cuando se complete, reinicie su PC y el error no volverá a aparecer.
Esta es la solución universal para corregir muchos errores de Windows como Pantalla azul de la muerte de windows, Bucle de inicio de Windows, etc.

Método 3: la ubicación de la solución no está disponible al restablecer las propiedades
Si los datos a los que intenta acceder están encriptados, la ubicación no está disponible. Puede aparecer un error. Para solucionarlo, puede restablecer las propiedades.
Paso 1: Haga clic con el botón derecho en el archivo o la carpeta que desencadena el mensaje de error y seleccione la opción "Propiedades".
Paso 2: Haga clic en el botón "Avanzado" y asegúrese de desmarcar la casilla junto a "Encriptar contenido para proteger los datos".
Paso 3: Después de eso, puede hacer clic en la opción "Aceptar" y luego Aplicar en la ventana Propiedades.
También te ayuda a arreglar disco inválido del sistema en la computadora de Windows.

Método 4: Restaura la última configuración buena conocida
Instalamos programas de terceros en nuestra computadora para disfrutar de funciones avanzadas, pero pueden cambiar la configuración y provocar que la ubicación no sea un error disponible. Por lo tanto, restaurar la última configuración buena conocida podría solucionarlo de manera simple.
Paso 1: Reinicie su PC y siga presionando "F8" antes de que aparezca el logotipo de Windows.
Paso 2: Cuando aparezca la pantalla de opciones de arranque avanzadas, seleccione "Última configuración buena conocida" con los botones Hacia abajo y Hacia arriba en su teclado.
Paso 3: Espere a que su computadora se reinicie y el error no debería aparecer nuevamente.

Método 5: Formatear el disco duro cuya ubicación no está disponible
Formatear el disco duro podría solucionar varios problemas, incluida la ubicación no disponible.
Paso 1: Abra "Administración de discos" en el menú Inicio. Haz clic derecho en el disco duro inaccesible y elige "Formatear".
Paso 2: Seleccione "NTFS" en el menú desplegable de "Sistema de archivos", marque la casilla junto a Realizar un formateo rápido y haga clic en "Aceptar".
Paso 3: Finalmente, reinicie su computadora y arregle la ubicación no es un error disponible.
El inconveniente es que borrará todos tus datos, por lo que te sugerimos que recuperar datos del disco duro después de formatear él.
Parte 2. Recuperar datos de la unidad de ubicación no disponible
Aunque la ubicación no está disponible, usted sigue visitando y accediendo a los datos de la unidad cuya ubicación no está disponible, especialmente cuando está ansioso por acceder a los datos en la unidad.
Para acceder a los datos desde una unidad no disponible, Apeaksoft Data Recovery le hará un favor.

4,000,000+ Descargas
Vista previa y recuperar datos del disco duro no es accesible.
Restaurar fotos, música, videos, archivos de sistema, correos electrónicos, documentos, etc.
Escaneo profundo y escaneo rápido basado en sus necesidades para obtener la recuperación de datos.
Compatible con Windows 10 / 8.1 / 8 / Vista / XP y Mac.
Paso 1: Instala el mejor software de recuperación de datos en tu computadora. Ábralo, seleccione los tipos de datos para recuperar y elija el disco duro que aparece en la ubicación no es un error disponible.

Paso 2: Cuando acceda a la ventana de resultados, obtenga una vista previa de los datos legibles en el disco duro como desee. La función "Filtro" puede encontrar un solo archivo rápidamente. Además, la función de "exploración profunda" podría recuperar más datos.

Paso 3: Asegúrese de seleccionar todos los datos deseados y haga clic en el botón "Recuperar". En el cuadro de diálogo emergente, suelte otro disco duro e inicie el proceso de recuperación de datos.

Parte 3: Cómo evitar el error "la ubicación no está disponible"
Ahora, debe entender cómo arreglar la ubicación no está disponible, pero ¿cómo evitar que vuelva a suceder? Los siguientes consejos pueden ser útiles.
1. Apague la computadora correctamente. Vaya al menú Inicio o la pantalla de inicio de sesión y luego apague la computadora. Esa es la forma correcta de apagar una máquina.
2. Expulse correctamente los dispositivos de almacenamiento externos. No saque el dispositivo de extracción directamente de su computadora.
3. Utilice software antivirus para proteger su máquina. Windows tiene un Firewall preinstalado y puede instalar programas antivirus de terceros. Eso podría evitar que los programas cambien la configuración silenciosamente también.
4. Hacer copias de seguridad con frecuencia.
Conclusión
En realidad, la ubicación no está disponible, puede ocurrir un error en Windows 10/8/7. El problema puede deberse a varios hechos. Sin embargo, las soluciones para corregir este error pueden ser universales según las guías anteriores. Lo que es importante, puede recuperar datos de una unidad no disponible cuando se trata de una emergencia. También proporcionamos los consejos finales para ayudarlo a evitar el error "La ubicación no está disponible" la próxima vez.