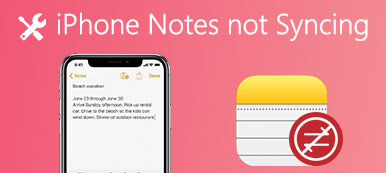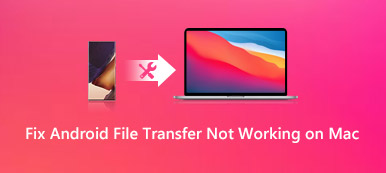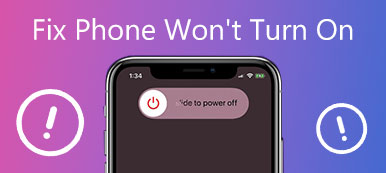Si tiene una computadora portátil Windows 10, después de descargar un archivo, como exe, y tratar de ejecutarlo, es posible que aparezca un mensaje de error que aparezca Windows no puede acceder al dispositivo, ruta o archivo especificado.
Cuando intenta abrir, instalar o actualizar un programa o un archivo, puede recibir un mensaje de alerta, como: Windows no puede acceder al dispositivo, la ruta o el archivo especificado. Es posible que no tenga el permiso adecuado para acceder al elemento.
¿Cómo arreglar este error y abrir mis archivos? Es molesto que no podamos acceder al archivo que descargamos en nuestra computadora.

La buena noticia es que este error generalmente es causado por el software y los permisos de usuario. En otra palabra, podemos solucionar este problema sin reemplazar el hardware. Vamos a compartir cómo reparar Windows no puede acceder al error en este tutorial.
- Parte 1: Causas del error "Windows no puede acceder a la ruta del dispositivo o al archivo especificado" error
- Parte 2: Cómo corregir el error "Windows no puede acceder a la ruta del dispositivo o al archivo especificado"
- Parte 3: Cómo recuperar datos cuando Windows no puede acceder al dispositivo especificado
Parte 1: Causas del error "Windows no puede acceder a la ruta del dispositivo o al archivo especificado"

La causa común de Windows no puede acceder al dispositivo especificado incluyen:
1. Su cuenta no tiene permisos para abrir el archivo o acceder a la ubicación del archivo.
2. El archivo se guarda en una ubicación de red o en un disco duro externo al que no se puede acceder ahora.
3. El archivo está bloqueado por Windows o software antivirus.
4. Si desea abrir un acceso directo pero el archivo real se elimina o se mueve, aparecerá el mensaje de error.
5. El archivo o acceso directo está dañado o dañado.
Parte 2: Cómo corregir el error "Windows no puede acceder a la ruta del dispositivo o al archivo especificado"
Para estas causas mencionadas anteriormente, puede seguir los métodos a continuación para corregir que Windows no pueda acceder al error de disco.
Método 1: permiso de cambio
El permiso del usuario es una de las causas más comunes de error de acceso a archivos, especialmente cuando no está utilizando la cuenta de Administrador.
Paso 1: Navegue hasta el archivo o ubicación que aparece en el mensaje de error, haga clic derecho sobre él y seleccione "Propiedades".
Paso 2: Vaya a la pestaña "Seguridad" en la ventana Propiedades, seleccione su cuenta y haga clic en el botón "Editar" para activar el panel Permisos.
Paso 3: Asegúrese de marcar la casilla de "Permitir" junto a "Control total"; luego, otros permisos deberían seleccionar "Permitir" automáticamente. Haga clic en "Aceptar" y luego en "Aplicar" para confirmarlo.
Paso 4: A continuación, haga clic en "Avanzado"> "Agregar"> "seleccionar principal" sucesivamente, y luego ingrese "Todos". Marque "Control total" en "Permisos básicos".
Paso 5: Finalmente, haga clic en "Aceptar", luego haga clic en "Aplicar" y "Aceptar" para completarlo. Ahora, puede intentar abrir el archivo nuevamente.

Método 2: verifique si el archivo, la ubicación y el acceso directo están disponibles
Si hace clic en un acceso directo en el escritorio y Windows no puede acceder a la ruta del dispositivo especificado o aparece un error de archivo, tal vez el archivo original no esté disponible ahora.
Paso 1: Haga clic con el botón derecho en el acceso directo o programa y seleccione "Propiedades".
Paso 2: Esta vez vaya a la pestaña "Acceso directo" y copie la ruta en el campo "Destino".
Paso 3: Presione "Win + E" para abrir un Explorador de archivos y copie la ruta en la barra de direcciones. Si el archivo o programa original se mueve o elimina, debe descargarlo o instalarlo nuevamente.

Método 3: Desbloquear el archivo
Si ninguno de los métodos anteriores funcionó, Windows puede bloquear el archivo. La solución es simple: desbloquear el archivo.
Paso 1: Haga clic con el botón derecho en el archivo que desencadena que Windows no pueda acceder a la ruta de dispositivo especificada o al error de archivo, seleccione "Propiedades" y vaya a la pestaña "General".
Paso 2: Localice el área de Seguridad y haga clic en el botón "Desbloquear" para deshacerse de él.

Método 4: Deshabilitar software antivirus de terceros
Además de las funciones de bloqueo de Windows, el software antivirus de terceros puede bloquear un archivo o programa si cree que el archivo está infectado por programas maliciosos. Apague el software antivirus y vuelva a abrir el archivo; Windows no puede acceder a la ruta del dispositivo especificada o el error del archivo debería desaparecer.
Método 5: Recuperar archivo borrado
Si encuentra que Windows no puede acceder al error de 10 de Windows del dispositivo especificado causado por la eliminación del archivo, Recuperación de datos Es una de las mejores soluciones. Sus características principales incluyen:
1. Recupera archivos perdidos de tu memoria en un solo clic.
2. La recuperación de archivos en diversas situaciones, como eliminación de accidentes, operación errónea, ataque de virus y más.
3. Soporta una variedad de tipos de datos y formatos.
4. Restaurar archivos borrados en condiciones originales, formato y calidad.
5. Vista previa para la recuperación selectiva.
6. Más rápido y seguro.
7. Compatible con Windows 10 / 8.1 / 8 / Vista / XP.
Parte 3: Cómo recuperar datos cuando Windows no puede acceder al dispositivo especificado
Paso 1: Escanear todo el disco para buscar archivos borrados
Descarga e instala Data Recovery en tu PC. Cuando Windows no puede acceder al error de dispositivo especificado, abra Recuperación de datos.
Vaya al área de Tipo de datos y seleccione qué tipo de archivo perdido, luego diríjase al área de Ubicación y elija la ubicación que aparece en el mensaje de error. Una vez que haga clic en el botón "Escanear", la recuperación de datos funcionará automáticamente.

Paso 2: Vista previa antes de la recuperación de archivos perdidos
Cuando finalice el escaneo estándar, la ventana de resultados aparecerá con todos los archivos legibles. Haga clic en un tipo de datos adecuado en la barra de navegación izquierda y puede ver los archivos en el panel de detalles de la derecha.
Si desea localizar rápidamente un archivo, ingrese la palabra clave en el cuadro en la parte superior de la ventana y haga clic en el botón "Filtro". Además, la función "Exploración profunda" en la esquina superior derecha podría recuperar más datos.

Paso 3: Recuperar archivo y corregir Windows no puede acceder al error en un solo clic
Seleccione los archivos deseados marcando las casillas correspondientes y haga clic en el botón "Recuperar". Luego, coloque un destino adecuado y comience a recuperar archivos eliminados de inmediato. Cuando haya terminado, podrá acceder a su archivo normalmente.

Conclusión
Según el tutorial anterior, puede comprender por qué Windows no puede acceder a la ruta del dispositivo o si ocurre un error de archivo y cómo solucionarlo rápidamente. Si borra algunos archivos por accidente y desencadena el problema, Apeaksoft Recuperación de datos es capaz de ayudarle a recuperar archivos borrados en unos pocos minutos. De todos modos, deseamos que nuestras guías y sugerencias sean útiles para usted.