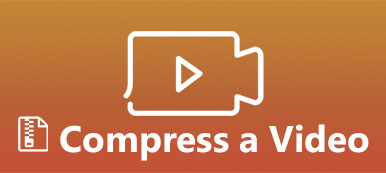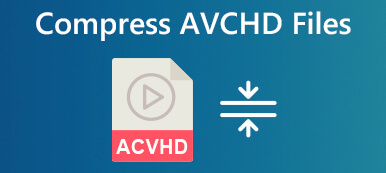Es una buena idea reducir el tamaño de su archivo en PowerPoint, especialmente si su presentación contiene muchas imágenes, como un álbum de fotos digital. En primer lugar, lleva más tiempo cargar una presentación con muchos archivos de imágenes grandes. Su computadora puede congelarse o fallar.
Comprimir imágenes en PowerPoint puede reducir rápidamente el tamaño del archivo de su presentación. Por lo tanto, puede publicarlo a través de Internet rápidamente y abrirlo rápidamente. Eso es también lo que este artículo espera mostrarte.
 Comprimir imágenes en PowerPoint
Comprimir imágenes en PowerPoint
- Parte 1: Cómo comprimir imágenes en PowerPoint en Windows
- Parte 2: Cómo comprimir imágenes en PowerPoint en Mac
- Parte 3: Comprimir imágenes, incluidas imágenes de fondo para PowerPoint en línea
- Parte 4: Preguntas frecuentes sobre la compresión de imágenes en PowerPoint
Parte 1: Cómo comprimir imágenes en PowerPoint en Windows
Hay varias versiones de PowerPoint que se usan en PC, y el diseño es un poco diferente. Microsoft ha cambiado la función de compresión de imágenes desde PowerPoint 2010. Por lo tanto, compartimos los flujos de trabajo por separado.
Cómo comprimir imágenes en PowerPoint 2010/2013/2016/2019
Paso 1 Abra la presentación que desea comprimir en PowerPoint. Seleccione cualquier imagen en su presentación.
Paso 2 Localice la barra de menú superior, vaya a Formato pestaña y seleccione Comprimir imágenes herramienta. Luego se le presentará el diálogo de comprimir imágenes.

Paso 3 Desmarca la casilla junto a Aplicar solo a esta imagen si desea comprimir por lotes todas las imágenes en PowerPoint 2016. Compruebe el Eliminar áreas recortadas de imágenes opción, que comprimirá las imágenes una vez que las recorte. A continuación, seleccione un apropiado Resolución Preestablecido. En la mayoría de los casos, Correo electrónico (96 ppi) es la mejor opción. Esta opción comprimirá el tamaño del archivo por el mayor margen.

Paso 4 Haga Clic en OK para confirmarlo y volver a su presentación. Finalmente, presione Ctrl + S botones para guardar todas las imágenes comprimidas en PowerPoint.
¿Perdió archivos de PowerPoint antes de guardarlo? Sólo obtener la recuperación de archivos de PowerPoint haga clic aquí
Cómo comprimir imágenes en PowerPoint 2007/2003
Paso 1 Además, abra la presentación en su PowerPoint 2003. Haga clic derecho en una imagen y elija Mostrar barra de herramientas de imagen. En PowerPoint 2007, una vez que haga clic en una imagen, el Herramientas de imagen la pestaña se activará.

Paso 2 Seleccione Comprimir imagen icono, que es el quinto botón desde el lado derecho. Eso activará el cuadro de diálogo Comprimir imágenes.

Paso 3 En primer lugar, decida aplicar compresión a Imágenes seleccionadas or Todas las imágenes en el documento. Seleccione Web / pantalla bajo el Cambiar resolución área si no desea imprimir la presentación. Marque las casillas junto a Comprimir fotos y Eliminar áreas recortadas de imágenes.
Paso 4 Después de configurar, haga clic en OK botón para cerrar el cuadro de diálogo emergente. Luego guarde la presentación.
Parte 2: Cómo comprimir imágenes en PowerPoint en Mac
Aunque puede comprimir imágenes en PowerPoint en Mac, el flujo de trabajo es un poco diferente. Microsoft no explicó por qué el diseño de PowerPoint es diferente. Afortunadamente, no es difícil hacerlo en Mac.

Paso 1 Inicie PowerPoint para Mac y abra el archivo PPT que contiene las imágenes que desea comprimir.
Paso 2 Para comprimir todas las imágenes en PowerPoint, despliegue el Archive menú y seleccione Comprimir imágenes or Reducir el tamaño del archivo.
Paso 3 En el cuadro de diálogo emergente, seleccione Correo electrónico (96 ppi) del desplegable Calidad de imagen la lista desplegable. Marque la casilla de verificación junto a Eliminar áreas recortadas de imágenes. A continuación, seleccione Todas las imágenes en este archivo al lado de Aplicar a. Si tu eliges Solo imágenes seleccionadas, los cambios se aplicarán a las imágenes seleccionadas en su presentación.
Paso 4 Finalmente, golpea el OK botón y guardar la presentación. Luego encontrará que el tamaño del archivo se vuelve más pequeño.
Parte 3: Comprimir imágenes, incluidas imágenes de fondo para PowerPoint en línea
No se puede negar que puede comprimir una imagen o todas las imágenes en PowerPoint. Sin embargo, está en el único compresor de imágenes. Compresor de imagen en línea gratuito de Apeaksoft, por ejemplo, es una forma sencilla de comprimir imágenes para PowerPoint.
1. Comprima hasta 40 imágenes al mismo tiempo en línea.
2. Gratis sin agregar marca de agua en sus imágenes.
3. Proteja la calidad de la imagen tanto como sea posible durante la compresión.
4. Ofrezca la experiencia perfecta cruzando Windows, Mac y Linux.
5. Admite formatos de imagen de uso común, como JPG, PNG, SVG y GIF.
En pocas palabras, Free Online Image Compressor es la forma más fácil de comprimir imágenes para PowerPoint, incluidas las imágenes de fondo.
Cómo comprimir imágenes para PPT
Paso 1 Abra cualquier navegador web y acceda a compresor de imagen en línea para PowerPoint
Paso 2 Inicie una ventana del Explorador, ubique las imágenes grandes que desea usar en PowerPoint, arrástrelas y suéltelas en la página del compresor de imágenes en línea. Alternativamente, haga clic en el Añadir imágenes botón para subir tus fotos.

Paso 3 Una vez que se realiza la carga de imágenes, la aplicación web comenzará a comprimirlas automáticamente. Unos segundos más tarde, será llevado a la página de descarga después de la compresión de la imagen.

Paso 4 Tienes dos opciones para obtener las imágenes comprimidas. Para descargar cada imagen por separado, haga clic en el Descargar botón en cada archivo. O puede descargar todas las imágenes comprimidas para PowerPoint en el paquete presionando el botón Descarga Todas del botón.
Parte 4: Preguntas frecuentes sobre la compresión de imágenes en PowerPoint
Pregunta 1: ¿Cómo comprimo varias imágenes en PowerPoint?
Seleccione las imágenes que desea comprimir y siga los pasos anteriores para comprimirlas en PowerPoint.
Pregunta 2: ¿Se pueden comprimir los archivos de PowerPoint?
La manera fácil de comprimir su archivo PPT es simplemente reducir el tamaño del archivo de imagen con PowerPoint Picture Tools.
Pregunta 3: ¿Cómo evito que las imágenes se compriman en PowerPoint?
PowerPoint comprimirá sus imágenes automáticamente cuando guarde el archivo. Hace que los GIF animados dejen de funcionar. Para apagarlo, vaya a la Archive menú y seleccione Opciones. Dirigirse a la Avanzado pestaña, encuentra el Tamaño de imagen y calidad opción y verificación No comprimir imágenes en archivo.
Conclusión
Este artículo trata sobre cómo comprimir imágenes en PowerPoint en Windows y macOS 11. Los archivos PPT grandes pueden ralentizar su computadora y no son convenientes de usar. Además de comprimir todas las imágenes en PowerPoint, hay más formas de reducir el tamaño del archivo de imagen para usar en PowerPoint, como Apeaksoft Free Online Image Compressor. No solo es fácil de usar, sino que también puede hacerlo en línea. ¿Más preguntas? Por favor, deje un mensaje a continuación.