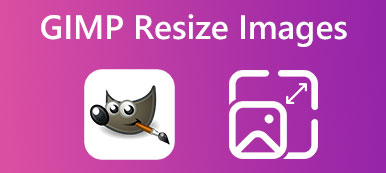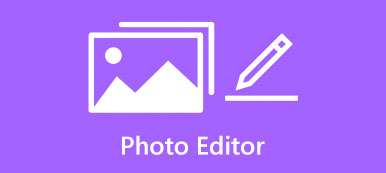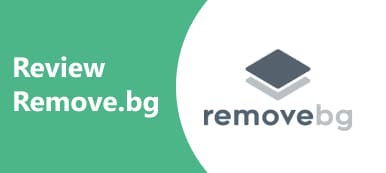Borrar el fondo de las fotografías sigue siendo una de las tareas más desafiantes en la edición de fotografías. A menudo resulta abrumador, especialmente cuando recién estás comenzando con la edición de fotografías. La buena noticia es que no es necesario ser un experto ni adquirir un programa costoso. Hay una herramienta bastante interesante, GIMP. Hace el trabajo todo gratis. Esta guía muestra cómo eliminar el fondo o hacer un fondo transparente en GIMP para los principiantes.
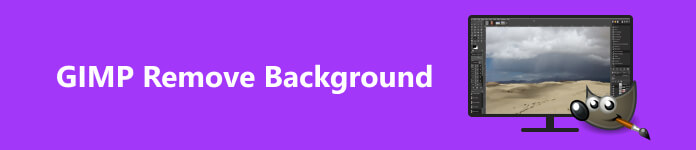
- Parte 1. ¿Qué es GIMP?
- Parte 2. Cómo hacer que el fondo sea transparente en GIMP
- Parte 3. Alternativa gratuita a GIMP
- Parte 4. Preguntas frecuentes sobre cómo utilizar GIMP
Parte 1. ¿Qué es GIMP?
Según el sitio web oficial, GIMP es un editor de imágenes multiplataforma que permite a los usuarios retocar, crear y editar imágenes con funcionalidades sofisticadas y opciones de personalización. En resumen, GIMP es un editor de imágenes gratuito y repleto de funciones para Windows, macOS y Linux/GNU.
GIMP es de uso completamente gratuito ya que es un proyecto de código abierto. Incluye muchas funciones, como capas, filtros, máscaras y otras capacidades similares a las de Photoshop. Además, existen múltiples funciones para hacer que un fondo sea transparente en GIMP.
Parte 2. Cómo hacer que el fondo sea transparente en GIMP
Como se mencionó anteriormente, hay al menos cuatro formas de eliminar el fondo en GIMP, usando la herramienta Selección de primer plano, la herramienta Selección difusa, la herramienta Color y la herramienta Máscara de capa. Demostramos los pasos a continuación.
Forma 1: Cómo eliminar el fondo en GIMP con la selección de primer plano
Esta forma es una buena opción si tu foto tiene detalles intrincados, como cabello o bordes dentados. La herramienta Seleccionar primer plano le ayuda a borrar el fondo de la imagen en GIMP y producir mejores resultados.
Paso 1 Abre una foto en tu GIMP.
Paso 2 Ubique la barra de herramientas izquierda, expanda el Seleccione paleta de herramientas y elija Selección de primer plano.
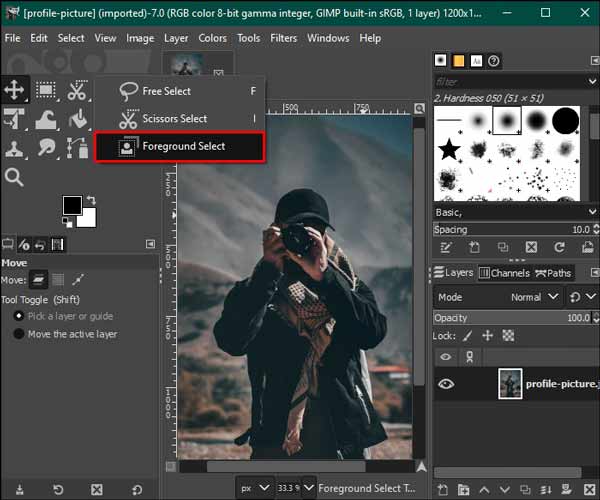
Paso 3 Utilice el cursor para delinear el tema que desea mantener en el panel de edición. El esquema debe encerrar el tema sin espacios pero no ser perfecto.
Paso 4 Pulse el botón Participar tecla de su teclado. Luego, el fondo se cubrirá de azul oscuro y el sujeto de azul claro.
Paso 5 Luego cepilla al sujeto para eliminar el color azul claro. Cuando haya terminado, presione el Vista previa para comprobar el efecto. Si está satisfecho, presione el Participar llave de nuevo
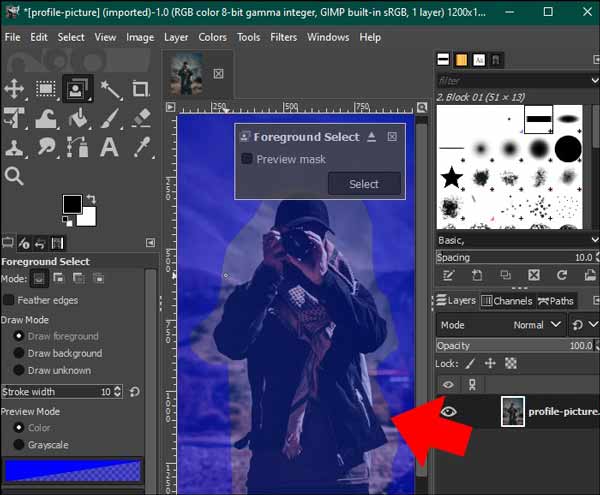
Paso 6 Paso 6: A continuación, vaya al Seleccione menú en la cinta superior y elija Invertir. Luego pulsa el Borrar en su teclado para eliminar el fondo de GIMP.
Forma 2: Cómo eliminar el fondo en GIMP mediante la herramienta Fuzzy Select
La herramienta Fuzzy Select es otra función para seleccionar el objeto deseado en una imagen para que los usuarios puedan eliminar el fondo en GIMP manualmente. Esta forma es una buena opción para trabajar con un objeto con bordes lisos.
Paso 1 También abre una foto en el panel de edición de GIMP.
Paso 2 Visite la Capa menú, navegar a Transparencia, y elige Agregar canal alfa.
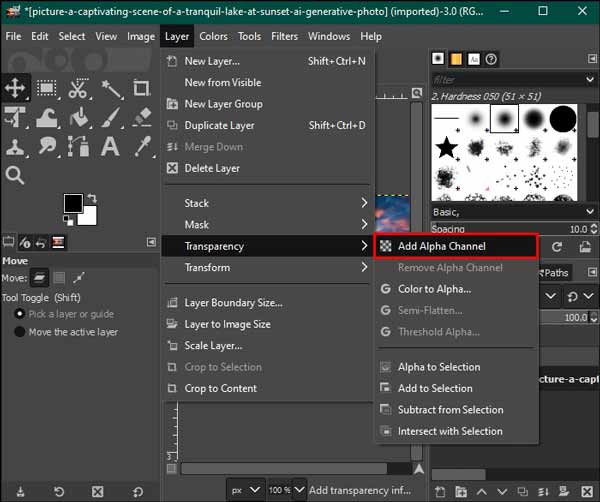
Paso 3 Luego elige el Selección difusa herramienta en la barra de herramientas izquierda. Verifique el Antialiasing, Bordes de plumasy Dibujar máscara opciones en el Selección difusa panel en el lado izquierdo.
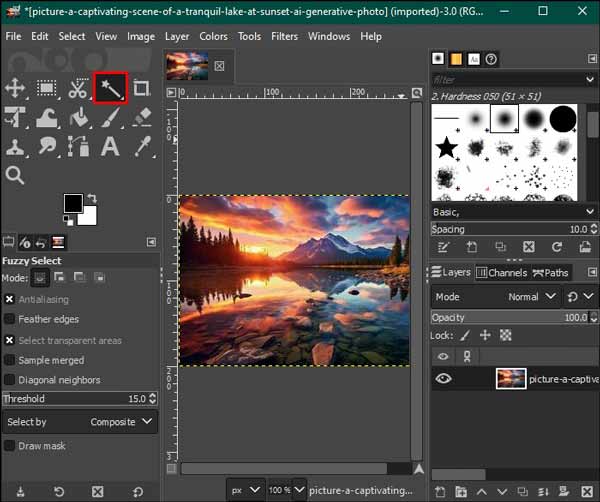
Paso 4 A continuación, haga clic en un bloque de color en el fondo para seleccionarlo y arrastre el mouse para aumentar o disminuir el umbral.
Paso 5 Después de seleccionar todo el fondo, presione el botón Borrar en su teclado para eliminarlo. Repite el proceso hasta crear un fondo transparente en GIMP.
Paso 6 Por último, ve a la Archive menú, seleccione Guardary exportar la imagen en PNG.
Forma 3: Cómo eliminar el fondo en GIMP mediante la herramienta de selección de color
Si necesita manejar una imagen vectorial o una imagen con un fondo de color uniforme, la herramienta Seleccionar color es una forma rápida de eliminar el fondo en GIMP. Para fotografías con demasiados colores, esta forma no es una buena opción.
Paso 1 Ejecute su GIMP y abra la imagen deseada.
Paso 2 Diríjase a la Herramientas menú y elija Por selección de color.
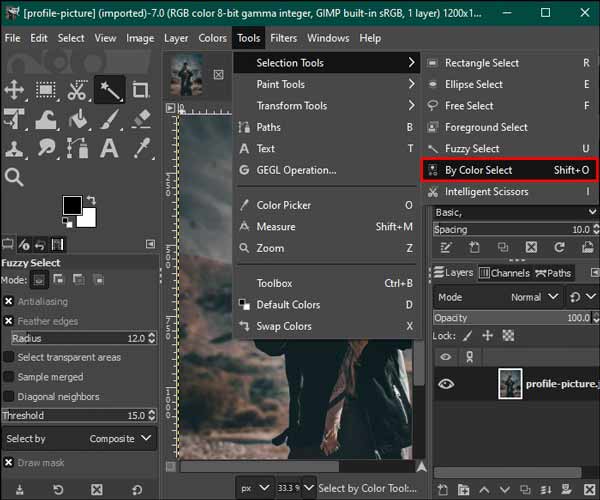
Paso 3 Ir al panel de opciones de Seleccionar por color en el lado izquierdo y marque las casillas de verificación de Antialiasing, Bordes de plumasy Dibujar máscara.
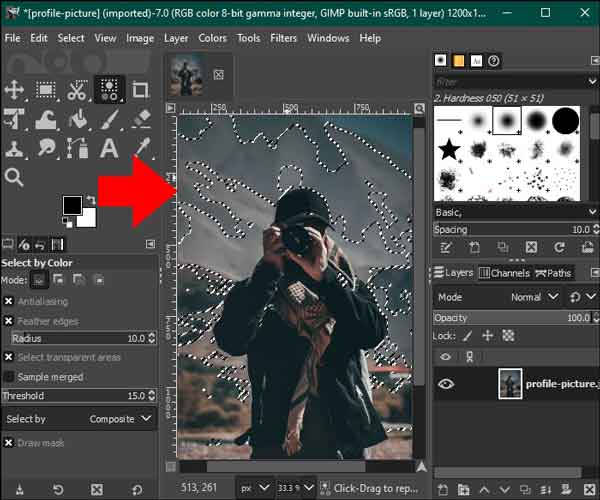
Paso 4 A continuación, haga clic en el color que desea eliminar del fondo y presione el botón Borrar llave. Repita la acción hasta que el fondo de la imagen se vuelva transparente en GIMP.
Forma 4: Cómo eliminar el fondo en GIMP usando máscara de capa
La última pero no menos importante forma de utilizar GIMP para eliminar el fondo es la función Máscara de capa. De esta manera le brinda más control en comparación con otros métodos. Por lo tanto, puede procesar detalles complejos como desee.
Paso 1 Importe una foto en el panel de edición de GIMP. Ve a la capas menú y elija Duplicar capa para hacer una copia.
Paso 2 Seleccione la capa de copia en el capas panel en el lado inferior derecho.
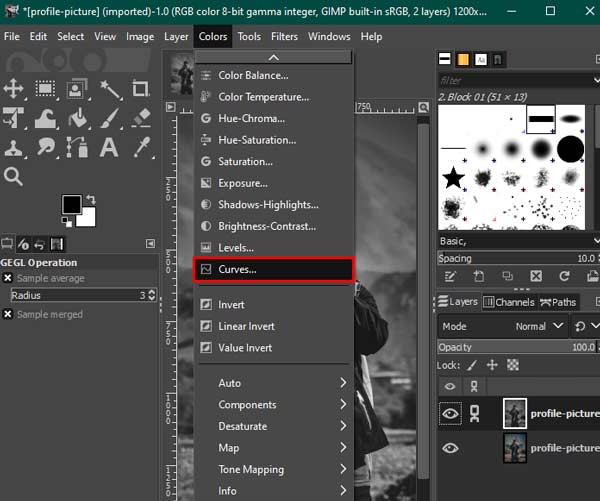
Paso 3 Luego ve al Colores menú, seleccione Saturación, establezca el valor en 0 y presione OK. Volver a la Colores menú, seleccione curvasy ajuste los nodos inferior y superior hasta que el fondo se vuelva blanco.
Paso 4 A continuación, elige Invertir existentes Colores menú. Localice el Editar pestaña, y elija Copia visible.
Paso 5 Haga clic en el Ojo icono al lado de la capa duplicada en el capas panel para ocultarlo.
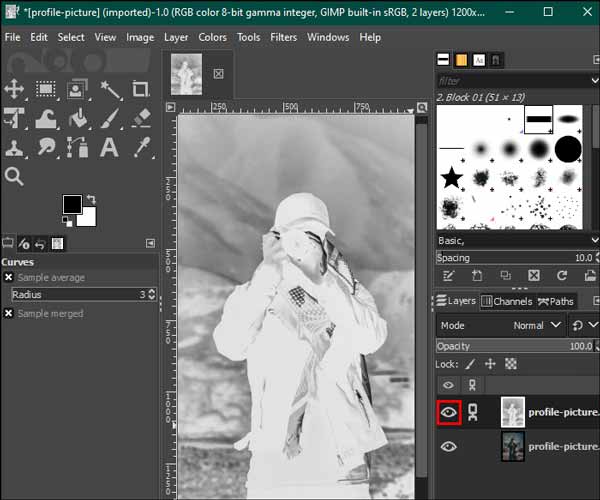
Paso 6 Haga clic derecho en la capa de la imagen, elija Agregar máscara de capay golpear Añada.
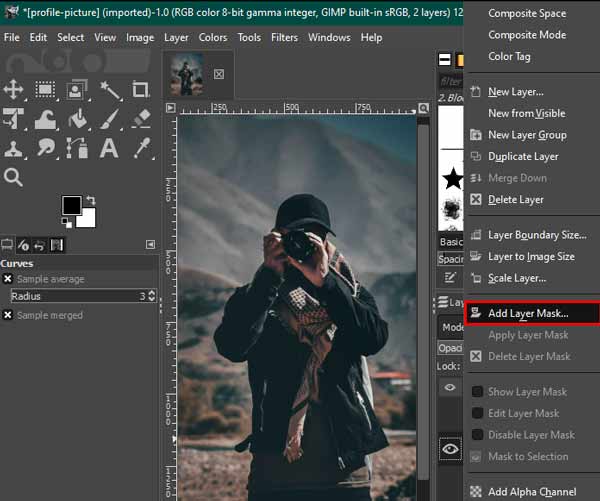
Paso 7 Ampliar la opción Editar menú, seleccione Pastay selecciona el ancla verde icono en la esquina inferior derecha.
Paso 8 Por último, elija la herramienta Pincel blanco en la barra de herramientas izquierda y limpie cualquier imperfección en la imagen. Luego guarde el resultado.
Parte 3. Alternativa gratuita a GIMP
Aunque GIMP es gratuito, los flujos de trabajo son complejos a la hora de eliminar el fondo. Además, el software carece de una edición portátil. A partir de este punto, te recomendamos una alternativa gratuita, Borrador de fondo gratuito de Apeaksoft. Le permite hacer el trabajo en línea de forma gratuita. La IA incorporada puede detectar el fondo y borrarlo rápidamente. Todo lo que necesitas es una buena conexión a Internet. Estos son los pasos para eliminar el fondo con la alternativa GIMP.
Paso 1 Visite la aplicación web en un navegador web y haga clic en el Cargar foto para cargar la foto o imagen deseada. Admite los formatos de imagen populares, como JPG, PNG y GIF.

Paso 2 Luego se le presentará el resultado. Utilizar el BROCHAS herramienta para retocar aquello con lo que no estás satisfecho en el Original panel. Comprueba el efecto en el Vista previa panel.

Paso 3 Finalmente, haz clic en Descargar Botón para obtener el resultado.
Nota: Si desea agregar un nuevo fondo a la imagen u obtener más funciones, vaya a la Editar .
Otras lecturas:
Aplicación recomendada para desenfocar el fondo en dispositivos iOS/Android
Consejos sencillos para obtener un fondo transparente en Presentaciones de Google
Parte 4. Preguntas frecuentes sobre cómo utilizar GIMP
¿Puede GIMP ser una gran alternativa a Photoshop?
Sí, GIMP se promociona como una alternativa gratuita a Photoshop, aunque no integra las últimas tecnologías, como la IA.
¿Es GIMP realmente gratis?
Sí, GIMP es un editor de fotografías de código abierto, por lo que todos pueden descargarlo y usarlo gratis sin restricciones. Sin embargo, algunos complementos no son gratuitos.
¿Puedo desinstalar completamente GIMP?
Sí, tanto el desinstalador de Windows como unins000 en la carpeta GIMP están disponibles.
Conclusión
Esta guía ha discutido cómo eliminar el fondo en GIMP. Es uno de los editores de fotografías más potentes para crear fondos transparentes sin pagar un centavo. Además, proporciona múltiples formas de realizar el trabajo. Además, también recomendamos una alternativa portátil, Apeaksoft Free Background Eraser. Si tiene otras preguntas, no dude en escribirlas a continuación.



 iPhone Data Recovery
iPhone Data Recovery Recuperación del sistema de iOS
Recuperación del sistema de iOS Respaldo y restauración de datos de iOS
Respaldo y restauración de datos de iOS Grabadora de pantalla iOS
Grabadora de pantalla iOS MobieTrans
MobieTrans Transferencia de iPhone
Transferencia de iPhone borrador de iPhone
borrador de iPhone Transferencia de WhatsApp
Transferencia de WhatsApp Desbloqueador de iOS
Desbloqueador de iOS Convertidor HEIC gratuito
Convertidor HEIC gratuito Cambiador de ubicación de iPhone
Cambiador de ubicación de iPhone Recuperación de Android
Recuperación de Android Extracción de datos de Android rotos
Extracción de datos de Android rotos Respaldo y restauración de datos de Android
Respaldo y restauración de datos de Android Transferencia de teléfono
Transferencia de teléfono Recuperación de datos
Recuperación de datos Blu-ray
Blu-ray Mac Cleaner
Mac Cleaner DVD Creator
DVD Creator PDF Converter Ultimate
PDF Converter Ultimate Restablecer contraseña de Windows
Restablecer contraseña de Windows Espejo del teléfono
Espejo del teléfono Video Converter Ultimate
Video Converter Ultimate Editor de vídeo
Editor de vídeo Grabador de pantalla
Grabador de pantalla PPT to Video Converter
PPT to Video Converter slideshow Maker
slideshow Maker Video Converter gratuito
Video Converter gratuito Grabador de pantalla gratis
Grabador de pantalla gratis Convertidor HEIC gratuito
Convertidor HEIC gratuito Compresor de video gratis
Compresor de video gratis Compresor de PDF gratis
Compresor de PDF gratis Free Audio Converter
Free Audio Converter Grabador de audio gratuito
Grabador de audio gratuito Video Joiner gratuito
Video Joiner gratuito Compresor de imagen libre
Compresor de imagen libre Borrador de fondo gratis
Borrador de fondo gratis Mejorador de imagen gratuito
Mejorador de imagen gratuito Eliminador de marcas de agua gratis
Eliminador de marcas de agua gratis bloqueo de pantalla del iPhone
bloqueo de pantalla del iPhone Puzzle Game Cube
Puzzle Game Cube