¿Cómo recortar una captura de pantalla en Windows 10/8/7? Una vez que haya capturado una captura de pantalla con el Imprimir pantalla clave, solo obtiene una captura de pantalla de una pantalla completa de su Windows. Debe pegar la captura de pantalla en Paint, donde puede editar y recortar la captura de pantalla con facilidad. Por supuesto, también puede seleccionar una parte deseada para capturar solo. Simplemente aprenda más sobre los 3 métodos más eficientes del artículo.

- Parte 1: métodos predeterminados para recortar capturas de pantalla en Windows 10/8/7
- Parte 2: Cómo recortar una captura de pantalla en línea con facilidad
- Parte 3: el mejor método para recortar capturas de pantalla en Windows 10/8/7
- Parte 4: Preguntas frecuentes sobre cómo recortar capturas de pantalla en Windows
Parte 1: métodos predeterminados para recortar capturas de pantalla en Windows 10/8/7
Tal como se mencionó anteriormente, puede usar la combinación de teclado predeterminada para recortar capturas de pantalla en Windows. Windows 10 ha introducido una nueva combinación de teclas de acceso rápido para captura de pantalla, que le permite recortar una captura de pantalla con el siguiente proceso.
Opción 1. Usar pantalla de impresión (PrtScn)
Paso 1Mantener otro botón y presione el PrtSc para capturar la ventana activa actual. Si solo necesita una porción, puede sostener el Windows clave y la PrtSc para obtener una captura de pantalla de la pantalla completa.
Paso 2Después de eso, puede pegar la captura de pantalla capturada en Paint para recortar las capturas de pantalla en Windows 10. La captura de pantalla también está disponible en la Captura de pantalla carpeta debajo del Fotos carpeta en este PC.
Paso 3Ingrese al Selección de cultivos , luego seleccione el área de la foto que desea recortar haciendo clic en el Cultivo botón. Después de eso, puede guardar la captura de pantalla recortada en una carpeta de destino. (Encontrar donde van las capturas de pantalla)
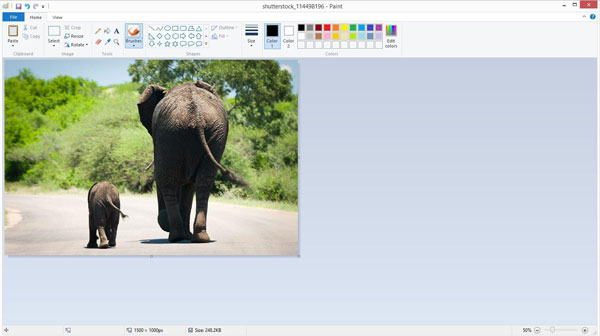
Opción 2. Usar la aplicación Paint
Paso 1Encuentra tu captura de pantalla y haz clic derecho sobre ella para desplazarte hacia abajo hasta Abrir con y elige Pintar.
Paso 2Luego, haz clic Seleccionar de la barra de menú superior. El valor predeterminado es la selección rectangular. Ahora puede arrastrar el mouse sobre el área que desea mantener y luego hacer clic en el Cultivo .
Tal vez también te interese tomar capturas de pantalla en Windows Media Player.
Parte 2: Cómo recortar una captura de pantalla en línea con Pixlr
Si tiene que recortar una captura de pantalla sin software adicional, Pixlr le permite recortar una captura de pantalla en Windows en línea. Simplemente cargue la captura de pantalla del editor de fotos en línea o ingrese una URL de la captura de pantalla antes de recortar la imagen con los pasos a continuación.
Paso 1Si captura una captura de pantalla con Pretc botón, o el Alt + Imprsp botones de Windows, también puede localizar la captura de pantalla en el Imágenes carpeta de Fotos carpeta.
Paso 2Vaya al PIXLR en línea, puede seleccionar el Abrir imagen para elegir la captura de pantalla que desea recortar de su ubicación. Asegúrese de que Adobe Flash esté habilitado en el navegador.
Paso 3Haz clic en el botón Cultivo botón ubicado en la esquina superior izquierda de la barra de herramientas. Después de eso, arrastre la selección sobre el área de la captura de pantalla antes de hacer clic en Aplica aquí para recortar la captura de pantalla en Windows.
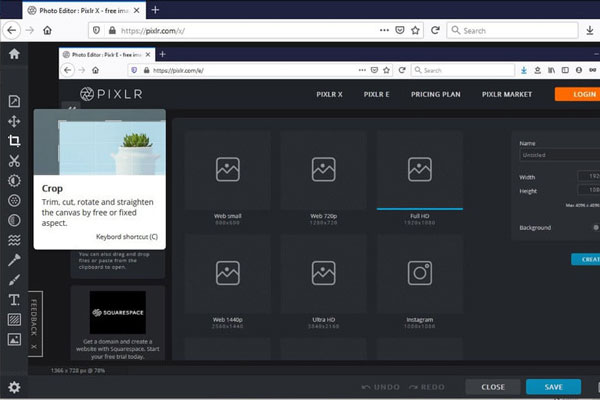
Parte 3: el mejor método para recortar capturas de pantalla en Windows 10/8/7
Cuando necesite recortar una captura de pantalla para una reunión en vivo en Windows, es posible que el combo de teclado predeterminado no sea una buena opción. Para capturar cualquier momento como captura de pantalla, Apeaksoft Screen Recorder es una versátil herramienta de captura de pantalla y recortes para capturar todas las actividades en pantalla, ajustar la configuración de audio y video, o incluso editar / administrar las capturas de pantalla con unos pocos clics.

4,000,000+ Descargas
Grabe instantáneas, video en pantalla, audio de micrófono y más.
Modifica los formatos de las fotos y personaliza el área de captura con facilidad.
Agregue anotaciones, formas, marcas de agua, líneas, leyendas y otros elementos.
Administre la captura de pantalla dentro de la biblioteca incorporada, como la captura de pantalla de recorte.
Paso 1Descargue e instale la herramienta de recorte, puede iniciar el programa en su computadora. Elegir la Captura de pantalla opción para convertir su mouse en una forma de cruz, puede personalizar y recortar una captura de pantalla según sea necesario.

Paso 2Durante el proceso, también puedes dibujar el borde, la línea, las flechas y cualquier forma, o incluso aplicar marcas de agua, desenfoque y más filtros. También proporciona el botón rehacer para ajustar el efecto en consecuencia.

Paso 3Haz clic en el botón Disco para guardar una captura de pantalla recortada en Windows en la biblioteca multimedia incorporada. Aparecerá una ventana para que seleccione la ruta para guardar o comparta la foto en sitios web de redes sociales.

OTRAS LECTURAS
Cómo captura de pantalla en Firefox
Cómo tomar una captura de pantalla en Minecraft
5 formas sencillas de arreglar la captura de pantalla en Mac que no funcionan
Cómo grabar una conferencia o sesión de pantalla compartida en BigBlueButton
Parte 4: Preguntas frecuentes sobre cómo recortar capturas de pantalla en Windows
1. ¿Cuáles son las mejores alternativas para recortar capturas de pantalla en Windows?
Además de las soluciones anteriores, también puede usar la herramienta Recortes y Recortar y dibujar para recortar una captura de pantalla en Windows 10/8/7. Por supuesto, también puede usar Photoshop y otros editores de fotos profesionales para editar y recortar las fotos con facilidad en su PC en consecuencia. (Encontrar herramienta de recorte para Mac)
2. ¿Cómo recortar una captura de pantalla en una tableta con Windows?
La tableta de Windows tiene el editor de fotos predeterminado para recortar una captura de pantalla en Windows al igual que los editores de fotos mencionados anteriormente. También puede usar una aplicación de terceros favorita que funcione en múltiples plataformas, como Paint 3D, la aplicación Fotos y más.
3. ¿Puedo recortar una captura de pantalla en Windows a través de Dropbox?
Si. Si necesita cargar las capturas de pantalla recortadas a un servicio en la nube, como Dropbox o OneDrive, simplemente aproveche el editor de fotos incorporado para recortar una captura de pantalla en Windows. Está disponible tanto para PC con Windows como para tabletas.
Conclusión
Cuando desee recortar una captura de pantalla en Windows, puede usar la mayoría de los editores de fotos para obtener la imagen deseada con facilidad. Ya sea que necesite usar la combinación de teclado, la edición de fotos en línea o incluso el método de recorte profesional, puede elegir el que desee del artículo.




