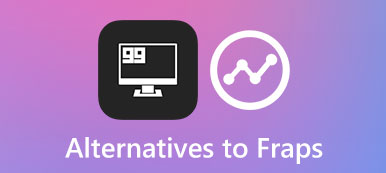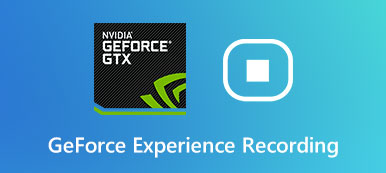¿Cómo tomar una captura de pantalla de una página web completa o un archivo PDF con la captura de desplazamiento de Snagit? Dado que las herramientas de recorte predeterminadas de Windows y Mac no proporcionan la función de captura de desplazamiento, Snagit es uno de los métodos más populares. Solo obtenga más detalles sobre cómo capturar capturas de pantalla de desplazamiento a través de Snagit, así como la mejor alternativa. Además, también puede encontrar la solución de problemas para la captura de desplazamiento de Snagit en el artículo.
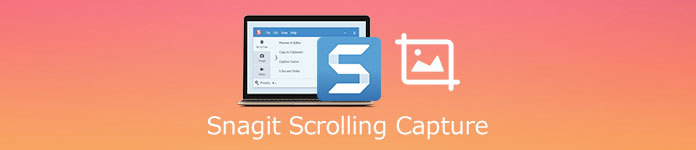
- Parte 1: Cómo capturar una captura de pantalla con desplazamiento con Snagit
- Parte 2: La mejor alternativa de Snagit para tomar capturas de pantalla con facilidad
- Parte 3: Solución de problemas para la captura con desplazamiento de Snagit
Parte 1: Cómo capturar una captura de pantalla con desplazamiento con Snagit
Snagit es un popular programa de grabación de videos y recortes para capturar, editar y compartir todas las actividades en pantalla con facilidad. Tiene diferentes modos para capturar capturas de pantalla, incluida la captura de desplazamiento Snagit. Solo obtenga más detalles sobre el proceso a continuación.
Opción 1: Capture una captura de pantalla con desplazamiento con Snagit directamente
Paso 1: Una vez que haya descargado e instalado la herramienta de recorte, puede iniciar el programa y elegir la Todo-en-Uno .
Paso 2: Entonces puedes hacer clic en el rojo Capturar y desplazarse hacia abajo en la página web de acuerdo con la flecha amarilla.
Paso 3: Haga clic en la flecha para tomar un área de desplazamiento horizontal, un área de desplazamiento vertical o toda el área de desplazamiento con Snagit.
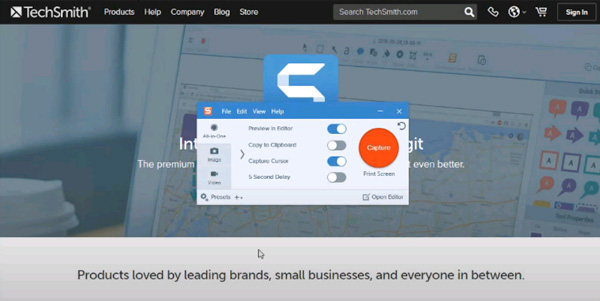
Opción 2: captura de pantalla con desplazamiento con un ajuste preestablecido a través de Snagit
Paso 1: Cuando necesite capturar capturas de pantalla de desplazamiento de Snagit con frecuencia, puede elegir un ajuste preestablecido con Snagit 13 o versiones superiores.
Paso 2: Haga clic en el botón Presets en la esquina inferior izquierda y desplácese hacia abajo para elegir el Nuevo Preset opción dentro del programa.
Paso 3: Elija el Imagen: menú y seleccione la Ventana de desplazamiento opción. Luego guarde y asigne un nombre al ajuste preestablecido para la captura de pantalla.
Paso 4: Además, también puede configurar una tecla de acceso rápido para la captura de desplazamiento de Snagit. Simplemente puede presionar la tecla de acceso rápido para obtener la captura de pantalla deseada.
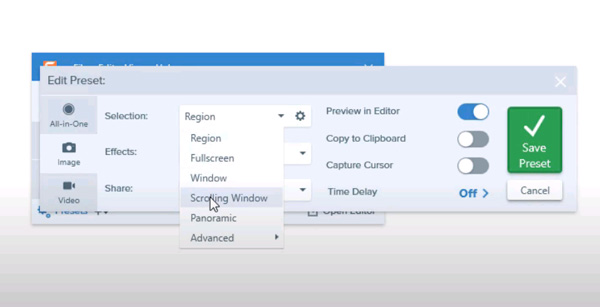
Parte 2: La mejor alternativa de Snagit para tomar capturas de pantalla con facilidad
¿Cuál es la mejor alternativa de Snagit para realizar capturas de pantalla? Ya sea que necesite capturar un screencast con audio o tomar / editar instantáneas con facilidad, Apeaksoft Screen Recorder es el deseado grabador de pantalla versátil. Le permite modificar la configuración de audio y video, configurar teclas de acceso rápido/área de grabación e incluso administrar los archivos con facilidad. Además, puede usar esta grabadora de pantalla para capturar la ventana de desplazamiento con facilidad.

4,000,000+ Descargas
Captura de pantalla completa, una determinada ventana o una captura de pantalla personalizada fácilmente.
Modifique el formato de la foto, la configuración de video / audio y más otros parámetros.
Agregue anotaciones, formas, marcas de agua, leyendas, textos, líneas, flechas, etc.
Administre las capturas de pantalla, videos, archivos de audio y otros dentro de la biblioteca de medios.
Paso 1: Descargue e instale la grabadora de pantalla, puede iniciar el programa en su computadora. Elegir la Instantánea opción y seleccione Ventana de desplazamiento de la lista desplegable de Instantánea.

Paso 2: Luego puede seleccionar el área que desea grabar y desplazarse hacia abajo con el mouse, presione Espacio en su teclado, o presione el botón izquierdo del mouse. Tocar esc si desea finalizar el proceso.

Paso 3: Haga clic en el botón Disco para guardar la imagen que hizo. Aparecerá una ventana para que seleccione la ruta para guardar. Puedes ir al Registro de la historia opción para ver y editar las instantáneas según sus necesidades.

Haga clic para obtener más información sobre cómo grabar una llamada FaceTime
Relacionado:
Cuál debería ser su elección para la grabación de pantalla, Snagit o Camtasia
Pantalla de grabación VLC: cómo grabar pantalla con audio en Windows con facilidad
Cómo descargar y usar Ezvid para grabar y editar videos en Windows y Mac
Parte 3: Solución de problemas para la captura con desplazamiento de Snagit
1. ¿Por qué no se puede desplazar la captura de archivos PDF con Snagit?
Snagit no puede detectar las barras de desplazamiento en la pantalla correctamente. Debido a que no puede ubicar las flechas para desplazarse por la captura de archivos PDF. Para capturar un PDF o un documento PDF de varias páginas, use la impresora Snagit para capturar el desplazamiento como desee.
2. ¿Cómo utilizar la captura panorámica a través de Snagit?
Cuando necesite tomar una captura de desplazamiento vertical a través de Snagit, también puede usar la captura panorámica en su lugar. Simplemente siga el mismo proceso para hacer clic en el Capturar botón y haga clic en Captura Panorámica botón, y luego haga clic en Sus datos Aqui para tomar una captura de desplazamiento con Snagit.
3. ¿Por qué la captura de desplazamiento de Snagit no funciona?
Hay muchas razones por las que la captura de desplazamiento de Snagit no funciona, como el sitio web, el navegador, el sistema operativo y otros factores. Simplemente verifique el motivo en diferentes situaciones, elija la captura panorámica o incluso elija Apeaksoft Screen Capture como el mejor alternativa.
Conclusión
Cuando desee capturar una captura de desplazamiento con Snagit, puede obtener más detalles en la guía definitiva. No solo proporciona los dos modos de captura de desplazamiento de Snagit que se utilizan con frecuencia, sino que también proporciona resolución de problemas. Si tiene alguna consulta sobre cómo capturar una captura de pantalla de desplazamiento a través de Snagit, puede dejar un comentario en el artículo.