Si eres fanático de los videojuegos o de los jugadores, probablemente estés familiarizado con Steam. Como plataforma de publicación de juegos, Steam es popular en todo el mundo. Los jugadores pueden encontrar una amplia gama de géneros de juegos. Quizás por eso sea la primera opción para descargar nuevos títulos para muchas personas. Además del juego, también puedes tomar capturas de pantalla mientras juegas. Sin embargo, la nueva pregunta es, dónde se guardan las capturas de pantalla de Steam. Si desea encontrar la respuesta, lea la guía a continuación.
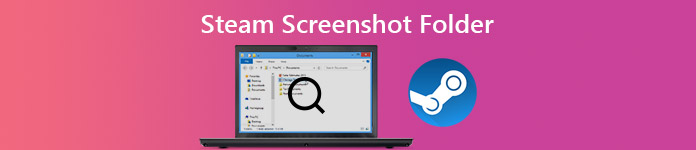
- Parte 1: ¿Dónde está la carpeta de capturas de pantalla de Steam?
- Parte 2: La forma más fácil de hacer una captura de pantalla en Steam
- Parte 3: Preguntas frecuentes sobre la carpeta de capturas de pantalla de Steam
Parte 1: ¿Dónde está la carpeta de capturas de pantalla de Steam?
De hecho, Steam tiene la intención de ayudarte a encontrar la carpeta de capturas de pantalla a través del cliente. Además, puedes acceder a la carpeta de capturas de pantalla de Stream manualmente en el explorador de archivos.
Cómo encontrar la carpeta de capturas de pantalla de Steam a través del Administrador de capturas de pantalla
La forma más sencilla de encontrar la carpeta de capturas de pantalla de Steam es el cliente Steam. De esta manera funciona tanto para PC como para Mac. Además, no necesitas mucha habilidad técnica.
Paso 1 Abre tu cliente Steam, juega tu juego favorito y haz algunas capturas de pantalla. Luego ve al Ver menú en la barra de menú superior y elija Imágenes.

Paso 2 Ahora se le presentarán todas las capturas de pantalla que haya realizado. Para encontrar rápidamente las capturas de pantalla de un juego específico, seleccione el título del juego en la lista desplegable junto a Mostrar. Además, puede ver capturas de pantalla en su computadora presionando MOSTRAR EN DISCO.

Cómo acceder a la carpeta de capturas de pantalla manualmente
De forma predeterminada, Steam almacena sus capturas de pantalla en la carpeta donde está instalado el cliente. Por lo tanto, puedes acceder a la carpeta de capturas de pantalla de Steam manualmente.
Paso 1 Abra el cliente Steam, vaya a su perfil y haga clic en Ver Perfil. Recuerda tu ID de Steam, que es el número al final ubicado en la URL.
Paso 2 A continuación, ejecute un explorador de archivos en su PC y acceda C:\Programfiles (x86)\Steam\userdata\ (yourSteamID)\760\remote\ (ID del juego)\screenshots.

Cómo cambiar la carpeta de captura de pantalla predeterminada de Steam
Como puede ver, la carpeta de captura de pantalla predeterminada de Steam es difícil de recordar. Además, no es una buena opción guardar imágenes en la unidad de su sistema. Afortunadamente, Steam te permite cambiar el directorio.
Paso 1 Inicie el cliente Steam, diríjase al Ver menú y elegir Configuración.
Paso 2 Elija el In-Game pestaña de la barra lateral izquierda en el cuadro de diálogo emergente Configuración.

Paso 3 Haz clic en el botón CARPETA DE CAPTURA DE PANTALLA debajo de la opción de tecla de acceso rápido de captura de pantalla. A continuación, navegue hasta la carpeta donde desea guardar las capturas de pantalla de Steam o cree una nueva y haga clic en Seleccionar para confirmarlo

Paso 4 Por último, haga clic en OK en el cuadro de diálogo Configuración y ciérrelo. Ahora, sus capturas de pantalla se guardarán en la nueva carpeta.
Aquí te puede gustar: ¿Cómo tomo una captura de pantalla de Google Maps en la computadora?
Parte 2: La forma más fácil de hacer una captura de pantalla en Steam
La función de captura de pantalla incorporada en Steam es solo una forma sencilla de capturar momentos importantes, pero no es su única opción. Apeaksoft Screen Recorder, por ejemplo, proporciona herramientas más útiles para realizar capturas de pantalla de tu juego.

4,000,000+ Descargas
Tome capturas de pantalla cuando juegue en Steam con un solo clic.
Totalmente libre de usar sin ninguna restricción.
Ofrece funcionalidades de edición de imágenes para dibujar en capturas de pantalla.
Guarda y comparte capturas de pantalla fácilmente.
En resumen, es la opción más fácil tomar capturas de pantalla para el juego Steam en Windows y Mac.
Cómo hacer una captura de pantalla en Steam Gameplay
Paso 1 Instala la mejor herramienta de captura de pantalla
Cuando desee realizar una captura de pantalla en Steam, instale Apeaksoft Screen Recorder en su PC. Existe otra versión para Mac. Luego ejecútelo y abra el cuadro de diálogo Preferencias desde el Menú opción. Ve a la Salida pestaña, establecer Ubicación de los archivos de captura de pantalla. y Formato de captura de pantalla. Ópticamente, establezca el acceso directo en Teclas de acceso rápido lengüeta. Golpear OK para confirmarlo

Paso 2 Captura de pantalla del juego Steam
Abre Steam y juega tu juego favorito. Cuando llegue al momento importante, haga clic en Captura de pantalla en la herramienta de captura de pantalla o presione su acceso directo. Entonces tu cursor se convertirá en una cruz. Dibuja en el área deseada y suelta el mouse.

Paso 3 Edita y guarda la captura de pantalla de Steam
Luego aparecerá la barra de herramientas y le mostrará varias opciones para editar y guardar la captura de pantalla de Steam.
Agregar una forma: elija un botón de forma, seleccione su color favorito y colóquelo en la captura de pantalla.
Agregar texto: elija el grande T botón, establezca el color, tamaño, fuente y otras opciones, haga clic en la posición correcta e ingrese los textos.
Añadir pintura gratis: elija el Pluma y elija un color adecuado, ahora dibuje en la captura de pantalla.
Cuando termine la edición, haga clic en el Guardar para guardar la captura de pantalla de Steam en su disco duro. El portapapeles El botón enviará la captura de pantalla a su portapapeles.
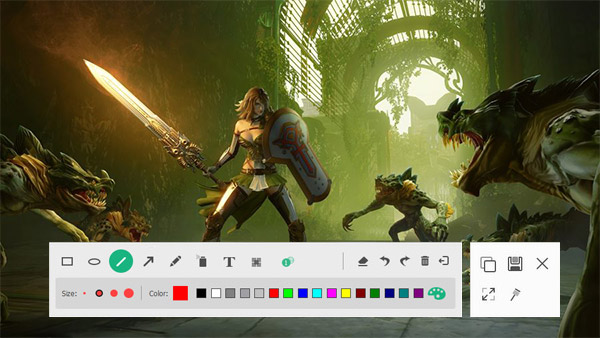
Si necesitas grabar el juego en Steam or grabar momentos destacados en Overwatch, también puedes utilizar esta aplicación de grabación de pantalla para obtener una grabación del juego de alta calidad.
No te pierdas
Cómo recortar y editar capturas de pantalla en Mac
Cómo grabar una reunión de Fuze
Parte 3: Preguntas frecuentes sobre la carpeta de capturas de pantalla de Steam
¿Cómo tomar una captura de pantalla mientras juegas en Steam?
De forma predeterminada, el acceso directo a la captura de pantalla en Steam es F12. Significa que puedes presionar F12 mientras juegas en Steam para hacer una captura de pantalla fácilmente. Si no te gusta el acceso directo, puedes cambiarlo en el In-Game pestaña en Configuración diálogo.
¿Cómo guardar capturas de pantalla en Steam?
Inicie el juego en Steam y tome capturas de pantalla con su acceso directo. Luego, sal del juego y aparecerá un cuadro de diálogo emergente con tres opciones: guardar, eliminar o publicar. Ahora, puede guardar las capturas de pantalla en PNG. Si elige publicar, se comprimirán en JPG.
¿Cómo tomar una captura de pantalla de Steam de alta calidad?
Si cree que sus capturas de pantalla de Steam son malas, haga clic en el Ver menú, ir a Configuración y In-Game lengüeta. Asegúrese de marcar la casilla junto a Guarda una copia sin comprimir bajo el CARPETA DE CAPTURA DE PANTALLA botón, y haga clic OK.
Conclusión
Esta guía le ha indicado cómo encontrar y acceder a la carpeta de capturas de pantalla de Steam en PC y Mac. Es fácil tomar capturas de pantalla de tus videojuegos favoritos en Steam, pero muchos usuarios enfrentan desafíos sobre dónde se guardan estas capturas de pantalla. Si lees nuestra guía con atención, deberías dominar la respuesta. Si la función de captura de pantalla incorporada le resulta demasiado simple, utilice Apeaksoft Screen Recorder como alternativa. No sólo es fácil de usar, sino que también ofrece más herramientas. ¿Mas problemas? Por favor deje un mensaje debajo de esta publicación.




