Hoy en día, es bastante fácil tomar capturas de pantalla para pantalla completa, región personalizada o una ventana específica con las utilidades integradas en PC y Mac. Sin embargo, todavía hay mucha gente preguntando donde van las capturas de pantalla. Tiene sentido si considera que Windows y Mac guardan sus capturas de pantalla en una carpeta o portapapeles en particular, según su actividad. Esta guía le dirá cómo encontrar sus capturas de pantalla en Windows y Mac en diversas situaciones.
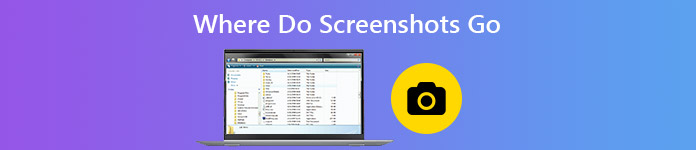
- Parte 1: ¿Dónde van las capturas de pantalla en PC / Mac de forma predeterminada?
- Parte 2: la mejor manera de realizar capturas de pantalla en PC y Mac
- Parte 3: Preguntas frecuentes sobre dónde ir a la captura de pantalla en PC / Mac
Parte 1: ¿Dónde van las capturas de pantalla en PC / Mac de forma predeterminada?
¿A dónde van las capturas de pantalla en la PC?

Si simplemente presiona su Imprimir pantalla clave, su captura de pantalla se guardará en el portapapeles. Tienes que pegarlo en otra aplicación, como MS Paint, Word y más, y guardarlo en tu disco duro.
¿Dónde van las capturas de pantalla en la PC si presiona el acceso directo de Windows + Imprimir pantalla? La respuesta es la carpeta de capturas de pantalla predeterminada. El camino es C: \ Usuarios \ [su nombre] \ Imágenes \ Capturas de pantalla. Reemplace [su nombre] con su cuenta de usuario.
También puede acceder a sus capturas de pantalla a través de la aplicación Fotos. cuando abres Galería de fotos aplicación, solo encuentra AlbumsY haga clic en Imágenes tener un cheque.
Por cierto, nos gustaría mencionar que puede cambiar la ruta predeterminada para guardar capturas de pantalla si así lo desea.
¿Dónde se guardan las capturas de pantalla en Mac?

Cuando se trata de macOS Mojave o posterior, es fácil encontrar dónde se guardan las capturas de pantalla. Puede tomar capturas de pantalla para pantalla completa o una parte de la pantalla con el acceso directo de Shift + Comando + 3 or Shift +Comando + 4. De forma predeterminada, las capturas de pantalla van a su escritorio como archivos PNG.
Parte 2: la mejor manera de realizar capturas de pantalla en PC y Mac
Las utilidades de captura de pantalla predeterminadas son solo formas simples de usar en PC y Mac, pero no son la mejor opción. Ellos, por ejemplo, funcionan de forma totalmente diferente en las dos plataformas. Eso complica las cosas. Si desea obtener una experiencia uniforme y funciones más útiles, Apeaksoft Screen Recorder Vale la pena intentarlo.

4,000,000+ Descargas
Tome capturas de pantalla para pantalla completa, una ventana o una región personalizada.
Utilice su mouse o teclas de acceso rápido personalizables para realizar capturas de pantalla.
Ofrezca amplias opciones personalizadas, como decidir dónde guardar las capturas de pantalla.
De uso completamente gratuito sin necesidad de registro.
No hace falta decir que es la mejor opción para tomar capturas de pantalla para cualquier región de su pantalla en PC y Mac. También puede utilizarlo para captura de pantalla en Lenovo, grabar llamada FaceTime Y muchas más.
Cómo tomar capturas de pantalla en Windows 10
Paso 1 Configurar Screen Recorder
Hay dos versiones de la mejor utilidad de captura de pantalla, una para Windows 10/8/7 y la otra para macOS. Puede descargar e instalar la versión correcta según su sistema. Luego ejecútelo y vaya al Preferencias diálogo de la Menú opción. Dirígete a la Salida pestaña de la barra lateral izquierda y puede ver dónde van las capturas de pantalla en el Ubicación de los archivos de captura de pantalla. caja. Para cambiarlo, haga clic en el carpeta y seleccione una nueva carpeta. Además, puede cambiar el formato de la captura de pantalla, las teclas de acceso rápido y otras opciones en el cuadro de diálogo Preferencias.

Paso 2 Toma una captura de pantalla y edítala
Ingrese a la pantalla que desea capturar, como una ventana, un fotograma de video y más, y haga clic en Captura de pantalla en la interfaz de inicio. Ahora, su cursor cambiará a una cruz. Haga clic y arrastre el mouse para cubrir la región deseada. Una vez que suelte el mouse, la captura de pantalla es exitosa y se le presentará la barra de herramientas.

Después de la captura de pantalla, puede editar y decidir dónde debe ir la captura de pantalla:
Agregue borde, línea, flecha y más: elija la forma que necesita en la barra de herramientas, seleccione el tamaño y el color, y colóquela en la posición adecuada. Es una buena forma de resaltar algo en la captura de pantalla.
Agregar texto: elija el grande T en el panel, personalice el color, la fuente, el tamaño y otras opciones. Haga clic en la posición deseada para agregar un borde de texto e ingrese algunos textos que desee en la captura de pantalla.
Dibujar en la captura de pantalla: elija el Pluma , seleccione el tamaño y el color y agregue pinturas gratuitas en la captura de pantalla.
Desenfocar un tema: para proteger la privacidad, puede elegir el mancha , ajuste el grado y el rango, y seleccione el área objetivo para desenfocarla.
Cancelar la edición: si no está satisfecho con la edición, utilice el goma de borrar Botón para quitarlo fácilmente.

Paso 3 Editar y guardar captura de pantalla
Cuando termine la edición, ubique el panel derecho en la barra de herramientas y decida dónde se guardará la captura de pantalla. En primer lugar, es posible que desee obtener una vista previa del resultado presionando el Agrandar botón. Si desea utilizar la captura de pantalla en otra aplicación, por ejemplo, haga clic en el portapapeles y péguelo en el software de destino. Para guardar la captura de pantalla en su disco duro, haga clic en el Disco botón. La herramienta de captura de pantalla también te permite fijar la pantalla presionando el botón Pin .

Tal vez también te interese tomar capturas de pantalla en Windows Media Player.
Parte 3: Preguntas frecuentes sobre dónde ir a la captura de pantalla en PC / Mac
¿Por qué no se guardan mis capturas de pantalla?
En primer lugar, si solo presiona Imprimir pantalla , su captura de pantalla irá al Portapapeles pero no se guardará en el disco duro. Puede pegarlo en cualquier otro programa, como MS Paint. Para guardar sus capturas de pantalla, presione Windows + Imprimir pantalla juntos. En segundo lugar, verifique su carpeta de captura de pantalla si la ha cambiado. En tercer lugar, ejecute la herramienta DISM incorporada para corregir el error de corrupción.
¿Cómo se toman capturas de pantalla en computadoras portátiles?
La tecla Imprimir pantalla es la forma más sencilla de tomar capturas de pantalla en computadoras portátiles. Por ejemplo, puedes tomar una captura de pantalla de Google Maps presionando directamente la tecla Imprimir pantalla. Sin embargo, puede estar etiquetado como PrtScn, PRTSC, Ps/SR u otras variantes.
¿Qué es la clave PrtScn?
La tecla PrtScn se usa para tomar capturas de pantalla en su computadora o computadora portátil rápidamente. Además, funciona con otras claves para capturas de pantalla en varios casos. los Windows + Imp pan La combinación tomará una captura de pantalla y se guardará como una imagen. otro + Imp pan capturará la ventana activa actual y la enviará al portapapeles. Windows + otro + Imp pan capturará la ventana activa como una imagen.
Conclusión
Ahora, ha aprendido dónde encontrar sus capturas de pantalla en Windows y Mac. No se puede negar que las utilidades y los accesos directos integrados son formas sencillas de hacer capturas de pantalla de su pantalla, aunque es un poco complejo encontrar los resultados. Apeaksoft Screen Recorder, por otro lado, le permite decidir dónde almacenar sus capturas de pantalla fácilmente. Si aún tiene otros problemas con la captura de pantalla, no dude en dejar su mensaje a continuación.




