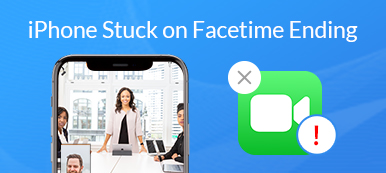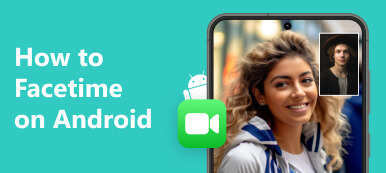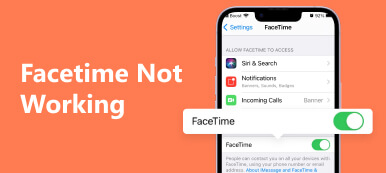"Recientemente, descubrí que ninguna de las fotos que tomé mientras mi novia hacía FaceTiming se guardaba en ningún lado, pero sus fotos se guardaban. ¿Puedo hacer algo para solucionar este problema?" La función Live Photo de iOS FaceTime permite a los usuarios capturar momentos especiales durante videollamadas con otras personas. Es increíblemente cómodo de usar. Sin embargo, algunos usuarios reportaron su Las fotos de FaceTime no se guardan. Este artículo le indica cómo solucionar el problema.
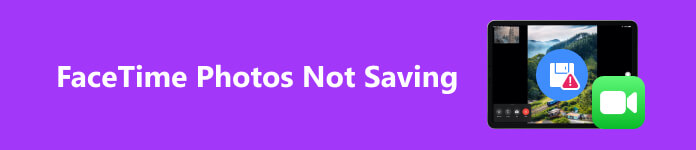
- Parte 1: ¿Dónde se guardan las fotos de FaceTime en el iPhone?
- Parte 2. Por qué y cómo arreglar las fotos de FaceTime que no se guardan
- Parte 3. Preguntas frecuentes sobre las fotos de FaceTime que no se guardan
Parte 1: ¿Dónde se guardan las fotos de FaceTime en el iPhone?
Algunos usuarios que informaron problemas con las fotos que no se guardaban simplemente no saben dónde van sus fotos de FaceTime. Una vez que tocas el Obturador ícono durante una videollamada en FaceTime, se guardará una foto en vivo en su Camera Roll. Para encontrar tus fotos de FaceTime, abre el Fotos aplicación, ve a la Biblioteca pestaña en la parte inferior y seleccione la Todas las fotos álbum. Luego encuéntrelos según la fecha y la hora.
Parte 2. Por qué y cómo arreglar las fotos de FaceTime que no se guardan
Hay una variedad de razones por las que FaceTime no toma fotografías, como restricciones de privacidad, software desactualizado, almacenamiento insuficiente, fallas técnicas de FaceTime y más. La buena noticia es que el error suele deberse a un problema de software y puedes solucionarlo siguiendo las siguientes soluciones.
Solución 1: habilite FaceTime Live Photos
Como función incorporada, FaceTime Live Photos es divertida. Cuando realiza una videollamada, es posible que se le solicite que habilite FaceTime Photos en ambos dispositivos para usar esta función. Estos son los pasos para encenderlo.
En iPhone o iPad:
Paso 1 Ejecute el Ajustes aplicación desde la pantalla de inicio y busque y elija FaceTime.
Paso 2 En la pantalla de configuración, active FaceTime Live Photos.
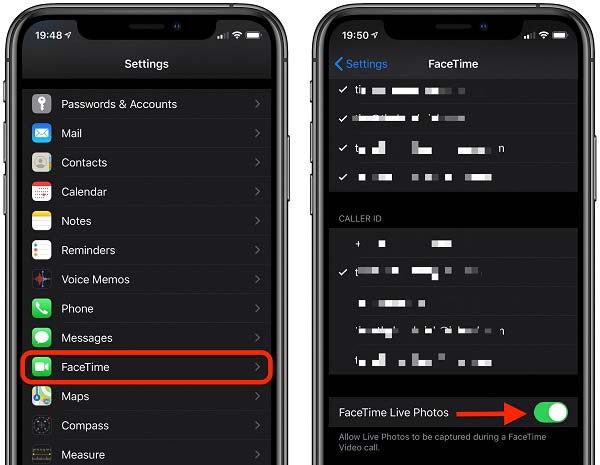
En Mac:
Paso 1 Inicie la aplicación FaceTime y vaya a FaceTime .
Paso 2 Elige Preferenciasy verificar Permitir que se capturen Live Photos durante las videollamadas.
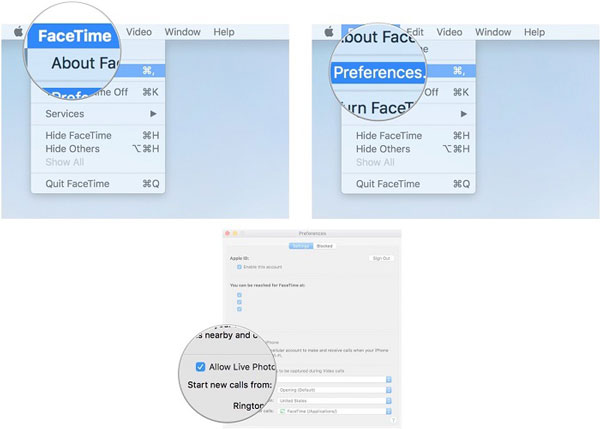
Note: Esto activa la función de fotos FaceTime en su dispositivo. Si desea desactivarlo, simplemente desactive o desmarque las opciones.
Solución 2: Actualización de software
El software obsoleto puede causar una variedad de problemas. Como aplicación preinstalada, solo puedes actualizar FaceTime con tu software. Apple mejora y cambia continuamente el software. Por ejemplo, FaceTime Live Photos se elimina en iOS 12.1.1. Cuando no pueda acceder a las fotos de FaceTime, actualice su software.
En iPhone o iPad:
Paso 1 Abra la aplicación Configuración, vaya a General, y elige actualización de software.
Paso 2 Si hay una actualización disponible, toque el Descarga e instala y siga las instrucciones para conseguirlo.
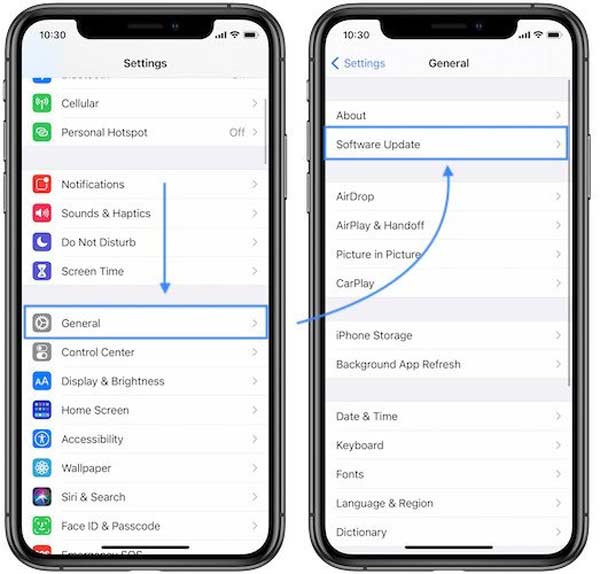
En Mac:
Paso 1 Diríjase a la Apple menú y elija Preferencias del sistema.
Paso 2 Haga Clic en actualización de software para escanear la actualización e instalarla.

Solución 3: verifique el espacio de almacenamiento
Las fotos ocupan espacio, especialmente en los últimos iPhone. Sin suficiente espacio, las fotos de FaceTime no se guardarán en la memoria ni en el disco duro. Por lo tanto, debes asegurarte de tener suficiente espacio para las fotos de FaceTime.
En iPhone y iPad:
Paso 1 Ve a General en tu aplicación de Configuración y elige Almacenamiento de iPhone.
Paso 2 Si no tienes suficiente capacidad de almacenamiento, desinstalar aplicaciones inútiles.
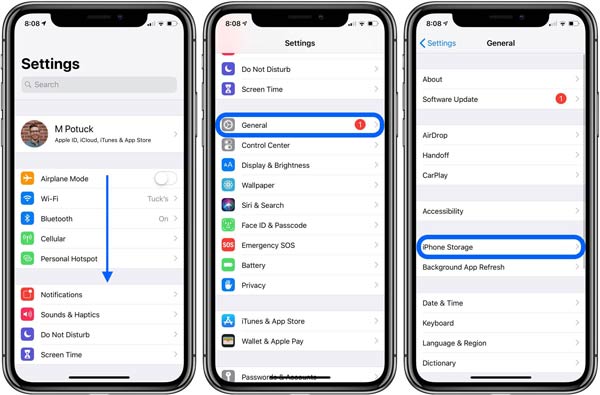
En Mac:
Paso 1 Diríjase a la Apple menú y elija Acerca de este Mac.
Paso 2 Navegue hasta la Almacenamiento pestaña para conocer el estado de almacenamiento de su Mac.
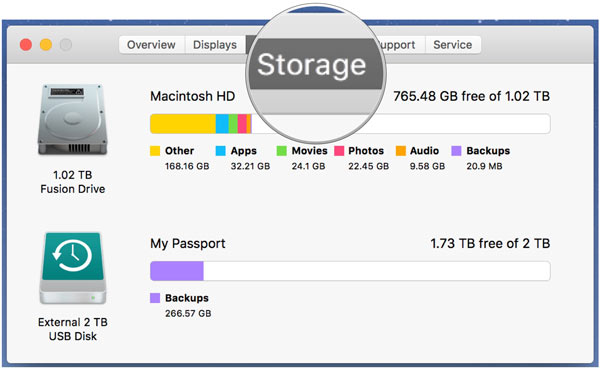
Solución 4: reinicie su dispositivo
En los casos en que no puedas ver las fotos de FaceTime en tu álbum de Live Photos o no aparezcan en la aplicación Fotos. Puedes reiniciar tu dispositivo para resolver este problema, aunque el funcionamiento es sencillo.
En iPhone o iPad:
Pulse el botón Notable , Ladoo Motor en su teléfono hasta que aparezca la pantalla de apagado. Mueva el control deslizante hacia el lado derecho y la pantalla se volverá negra. Espere unos minutos y mantenga presionado el botón nuevamente hasta que vea el Apple logo.

En Mac:
Haga Clic en Reanudar del desplegable Apple menú y confirme la acción.

Solución 5: verifique las restricciones de privacidad
Las restricciones de privacidad le permiten bloquear aplicaciones específicas, como FaceTime. Como resultado, las fotos de FaceTime no se pueden guardar en el Camera Roll. Afortunadamente, puedes desbloquearlo con sencillos pasos.
En iPhone o iPad:
Paso 1 Inicie su aplicación Configuración, elija <div style="font-size:12px; line-height:1em;">El tiempo<br>DE PANTALLA</div>y toque Restricciones de contenido y privacidad.
Paso 2 Si enciendes Restricciones de contenido y privacidad, asegúrese de que tanto FaceTime como la Cámara estén en la Aplicaciones permitidas lista.
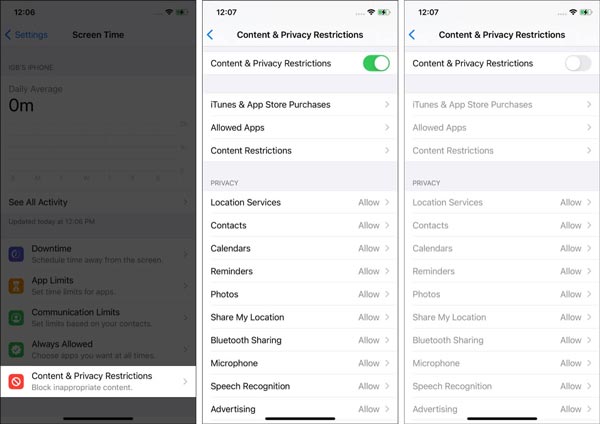
En Mac:
Paso 1 Haga clic en el Apple menú, seleccione Ajustes del sistemay golpear <div style="font-size:12px; line-height:1em;">El tiempo<br>DE PANTALLA</div>.
Paso 2 Elige Restricciones de la aplicacióny asegúrese de que FaceTime y la cámara no estén restringidos.
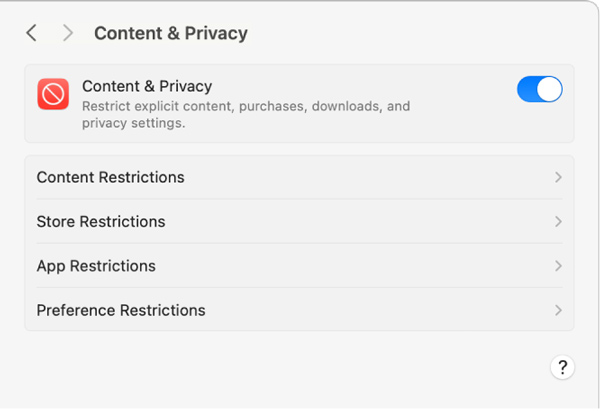
Solución 6: vuelva a habilitar Fotos de iCloud
Aunque las fotos de FaceTime se guardan en el Camera Roll, volver a habilitar Fotos de iCloud puede arreglar la aplicación de comunicación y permitir que vuelva a funcionar correctamente. Es posible que tarde un poco en restablecer la sincronización de fotos.
En iPhone o iPad:
Paso 1 Pulsa para buscar Fotos en tu aplicación de configuración.
Paso 2 Localice el iCloud Fotos opción, desactívela y vuelva a habilitarla unos minutos más tarde.
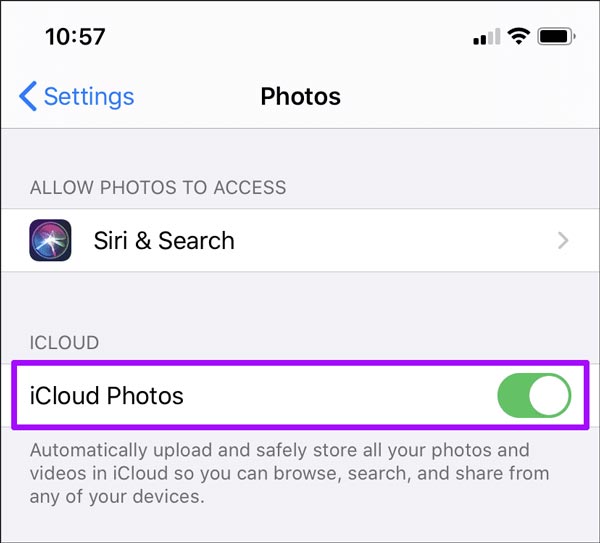
En Mac:
Paso 1 Ejecute la aplicación Fotos en su Mac y haga clic en Preferencias en la barra de menú.
Paso 2 Cambie a la iCloud pestaña, desmarque iCloud Fotos opción y vuelva a marcar la casilla después de un momento.
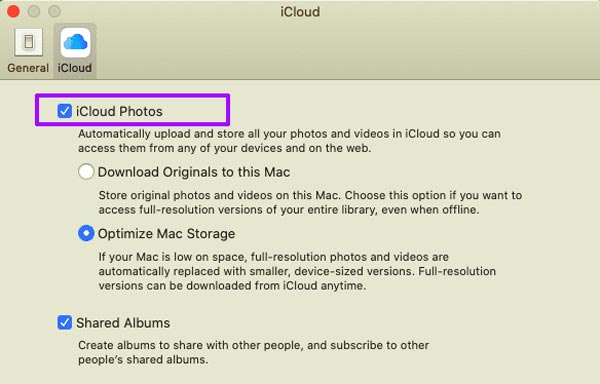
Solución 7: la mejor forma de recuperar fotos de FaceTime en iPhone
¿Puedes obtener fotos de FaceTime que no se guardaron? Sí, lo más probable es que puedas recuperar las fotos de tu memoria con una potente herramienta de recuperación de datos, como IPhone de recuperación de datos de Apeaksoft.

4,000,000+ Descargas
Recupere fotos de FaceTime desde su iPhone fácilmente.
Obtenga una vista previa de las fotos antes de restaurarlas.
Mantenga la condición original de sus fotos.
Admite los últimos modelos de iPhone y iPad.
Estos son los pasos para recuperar tus fotos de FaceTime desde tu iPhone:
Paso 1 Escanea tu iPhoneInicie la mejor herramienta de recuperación de fotos para iOS después de instalarla en su computadora. Conecte su iPhone o iPad a la misma máquina con un cable Lightning. Seleccionar Recuperarse del dispositivo iOS en la barra lateral y presione el Iniciar escaneado del botón.
 Paso 2 Vista previa de fotos FaceTime
Paso 2 Vista previa de fotos FaceTimeLuego serás llevado a la ventana de vista previa. Elegir Lista de cámara y otros lugares donde se guardan tus fotos de FaceTime. Vea las fotos y marque los artículos deseados.
 Paso 2 Recuperar fotos de FaceTime
Paso 2 Recuperar fotos de FaceTimeHaga clic en el Recuperar , seleccione una carpeta de destino y confirme la acción. Luego podrás ver tus fotos de FaceTime en tu disco.
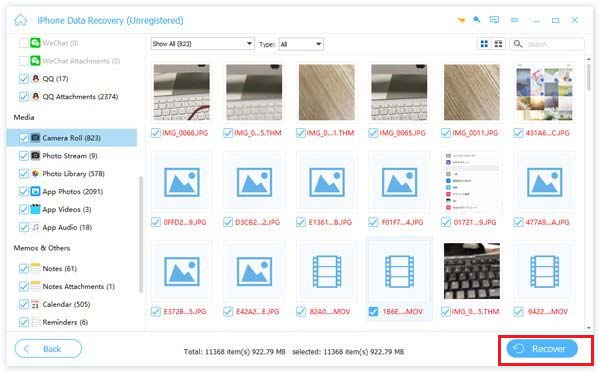
Parte 3. Preguntas frecuentes sobre las fotos de FaceTime que no se guardan
¿Puedes saber si alguien hace una captura de pantalla de FaceTime?
No, FaceTime no detecta que alguien esté tomando una captura de pantalla durante una llamada ni te notifica.
¿Cómo evitar que otros tomen capturas de pantalla en FaceTime?
Una vez que desactivas FaceTime Live Photos en tu iPhone, las personas del otro lado no pueden tomar capturas de pantalla durante las videollamadas de FaceTime.
¿Puedo grabar FaceTime sin que otros lo sepan?
Sí, puede utilizar la función de grabación de pantalla incorporada o herramientas de terceros para grabar o hacer captura de pantalla FaceTime. No notificará a otros.
Conclusión
Este artículo ha explicado cómo solucionar el problema. Las fotos de FaceTime no se guardan asunto. Siguiendo nuestras soluciones, podrá deshacerse del problema rápidamente. Apeaksoft iPhone Data Recovery es el método definitivo para recuperar sus fotos en su iPhone o iPad. Si tiene otras preguntas sobre este tema, no dude en contactarnos dejando su mensaje a continuación y le responderemos rápidamente.



 iPhone Data Recovery
iPhone Data Recovery Recuperación del sistema de iOS
Recuperación del sistema de iOS Respaldo y restauración de datos de iOS
Respaldo y restauración de datos de iOS Grabadora de pantalla iOS
Grabadora de pantalla iOS MobieTrans
MobieTrans Transferencia de iPhone
Transferencia de iPhone borrador de iPhone
borrador de iPhone Transferencia de WhatsApp
Transferencia de WhatsApp Desbloqueador de iOS
Desbloqueador de iOS Convertidor HEIC gratuito
Convertidor HEIC gratuito Cambiador de ubicación de iPhone
Cambiador de ubicación de iPhone Recuperación de Android
Recuperación de Android Extracción de datos de Android rotos
Extracción de datos de Android rotos Respaldo y restauración de datos de Android
Respaldo y restauración de datos de Android Transferencia de teléfono
Transferencia de teléfono Recuperación de datos
Recuperación de datos Blu-ray
Blu-ray Mac Cleaner
Mac Cleaner DVD Creator
DVD Creator PDF Converter Ultimate
PDF Converter Ultimate Restablecer contraseña de Windows
Restablecer contraseña de Windows Espejo del teléfono
Espejo del teléfono Video Converter Ultimate
Video Converter Ultimate Editor de vídeo
Editor de vídeo Grabador de pantalla
Grabador de pantalla PPT to Video Converter
PPT to Video Converter slideshow Maker
slideshow Maker Video Converter gratuito
Video Converter gratuito Grabador de pantalla gratis
Grabador de pantalla gratis Convertidor HEIC gratuito
Convertidor HEIC gratuito Compresor de video gratis
Compresor de video gratis Compresor de PDF gratis
Compresor de PDF gratis Free Audio Converter
Free Audio Converter Grabador de audio gratuito
Grabador de audio gratuito Video Joiner gratuito
Video Joiner gratuito Compresor de imagen libre
Compresor de imagen libre Borrador de fondo gratis
Borrador de fondo gratis Mejorador de imagen gratuito
Mejorador de imagen gratuito Eliminador de marcas de agua gratis
Eliminador de marcas de agua gratis bloqueo de pantalla del iPhone
bloqueo de pantalla del iPhone Puzzle Game Cube
Puzzle Game Cube