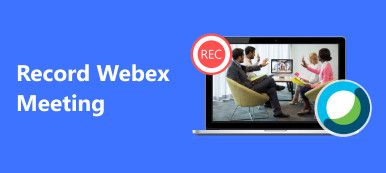- "Usé el botón de captura de pantalla en Facetime. Pero mis capturas de pantalla no se encuentran por ninguna parte. ¿A dónde van las capturas de pantalla de Facetime?"
- "Encontré que mi captura de pantalla de Facetime no se guarda ..."
Supongamos que su función de captura de pantalla en FaceTime está de alguna manera mal, o no lo sabe como grabar el video de FaceTime en diferentes dispositivos. En ese caso, puedes encontrar la respuesta satisfactoria en este tutorial intuitivo.
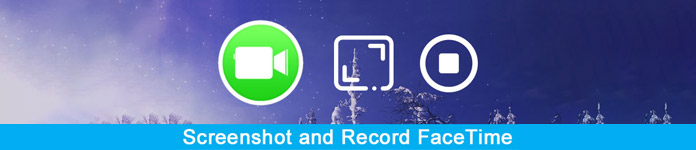
- Parte 1: Cómo grabar FaceTime en Mac/Windows
- Parte 2: Cómo grabar FaceTime en iPhone
- Parte 3: Preguntas frecuentes sobre la grabación de FaceTime
Parte 1: Cómo grabar FaceTime en Mac/Windows
1. Grabar FaceTime en Mac
Para las personas que ejecutan Facetime en sistemas operativos Mac, QuickTime puede ser un buen grabador de pantalla. Es totalmente gratis grabar Facetime con audio en una computadora Mac. Además, QuickTime también puede servir como creador de capturas de pantalla de Facetime.
Paso 1Establecer las preferencias de grabación de pantalla de QuickTimeAbra QuickTime desde su base o carpeta de aplicaciones en Mac. Elija la opción "Archivo" en la barra de herramientas superior. Seleccione "Nueva grabación de pantalla" en su lista desplegable.
Paso 2 Grabar Facetime con QuickTimeHaga clic en la flecha hacia abajo al lado del botón rojo "Grabar". Puede seleccionar "Micrófono interno" para grabar llamadas Facetime con audio. Elija la opción "Grabar". Configure el área de captura de pantalla con el mouse. En el momento en que sueltes el mouse, QuickTime comenzará a grabar videos de llamadas Facetime en Mac rápidamente. Inicie la aplicación Facetime e inicie su llamada de audio o video como de costumbre.
Paso 3 Dejar de grabar Facetime en MacCuando quieras detener la grabación de la pantalla de Facetime, puedes hacer clic en "Detener grabación" en la barra de menú superior. Bueno, este botón parece un círculo insertado con un rectángulo blanco. Luego elija "Guardar..." de la lista superior de "Archivo". Establezca un nuevo nombre y carpeta de destino. Por último, elija "Guardar" para exportar la videollamada Facetime grabada.
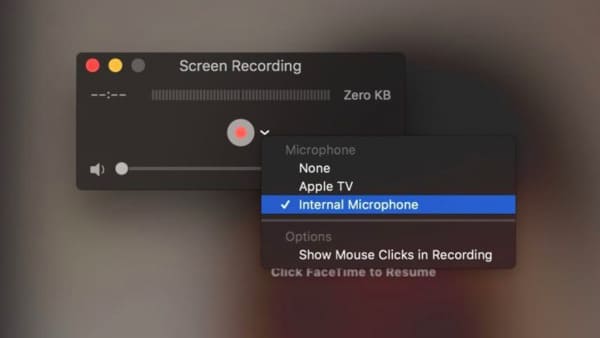
2. Grabar FaceTime en Windows
Como usuario de Windows, puedes grabar FaceTime fácilmente y tomar capturas de pantalla de FaceTime con Apeaksoft Screen Recorder.
Su interfaz bien diseñada y sus potentes funciones son amigables para los principiantes. Por lo tanto, aunque no tenga experiencia en grabación de pantalla, puede grabar Facetime en Windows sin esfuerzo.

4,000,000+ Descargas
Grabar llamada Viber, Facetime, Skype, GoToMeeting y cualquier servicio de comunicación en línea con audio en Windows y Mac.
Exporte el video o la captura de pantalla de FaceTime a varios formatos.
Una interfaz fácil de usar y funciones intuitivas garantizan un uso conveniente.
El software le permite grabar tanto el audio del sistema como el sonido del micrófono sin demoras.
Pasos para grabar llamadas de FaceTime y tomar capturas de pantalla con facilidad
Paso 1 Iniciar la Grabadora de PantallaDescarga e instala gratis Apeaksoft Screen Recorder en tu computadora. Inicie el software de grabación Facetime. Luego elija "Video Recorder" en su interfaz principal.

En realidad, si solo desea capturar una captura de pantalla de Facetime en lugar de grabar un video en pantalla, puede elegir "Instantánea" en su lugar.
Por supuesto, es capaz de tomar una captura de pantalla de Facetime durante la grabación.
 Paso 2 Personaliza el área de la pantalla
Paso 2 Personaliza el área de la pantallaPuede grabar una videollamada en pantalla completa de Facetime, y está bien si desea dibujar un área determinada para grabar. Para grabar video Facetime con audio, debe activar "Sonido del sistema".
Además, active "Micrófono" al estado "Encendido" si desea grabar su voz juntos. Mueva el control deslizante de volumen como desee.
 Paso 3 Administrar la configuración de salida (opcional)
Paso 3 Administrar la configuración de salida (opcional)Si desea cambiar el formato de salida de video, puede hacer clic en "Más configuraciones" en la parte superior. Aparece una nueva ventana con el nombre de "Preferencias". Puede dirigirse a "Salida" y otras secciones para administrar la configuración de salida. Luego, elija "Aceptar" en la esquina inferior derecha para guardar su cambio.
 Paso 4 Grabe una llamada de Facetime y tome una captura de pantalla de Facetime
Paso 4 Grabe una llamada de Facetime y tome una captura de pantalla de FacetimeHaga clic en el botón "REC" para comenzar a grabar la llamada Facetime con audio. Bueno, puedes pausar, reiniciar y detener la grabación sin limitación de tiempo.

Además, Screen Recorder permite a los usuarios capturar la captura de video de Facetime libremente. Simplemente use el mouse para hacer dibujos o agregar anotaciones durante la grabación.
Después de eso, puedes previsualizar el video y la captura de pantalla.
Paso 5 Exporta o comparte tu grabación de FacetimeCuando finalice el proceso de grabación, elija "Guardar" en la ventana "Vista previa". Luego haga clic en "Siguiente" para continuar. Más pronto, podrás obtener el vídeo grabado en el panel izquierdo. Compártelo en YouTube u otros sitios a través de mejor grabador de pantalla si necesario.

Parte 2: Cómo grabar FaceTime en iPhone
Como usuario de iPhone, puedes grabar FaceTime en iOS 11 y versiones posteriores con la función de grabación de pantalla incorporada. Sin embargo, si está ejecutando la versión anterior a iOS 11, puede utilizar algunos grabadoras de pantalla de iPhone como Apeaksoft Screen Recorder para grabar FaceTime.
Aquí hay una guía detallada sobre cómo activar esta función de grabación de pantalla en su iPhone y su uso sencillo.
Paso 1 Habilitar la función de grabación de pantalla de iOSAbra la aplicación "Configuración". Elija "Centro de control" en "Configuración". Busque "Personalizar controles" y luego haga clic en el botón verde Agregar antes de "Grabación de pantalla".
Paso 2 Grabar Facetime con audio en iPhoneDesliza hacia arriba desde la parte inferior de la pantalla de tu iPhone. Presione profundamente el botón "Grabar" en el "Centro de control". Luego elija "Audio del micrófono". Ahora, haga clic en "Grabar" para iniciar la grabación de llamadas Facetime después de la cuenta regresiva de tres segundos.
Paso 3 Dejar de grabar llamadas Facetime en iPhoneCuando quieras detener la grabación de Facetime, puedes deslizar hacia abajo el "Centro de control". Elija "Detener grabación". Además, puedes tocar la barra de estado roja en la parte superior de la pantalla de tu iPhone y luego elegir "Detener" para finalizar también la grabación de llamadas Facetime. Bueno, puedes encontrar el video de la llamada Facetime grabado en la aplicación Fotos.
Incluso si está iniciando un chat grupal de FaceTime, también puede grabar la pantalla. (Group FaceTime no funciona?)
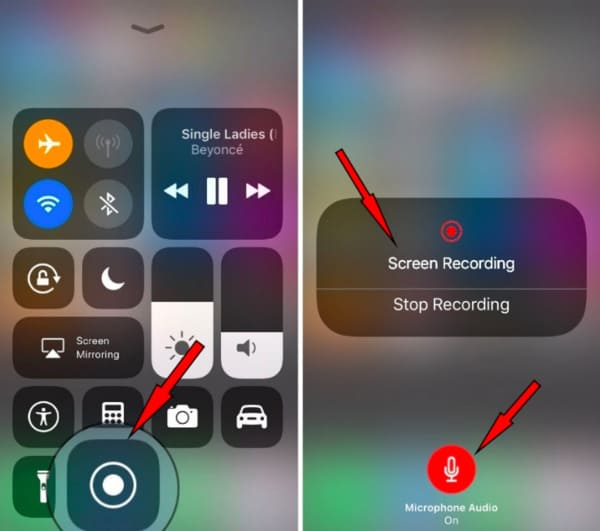
Parte 3. Preguntas frecuentes sobre la grabación de FaceTime
¿Puedo usar FaceTime en mi Android?
Aunque no puedes descargar FaceTime en tu Android, aún puedes usar la función FaceTime uniéndote al enlace compartido por alguien con un dispositivo Apple.
¿FaceTime te informa que alguien graba la pantalla?
No, FaceTime no tiene esta función. Entonces, cuando aceptes una invitación de FaceTime, asegúrate de que sea alguien que conoces. No responda llamadas aleatorias de extraños para evitar el robo de identidad facial.
¿Cómo hacer una llamada FaceTime?
Puede abrir la aplicación FaceTime en su dispositivo Apple. Toca "Nuevo FaceTime" para crear una nueva llamada FaceTime con tus contactos. De lo contrario, puede tocar "Crear enlace" para que las personas en cualquier dispositivo, especialmente en Android o Windows, se unan a la llamada FaceTime.
Conclusión
Con todo, puedes grabar llamadas Facetime y tomar captura de pantalla de Facetime libremente desde los métodos anteriores. Todavía tengo problemas con Facetime como FaceTime no se conecta en iOS? Simplemente no dude en ponerse en contacto con nosotros.