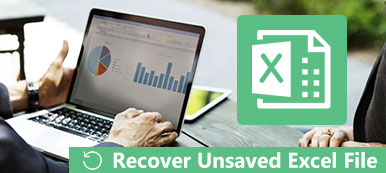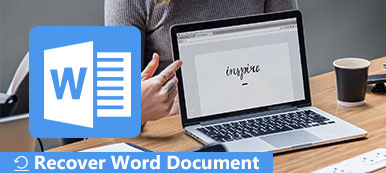Algunos usuarios plantearon sus preguntas en la comunidad de Microsoft: OneDrive eliminó mis archivos y cómo recuperar archivos eliminados en OneDrive. Si encuentra los mismos problemas, debe tener en cuenta que OneDrive no eliminará archivos arbitrariamente de su computadora local a menos que haya configurado OneDrive. Sin embargo, es posible que OneDrive elimine sus archivos porque los sincronizó con su computadora local. Sin embargo, cuando eliminas accidentalmente archivos en OneDrive, todavía existen algunas soluciones para recuperarlos. Aquí está cómo recuperar archivos borrados de OneDrive, incluidos los eliminados permanentemente de OneDrive de 5 formas.
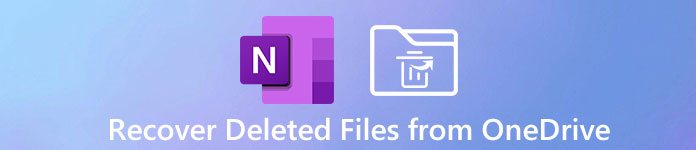
- Parte 1. Recuperar archivos de OneDrive eliminados de la papelera de reciclaje de la computadora
- Parte 2. Recuperar archivos eliminados de la papelera de reciclaje de OneDrive (dentro de 30 días)
- Parte 3. Recuperar datos de OneDrive eliminados de la papelera de reciclaje de segunda etapa (en 30 días)
- Parte 4. Restaurar archivos de OneDrive a una versión anterior desde una versión anterior
- Parte 5. Recuperar archivos y carpetas de OneDrive eliminados de forma ilimitada
- Parte 6. Preguntas frecuentes sobre la recuperación de archivos eliminados en OneDrive
Parte 1. Recuperar archivos de OneDrive eliminados de la papelera de reciclaje de la computadora
OneDrive proporciona la experiencia de archivos y le da acceso a todos sus archivos del trabajo y de la escuela en todos sus dispositivos (versión web, móvil y de escritorio de Windows y Mac).
Si descubrió que los archivos se eliminaron de OneDrive, el primer lugar que debe verificar es la papelera de reciclaje de su computadora y utilizar papelera de reciclaje en una computadora con Windows o Mac.
Abra la Papelera de reciclaje en Windows o la Papelera en Mac y seleccione los archivos o carpetas que desea recuperar. Haga clic con el botón derecho del mouse para seleccionar Restaurar en Windows, seleccione Volver en Mac. Luego, los archivos o carpetas eliminados de OneDrive se restaurarán en su computadora local.

Parte 2. Recuperar archivos eliminados de la papelera de reciclaje de OneDrive (dentro de 30 días)
¿Hay una papelera de reciclaje en OneDrive? Sí, OneDrive tiene una papelera de reciclaje, al igual que Windows y Mac, y puedes recuperar los archivos eliminados de la papelera de reciclaje de OneDrive.
Paso 1Vaya a OneDrive (https://onedrive.live.com/) en la web e inicie sesión con su cuenta de Microsoft o con su cuenta profesional o educativa.
Paso 2En el panel de navegación izquierdo, seleccione Papelera de reciclaje.
Paso 3Seleccione los archivos o carpetas que desea recuperar y luego haga clic en Restaurar en la parte superior de la pantalla.
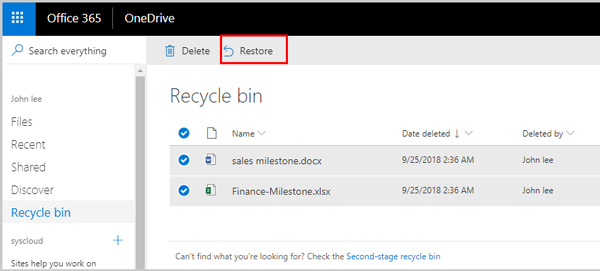
Eso restaurará los datos eliminados en su ubicación original.
1. OneDrive con una cuenta personal puede restaurar todo en su papelera de reciclaje, mientras que los usuarios con una cuenta comercial o educativa no pueden encontrar el Restaurar todos los elementos .
2. La papelera de reciclaje mantendrá los datos eliminados hasta 30 días con una cuenta de Microsoft y 93 días con una cuenta comercial o escolar. Cuando exceda el tiempo de retención, todos los datos de la papelera de reciclaje se eliminarán automáticamente.
Una vez que se vacía la papelera de reciclaje de OneDrive, ¿cómo restaurar archivos?
Ahí es donde entra en juego la siguiente parte.
Parte 3. Recuperar datos de OneDrive eliminados de la papelera de reciclaje de segunda etapa (en 30 días)
Cuando eliminó los datos en la Papelera de reciclaje de OneDrive, todos los datos eliminados irán a la Papelera de reciclaje de la colección de sitios. Una Papelera de reciclaje de colección de sitios también se denomina Papelera de reciclaje de segunda etapa, que puede recuperar los elementos eliminados de la Papelera de reciclaje, incluidos los archivos de los usuarios eliminados.
Los pasos para recuperar archivos eliminados de la Papelera de reciclaje de segunda etapa son bastante sencillos.
Paso 1De nuevo, navega Papelera de reciclaje después de abrir OneDrive (https://onedrive.live.com/) en la web.
Paso 2Haga clic en el Papelera de reciclaje de segunda etapa .
Paso 3Recoja los archivos que espera recuperar y haga clic en Restaurar.
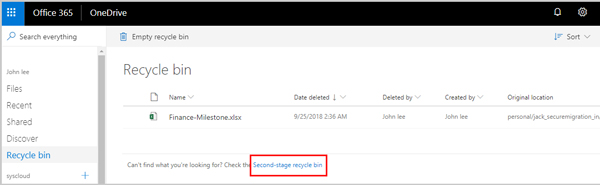
Luego, todos los elementos seleccionados se restaurarán a su lugar original. Si los elementos restaurados están originalmente en una carpeta eliminada, volverá a crear una carpeta en su ubicación original donde almacena los elementos restaurados.
1. Una vez que la Papelera de reciclaje de segunda etapa excede su cuota, o después de 93 días, comienza a purgar los elementos más antiguos.
2. Para utilizar la función Papelera de reciclaje de segunda etapa, debe ser administrador u obtener permisos de propietario.
Si se elimina un elemento de la Papelera de reciclaje de segunda etapa, se elimina permanentemente. ¿Puedes recuperar los archivos eliminados en OneDrive? Tenemos un rotundo SÍ a esto en la siguiente parte.
Parte 4. Restaurar archivos de OneDrive a una versión anterior desde una versión anterior
Una vez que haya vaciado los elementos de la Papelera de reciclaje de segunda etapa en OneDrive, los elementos se eliminan operativamente.
Para recuperar archivos eliminados permanentemente en OneDrive, puede restaurar OneDrive a una carpeta de la versión anterior.
Llevémoslo directamente.
Paso 1Vaya al sitio web de OneDrive.
Paso 2Localice el Ajustes en la esquina superior derecha.
Paso 3Seleccione Restaura tu OneDrive Opción del menú desplegable.
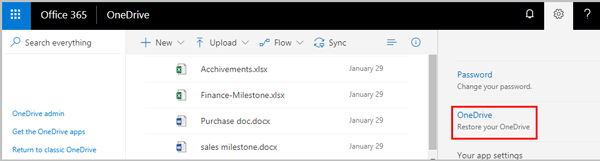
Paso 4En la opción desplegable de Seleccione una fecha para elegir una cita ideal, como Ayer, fecha y hora personalizadas, etc.
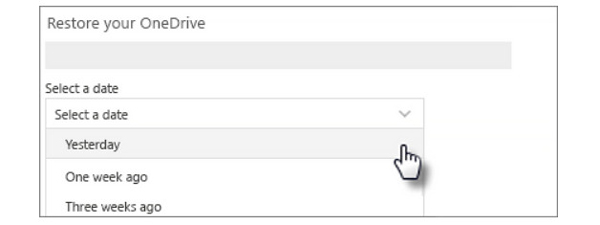
Paso 5Después de eso, seleccione el archivo que desea recuperar. También puede usar la tabla de actividades para revisar sus actividades y ayudarlo a elegir la fecha correcta.
Paso 6Haga Clic en Restaurar en la parte superior de la pantalla para comenzar a restaurar sus datos de OneDrive a un estado en el que estaban antes de la primera actividad que seleccionó.
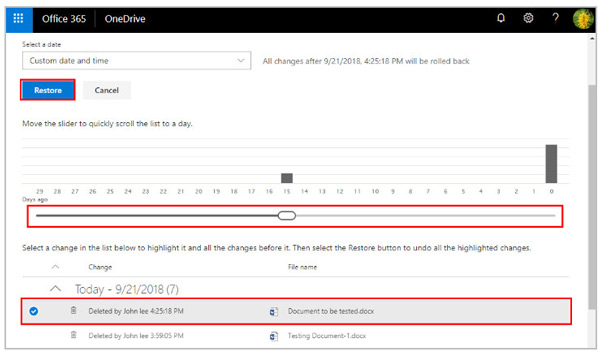
1. Los álbumes no se restauran de esta forma.
2. Esta forma de recuperar elementos eliminados permanentemente de OneDrive solo está disponible para 365 suscriptores.
Para ser claro: Cuando el historial de versiones está desactivado, la restauración de archivos de OneDrive a una versión anterior no funcionará.
Para superar todas las limitaciones de la recuperación de OneDrive, debe leer la siguiente parte.
Parte 5. Recuperar archivos y carpetas de OneDrive eliminados de forma ilimitada
Aunque OneDrive le ofrece las opciones de recuperación para recuperar los archivos eliminados, aún existen limitaciones como retención de tiempo, cuenta, etc. Todos los datos cargados en OneDrive se crean en una computadora local o teléfono móvil, por lo que también puede usar una recuperación de datos herramienta para escanear y encontrar los archivos eliminados de su dispositivo local.
Recuperación de datos de Apeaksoft es una alternativa a la recuperación de OneDrive. Puede recuperar más de 300 tipos de datos en computadoras Windows y Mac. Ya sea que sus archivos de OneDrive se eliminen, se dañen, se pierdan o se infecten con malware, puede recuperarlos fácilmente.

4,000,000+ Descargas
Recupere fotos, videos, documentos de Office 365 y más eliminados.
Ofrezca 2 modos de escaneo (escaneo profundo y rápido) según sus necesidades.
Guarde los resultados del escaneo como un proyecto para su uso posterior.
Recupere datos de discos internos y externos en la computadora.
Para recuperar archivos eliminados en OneDrive, no se requieren conocimientos técnicos especiales. El proceso comienza con la descarga del software de recuperación de datos OneDrive.
Paso 1Abra Apeaksoft Data Recovery
Descargue la versión correcta (Windows o Mac) de este programa de recuperación de datos OneDrive a través de los botones de descarga anteriores. Ejecútelo después de la instalación de las instrucciones en pantalla.
Paso 2Escanear la unidad de la computadora
Inicie la ventana, debe seleccionar el tipo de datos como imágenes, videos, audio, correo electrónico, documentos, etc., y la ubicación que desea escanear.
Después de verificar eso, haga clic en Escanear para iniciar un escaneo rápido de su computadora.

Paso 3 Recuperar datos eliminados
Puede verificar el progreso del escaneo en la parte superior, y todos los datos se mostrarán por tipo de forma predeterminada cuando se complete el resultado del escaneo.
Elija los datos eliminados que eliminó de OneDrive y haga clic en Recuperar para realizar la recuperación de OneDrive.

Si no puede encontrar los elementos eliminados del resultado del escaneo, simplemente haga clic en Análisis en profundidad en la esquina superior derecha para pasar más tiempo escaneando la unidad a fondo.

Parte 6. Preguntas frecuentes sobre la recuperación de archivos eliminados en OneDrive
¿A dónde van los archivos de OneDrive eliminados?
Los archivos irán a la Papelera de reciclaje cuando elimine archivos en OneDrive. Una vez que haya eliminado los archivos en la Papelera de reciclaje, irán a la Papelera de reciclaje de segunda etapa para los suscriptores de Office 360. Por último, si los archivos se eliminan de la Papelera de reciclaje de segunda etapa, se eliminarán de forma permanente.
¿Cuánto tiempo permanecen los archivos eliminados en OneDrive?
Los archivos eliminados se guardarán durante 30 días o 93 días (para una cuenta comercial o escolar) en la Papelera de reciclaje y 30 días en la Papelera de reciclaje de segunda etapa. Una vez que eliminó los archivos de la Papelera de reciclaje de segunda etapa, desaparecerá para siempre o se guardará en 30 días para los usuarios de Office 365.
¿Por qué OneDrive elimina mis archivos?
Hay una función en OneDrive, Garage Collection, que puede eliminar archivos sin conexión si no se accede a ellos durante un período determinado. Los usuarios pueden establecer el límite de tiempo. Además, estos archivos no se eliminarán de OneDrive, sino que se crearán solo en línea.
¿Perderé archivos si desinstalo OneDrive en mi Mac?
No. Incluso si desinstalar OneDrive en tu Mac, no se perderán todos sus datos en OneDrive. Puede acceder a ellos en cualquier lugar y en cualquier momento iniciando sesión en OneDrive en la web.
¿Por qué recibo un correo electrónico que dice que su OneDrive está a punto de ser eliminado?
Si recibe este correo electrónico, es porque no ha activado su cuenta OneDrive en dos años o ha utilizado el límite de almacenamiento excedido de OneDrive durante 12 meses. Si no desea que esto suceda, puede volver a iniciar sesión en su cuenta OneDrive y administrar sus archivos.
¿Cómo puedo recuperar datos de OneDrive en mi teléfono móvil?
Si instala Microsoft OneDrive en su teléfono Android, puede recuperar datos de OneDrive almacenados en su tarjeta SD. Si instala Microsoft OneDrive en su iPhone, puede usar la copia de seguridad de iCloud/iTunes o software de terceros para recuperar archivos borrados en un iPhone.
¿Puedo usar iCloud para reemplazar OneDrive en mi iPhone?
Sí, si eres usuario de Apple y estás suscrito al plan iCloud, puedes utilizar iCloud para fotos de copia de seguridad, correos electrónicos, mensajes, contactos, datos de aplicaciones, etc.
Conclusión
OneDrive es el servicio en la nube desarrollado por Microsoft para compartir y sincronizar tus archivos cómodamente. Sin embargo, una vez que archivos eliminados de OneDrive Sin darte cuenta, parece que todos tus esfuerzos son en vano. No es asi. OneDrive ofrece funciones de recuperación para ayudarlo a restaurar los elementos eliminados accidentalmente. Además, puedes probar otro programa profesional: Recuperación de datos de Apeaksoft para ayudar a recuperar archivos eliminados de OneDrive.