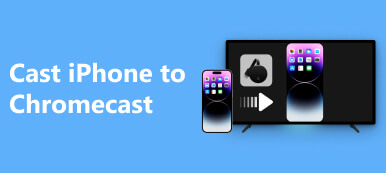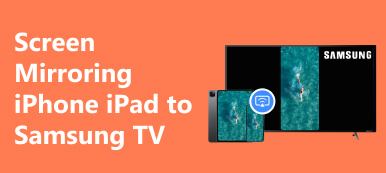Duplicar la pantalla del iPhone puede ser más fácil que nunca gracias a la ayuda de las aplicaciones de duplicación de pantalla. Sin embargo, la mayoría de ellos sólo están disponibles para establecer la conexión a través de una red Wi-Fi. El principal inconveniente es la inestabilidad. Por lo tanto, quizás te preguntes si puedes reflejar la pantalla de un iPhone a través de un USB cable. La respuesta es sí y este tutorial muestra cómo hacerlo para computadoras PC y Mac.

Parte 1. Cómo duplicar el iPhone en la PC mediante USB
Existen algunas aplicaciones que te permiten reflejar la pantalla de tu iPhone en una PC con un cable USB. AirDroid Cast, por ejemplo, es una de las aplicaciones disponibles. Para realizar el trabajo, necesita un cable USB adecuado. Además, también se requiere una suscripción premium a AirDroid.
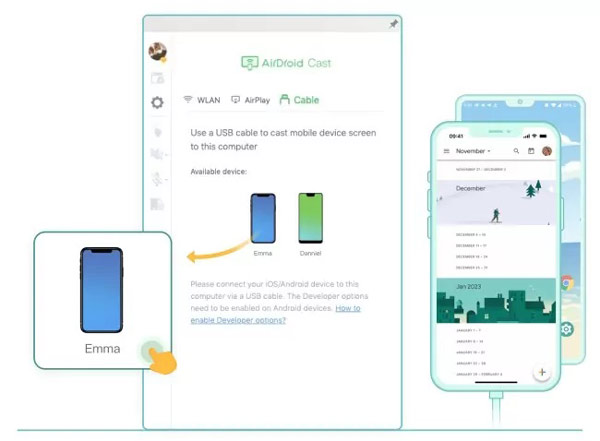
Paso 1 En primer lugar, instale la aplicación de duplicación de pantalla en su computadora portátil o PC. Ejecútelo e inicie sesión en su cuenta premium.
Paso 2 Conecte su iPhone a su PC mediante un cable USB. Cambiar a la Cable y seleccione su teléfono en la Dispositivos disponibles lista.
Consejo: Cuando se le solicite, siga las instrucciones para instalar el controlador de iOS en su PC.
Paso 3 Dirígete a tu iPhone y toca Confía en en el cuadro de diálogo emergente. Una vez que la conexión sea exitosa, verá la pantalla de su iPhone en su PC.
Parte 2. Cómo duplicar iPhone en Mac mediante USB
La forma más sencilla de duplicar un iPhone en una Mac mediante USB es QuickTime Player. Como reproductor multimedia integrado, no necesita software adicional. Todo lo que necesitas es un cable Lightning a USB y los pasos adecuados.
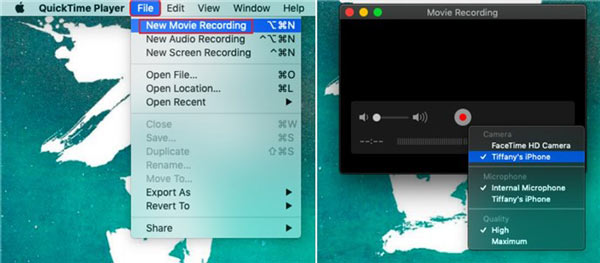
Paso 1 Conecte su iPhone a la computadora Mac con un cable Lightning a USB. Luego ejecute QuickTime Player desde el Aplicaciones carpeta.
Paso 2 Visite la Archive menú en QuickTime y elija Nueva grabación de vídeo.
Paso 3 Ahora se le presentará la ventana de la grabadora. Haga clic en el Hacia abajo icono junto a la Record y seleccione el nombre de su iPhone debajo del Cámara .
Paso 4 Luego verás la pantalla de tu iPhone en Mac. Si no puede encontrar su iPhone en la lista, desconecte su teléfono y vuelva a conectarlo.
Parte 3. Cómo duplicar el iPhone en la TV con USB
¿Es posible reflejar su iPhone en un televisor inteligente con USB, como un televisor Samsung? La respuesta es absolutamente sí. Si estás utilizando un iPhone 5 o posterior, deberías tener un conector Lightning. Para reflejar la pantalla de su iPhone en su televisor, necesitará un adaptador AV digital Lightning para salidas HDMI o un adaptador Lightning a VGA, según su televisor.

Paso 1 Conecte su adaptador AV digital al puerto de carga de su iPhone.
Paso 2 Luego, conecte el cable HDMI al adaptador AV digital y luego inserte el otro extremo del cable HDMI en su televisor.
Paso 3 Enciende el televisor, como Vizio TV, y cambia de canal hasta que veas la pantalla de tu iPhone.
Recomendar: La mejor herramienta de duplicación de pantalla de iPhone para PC

Por supuesto, puedes reflejar tu iPhone en una computadora portátil con USB. Sin embargo, necesitas un cable Lightning a USB. El producto autorizado cuesta alrededor de $19.00 y no es barato. La solución alternativa es reflejar la pantalla de su iPhone en una PC con Espejo de teléfono Apeaksoft de forma inalámbrica. El software se basa en tecnología avanzada para estabilizar la conexión.

4,000,000+ Descargas
Refleja la pantalla de tu iPhone en una PC sin cables
Ofrezca instrucciones en pantalla para agilizar el proceso.
Proporcione una experiencia fluida con aceleración de hardware.
Compatible con una amplia gama de modelos de iPhone y iPad.
Parte 4. Preguntas frecuentes sobre la duplicación de iPhone mediante USB
¿Puedo reflejar mi iPhone con la pantalla rota en una PC?
Sí. Si aún se puede acceder a su iPhone, puede duplicar su teléfono en una PC con la función de duplicación de pantalla incorporada. Si no está disponible, use un cable Lightning a USB para conectar dos dispositivos y refleje la pantalla de su iPhone.
¿Puedes duplicar iPhone en Mac sin Wi-Fi?
Cuando refleja la pantalla de tu iPhone en una Mac computadora, en realidad usas AirPlay, que es la tecnología inalámbrica de los dispositivos Apple. Por lo tanto, sólo necesita conectar los dos dispositivos a una red Wi-Fi, incluso si la red no está conectada a Internet.
¿Dónde está la configuración del espejo de pantalla en el iPhone?
Puede encontrar el ícono de duplicación de pantalla en el Centro de control de su dispositivo iOS. Si no lo encuentras, abre el Ajustes aplicación, elegir Centro de Control, y añadir pantalla de reflejo.
Conclusión
Siguiendo nuestro tutorial, deberías entender cómo reflejar un iPhone en una PC, una computadora Mac o un televisor inteligente con un cable USB. Antes de realizar el trabajo, será mejor que prepare los componentes indispensables según nuestra introducción. Apeaksoft Phone Mirror le permite duplicar su iPhone sin un cable USB. Si tiene más preguntas, no dude en contactarnos dejando un mensaje a continuación.



 iPhone Data Recovery
iPhone Data Recovery Recuperación del sistema de iOS
Recuperación del sistema de iOS Respaldo y restauración de datos de iOS
Respaldo y restauración de datos de iOS Grabadora de pantalla iOS
Grabadora de pantalla iOS MobieTrans
MobieTrans Transferencia de iPhone
Transferencia de iPhone borrador de iPhone
borrador de iPhone Transferencia de WhatsApp
Transferencia de WhatsApp Desbloqueador de iOS
Desbloqueador de iOS Convertidor HEIC gratuito
Convertidor HEIC gratuito Cambiador de ubicación de iPhone
Cambiador de ubicación de iPhone Recuperación de Android
Recuperación de Android Extracción de datos de Android rotos
Extracción de datos de Android rotos Respaldo y restauración de datos de Android
Respaldo y restauración de datos de Android Transferencia de teléfono
Transferencia de teléfono Recuperación de datos
Recuperación de datos Blu-ray
Blu-ray Mac Cleaner
Mac Cleaner DVD Creator
DVD Creator PDF Converter Ultimate
PDF Converter Ultimate Restablecer contraseña de Windows
Restablecer contraseña de Windows Espejo del teléfono
Espejo del teléfono Video Converter Ultimate
Video Converter Ultimate Editor de vídeo
Editor de vídeo Grabador de pantalla
Grabador de pantalla PPT to Video Converter
PPT to Video Converter slideshow Maker
slideshow Maker Video Converter gratuito
Video Converter gratuito Grabador de pantalla gratis
Grabador de pantalla gratis Convertidor HEIC gratuito
Convertidor HEIC gratuito Compresor de video gratis
Compresor de video gratis Compresor de PDF gratis
Compresor de PDF gratis Free Audio Converter
Free Audio Converter Grabador de audio gratuito
Grabador de audio gratuito Video Joiner gratuito
Video Joiner gratuito Compresor de imagen libre
Compresor de imagen libre Borrador de fondo gratis
Borrador de fondo gratis Mejorador de imagen gratuito
Mejorador de imagen gratuito Eliminador de marcas de agua gratis
Eliminador de marcas de agua gratis bloqueo de pantalla del iPhone
bloqueo de pantalla del iPhone Puzzle Game Cube
Puzzle Game Cube