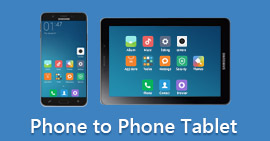Duplicación de la pantalla del televisor Hisense Roku desbloquea el potencial para proyectar pantallas de Android, iPhone y PC sin problemas. Sumérjase en guías paso a paso y preguntas frecuentes para dominar la conexión de diversos dispositivos.
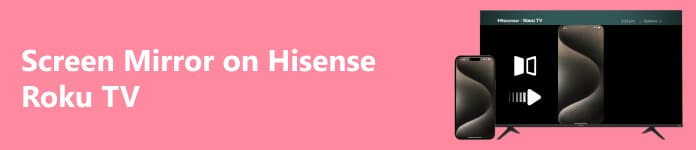
- Parte 1. Cómo duplicar Hisense Roku TV desde Android
- Parte 2. Cómo duplicar un televisor Hisense Roku con un iPhone
- Parte 3. Cómo duplicar su PC en Hisense Roku TV
- Parte 4. Bonificación: refleje su teléfono en la computadora
- Parte 5. Preguntas frecuentes sobre Screen Mirroring en Hisense Roku TV
Parte 1. Cómo duplicar Hisense Roku TV desde Android
Usando la capacidad de duplicación de pantalla integrada en un móvil Android, puede duplicar su pantalla en un Hisense Roku TV Android, conocido como Cast Screen o Screen Mirroring. Estos son los pasos generales para reflejar su dispositivo Android en un televisor Hisense Roku:
Paso 1 Abra la configuración de su dispositivo Android, luego seleccione Smart View, Screen Mirroring o un término equivalente. Toque para abrir la opción elegida, iniciando la duplicación de su pantalla.
Paso 2 A continuación, mientras estás en tu dispositivo Android Vista inteligente or pantalla de reflejo menú, busque y toque su Televisor Hisense Roku de la lista de dispositivos mostrados. Esto inicia la conexión, lo que le permite reflejar su pantalla.
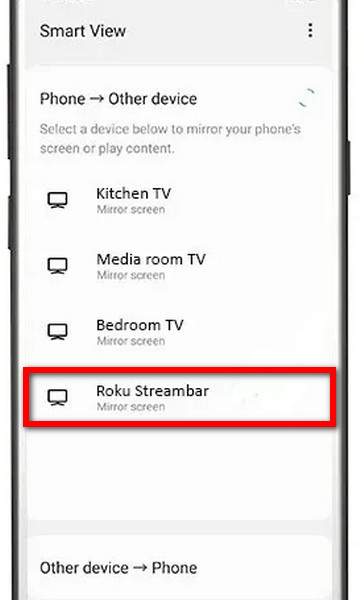
Paso 3 Si se le solicita, verifique la conexión entre su dispositivo Android y el televisor. Siga las instrucciones que aparecen en pantalla para confirmar el proceso de duplicación. Esto garantiza una conexión exitosa entre su dispositivo Android y Hisense Roku TV.
Parte 2. Cómo duplicar un televisor Hisense Roku con un iPhone
Para reflejar el contenido del iPhone en un televisor Hisense Roku, establezca una conexión mediante AirPlay. Mejore su experiencia visual proyectando sin problemas la pantalla de su iPhone en la pantalla más grande del Hisense Roku TV. Siga los pasos a continuación para comenzar.
Paso 1 Asegúrese de que su iPhone y Hisense Roku TV estén conectados a la misma red WiFi. Este es un requisito previo para duplicar la pantalla correctamente usando AirPlay entre su iPhone y el televisor.
Paso 2 Abra el Centro de control de su iPhone para iniciar la duplicación de pantalla. Si pantalla de reflejo no está visible, navegue hasta Ajustes, entonces Centro de Control. Personalice e incluya Screen Mirroring para un acceso rápido al Centro de control, facilitando conexiones perfectas, como con su Hisense Roku TV.
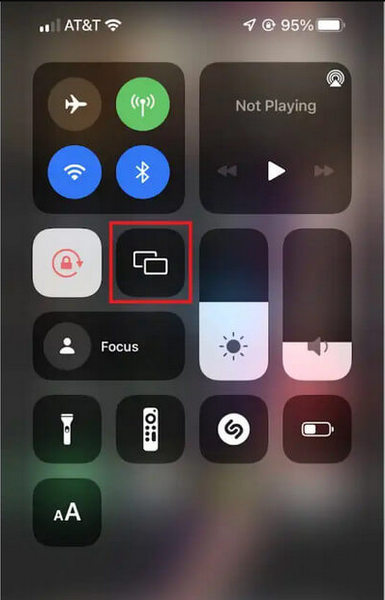
Paso 3 Permita que su iPhone busque un momento en busca de dispositivos disponibles. Una vez que se complete el escaneo, toque el nombre de su Televisor Hisense Roku or expreso años de la lista para establecer la conexión.
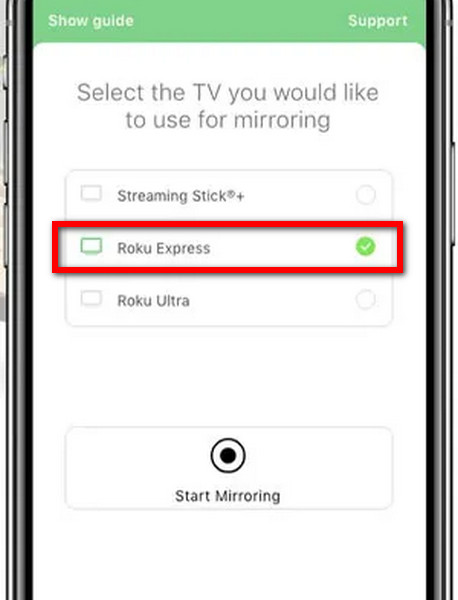
Paso 3 Al seleccionar su Hisense Roku TV, la pantalla de su iPhone reflejará perfectamente la TV, brindando una manera conveniente de disfrutar contenido y aplicaciones en una pantalla más grande.
Parte 3. Cómo duplicar su PC en Hisense Roku TV
En la siguiente guía, descubra cómo reflejar su PC con Windows en un televisor Hisense Roku sin esfuerzo. Utilizando el Centro de actividades y la conectividad inalámbrica, puede proyectar sin problemas la pantalla de su PC en el televisor, mejorando su experiencia visual. Siga los pasos descritos para un proceso de duplicación de pantalla sin problemas.
Paso 1 Abra el Centro de actividades o el panel de Notificaciones seleccionando el icono de burbuja de diálogo en la parte inferior derecha de la barra de tareas de su PC con Windows.
Paso 2 Elija el Contacto mosaico en el Centro de actividades o el panel de notificaciones de su PC con Windows. Este paso es crucial para iniciar el proceso de duplicación de pantalla con su televisor Hisense Roku.
Paso 3 Permita que su sistema busque pantallas inalámbricas dentro de la misma red WiFi que su PC con Windows. Este paso es esencial para identificar y conectarse con dispositivos como su Hisense Roku TV.
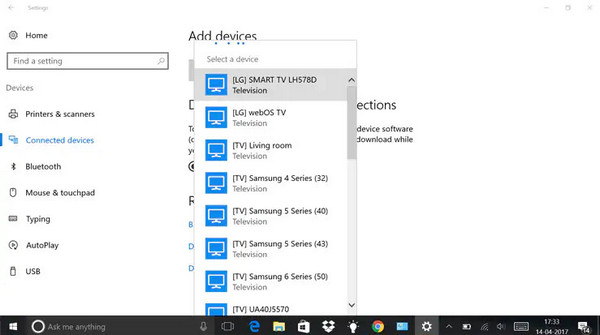
Paso 4 De la lista de pantallas inalámbricas disponibles, seleccione su televisor Hisense Roku. Esta selección es fundamental para establecer la conexión e iniciar el proceso de duplicación de pantalla desde su PC con Windows.
Paso 5 Cuando se le solicite, acepte la conexión para permitir que su PC con Windows establezca una conexión con Hisense Roku TV. Esta confirmación es necesaria para continuar con el proceso de duplicación de pantalla.
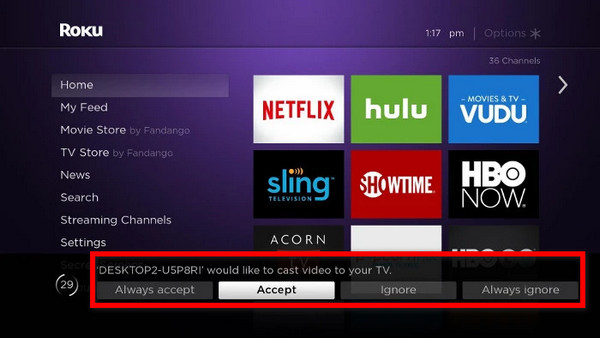
Parte 4. Bonificación: refleje su teléfono en la computadora
Espejo de teléfono Apeaksoft proporciona una solución conveniente para reflejar la pantalla de su teléfono en su computadora. Con una instalación sencilla y pasos sencillos, conecta sin problemas tu Android o iPhone a tu PC para disfrutar de una experiencia de duplicación de pantalla mejorada. Siga los pasos a continuación para comenzar.
Paso 1 Descargue e instale la aplicación Apeaksoft Phone Mirror en su computadora.
Paso 2 Luego, elija una opción para iniciar la ventana de conexión entre Espejo iOS y Espejo de Android.

Paso 3 Entonces, opta por pantalla de reflejo dentro de la opción Conexión WiFi y siga atentamente las instrucciones que aparecen en pantalla. Garantice una experiencia de duplicación de pantalla perfecta navegando sin esfuerzo a través de unos sencillos pasos conectando su teléfono y computadora.

Paso 4 Después de establecer la conexión con éxito, ahora puede reflejar la pantalla de su teléfono Android o iPhone en su PC.

Parte 5. Preguntas frecuentes sobre Screen Mirroring en Hisense Roku TV
¿Cómo puedo comprobar si mi televisor Hisense Roku admite la duplicación de pantalla?
Para verificar si su televisor Hisense Roku admite la duplicación de pantalla, acceda al menú de configuración del televisor. Busque opciones como Screen Mirroring, Cast Screen o Wireless Display. Si están disponibles, es probable que su televisor admita la duplicación de pantalla. Alternativamente, consulte el manual del usuario para obtener información de compatibilidad específica.
¿Necesito una aplicación específica para reflejar mi dispositivo en un televisor Hisense Roku?
No, no necesitas una aplicación específica para reflejar tu dispositivo en un televisor Hisense Roku. Los televisores Hisense Roku admiten protocolos estándar de duplicación de pantalla como Miracast para dispositivos Android y AirPlay para dispositivos iOS. Utilice las funciones de duplicación de pantalla integradas de su dispositivo para conectarse al televisor.
¿Puedo reflejar mi PC con Windows en un televisor Hisense Roku?
Sí, puede reflejar su PC con Windows en un televisor Hisense Roku. Al utilizar la función Connect incorporada, los televisores Hisense Roku admiten la duplicación de pantalla desde PC con Windows. Asegúrese de que ambos dispositivos estén en la misma red WiFi, acceda al Centro de actividades en su PC y seleccione la opción "Conectar" para iniciar la duplicación.
¿Por qué mi dispositivo iPhone o Android no se conecta para duplicar la pantalla?
Varios factores pueden dificultar la duplicación de pantalla. Asegúrese de que ambos dispositivos estén en la misma red WiFi. Confirme que la duplicación de pantalla esté habilitada en su teléfono y en Hisense Roku TV. Solucione problemas reiniciando dispositivos, buscando actualizaciones de software y verificando la conectividad de la red para resolver problemas de conexión.
¿Hay un retraso al duplicar la pantalla en un televisor Hisense Roku?
Debido a la conexión inalámbrica, puede ocurrir un ligero retraso al duplicar la pantalla en un televisor Hisense Roku. Para minimizar el retraso, asegúrese de tener una señal WiFi fuerte y considere usar una conexión por cable si está disponible. El rendimiento óptimo también depende del contenido específico que se refleja.
Conclusión
Configuración Duplicación de pantalla en tu Hisense Smart TV es sencillo, ya sea que estés duplicando desde Android, iPhone o una PC con Windows. Con pasos fáciles de seguir y compatibilidad con protocolos estándar, su Hisense Smart TV abre un mundo de posibilidades versátiles de duplicación de pantalla.