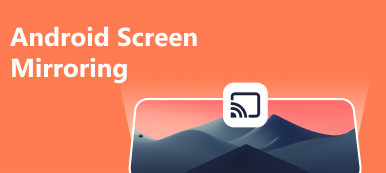La aparición de los proyectores permite a las personas disfrutar de una experiencia audiovisual similar a la de un cine en casa. Todo lo que necesitas hacer es reflejar tu iPhone en el proyector y proyectar la imagen en una superficie plana más grande para ver el contenido en tu teléfono sin ningún problema.
Le proporcionaremos tres métodos altamente factibles de pantalla que refleja su iPhone o iPad en el proyector, incluidos cableados e inalámbricos. Puede elegir el método según su entorno y las condiciones de la red.

- Parte 1. Reflejar iPhone o iPad en un proyector de forma inalámbrica
- Parte 2. Utilice cables para reflejar la pantalla del iPhone o iPad en el proyector
- Parte 3. Duplica la pantalla de tus dispositivos iOS con una aplicación de terceros
- Parte 4. Bonificación: Cómo reflejar la pantalla del iPhone o iPad en la PC
- Parte 5. Preguntas frecuentes sobre Screen Mirroring de iPhone o iPad al proyector
Parte 1. Reflejar iPhone o iPad en un proyector de forma inalámbrica
AirPlay es la función de duplicación de pantalla que viene con el iPhone, que es de funcionamiento sencillo, de funcionamiento estable y confiable para la mayoría de los usuarios. Puede usar AirPlay directamente para reflejar su iPhone o iPad en el proyector de forma inalámbrica.
Aquí tomaremos el iPhone como ejemplo y ofreceremos los pasos para aplicar AirPlay en su iPhone.
Paso 1 Encienda el proyector, luego conéctelo a la red Wi-Fi a la que está conectado su iPhone. Asegúrese de que su dispositivo y proyector estén conectados a la misma red.
Paso 2 Abierto Centro de Control en tu iPhone y toque pantalla de reflejo. Luego, su iPhone mostrará otros dispositivos a su alrededor que pueden vincularse. Sus nombres se mostrarán en la lista.
Paso 3 Encuentra el nombre de tu protector y tócalo. En este proceso, es posible que deba ingresar su contraseña de AirPlay.
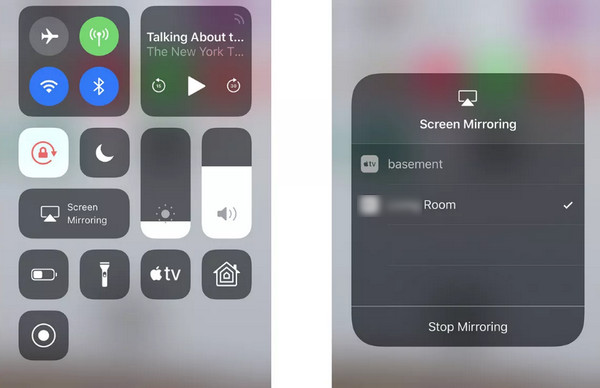
Parte 2. Utilice cables para reflejar la pantalla del iPhone o iPad en el proyector
Además de utilizar AirPlay para refleja la pantalla de tu iPhone de forma inalámbrica, puedes conectar tu iPhone o iPad al proyector mediante un cable USB y dar el siguiente paso. Debe preparar de antemano un cable HDMI, un adaptador Lightning a VGA o un adaptador AV digital Lightning.
Siga los pasos a continuación para lograr que la pantalla refleje el iPhone en el proyector.
Paso 1 Utilice el cable HDMI para conectar su iPhone y el proyector.
Paso 2 Abra su proyector, luego cambie a la fuente de entrada de señal relacionada. Y tu iPhone se reflejará en el proyector.

Parte 3. Duplica la pantalla de tus dispositivos iOS con una aplicación de terceros
También es posible probar algún software de terceros para transmitir la pantalla del iPhone. Aquí le presentaremos la aplicación Epson iProjection para duplicar la pantalla del iPhone. Esta aplicación te permite reflejar de forma inalámbrica tu Chromebook o dispositivos móviles en el proyector.
Aquí le enseñaremos cómo reflejar la pantalla del iPhone en un proyector Epson.
Paso 1 Después de instalar la aplicación Epson iProjection en su dispositivo, asegúrese de que su dispositivo y el proyector se conecten al mismo Wi-Fi. Abra la aplicación Epson iProjection y busque el nombre de su proyector.
Paso 2 Toque el botón de tres puntos en la esquina superior derecha y toque Conexión como moderador > Pantalla de dispositivos espejo.
Paso 3 Pulsa para buscar Empezar a reflejar > iProyección > Comenzar la transmisión.
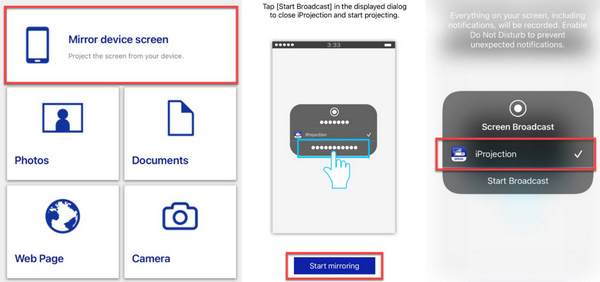
Parte 4. Bonificación: Cómo reflejar la pantalla del iPhone o iPad en la PC
Si desea disfrutar viendo contenido en su teléfono en una pantalla más grande, también puede transmitir su teléfono a su computadora. Le recomendamos que pruebe uno de los mejores programas de screencasting para su teléfono. Espejo de teléfono Apeaksoft. Le ayuda a grabar lo que hay en su pantalla sin demoras mientras graba su pantalla con alta calidad. Incluso puedes usarlo para controlar remotamente tu teléfono celular desde tu computadora.
Aquí hay breves instrucciones sobre cómo usarlo.
Paso 1 Descargue e instale Apeaksoft Phone Mirror en su computadora. Después de abrirlo, elija Espejo iOS.

Paso 2 Debes configurarlo para permitir que tu iPhone y la computadora se conecten a la misma red Wi-Fi. Entonces escoge Espejo de pantalla. Abierto Centro de Control en tu iPhone y toca pantalla de reflejo > Espejo de teléfono Apeaksoft.

Parte 5. Preguntas frecuentes sobre Screen Mirroring de iPhone o iPad al proyector
¿Qué causa que mi iPhone no transmita al proyector?
Si estás usando AirPlay, puedes verificar que tu iPhone y el proyector estén conectados a la misma red inalámbrica. Además de eso, asegúrese de que el proyector y el iPhone estén lo suficientemente cerca. Si te estás conectando con un cable, verifica que el puerto USB no esté suelto o se haya ensuciado.
¿Puedo usar el proyector para reproducir el contenido de una unidad flash USB?
Seguro. Todos los modelos de proyectores están diseñados para funcionar con dispositivos USB. Todo lo que necesita hacer es conectar su unidad flash USB directamente al puerto del proyector, que reproducirá el contenido almacenado en ella.
¿Puedo proyectar la pantalla de mi teléfono en la pared?
Seguro. Sin embargo, cuando se utiliza un proyector, es mejor proyectar la pantalla en otro dispositivo o utilizar un paño de proyección profesional para obtener la mejor calidad de imagen. Sin embargo, si puede encontrar una pared lisa y en blanco, puede proyectar la pantalla directamente a la pared, lo que reduce la calidad y claridad de la imagen hasta cierto punto.
¿Por qué mi Centro de Control no tiene función Screen Mirror?
Es posible que haya eliminado esta función del Centro de Control if AirPlay no aparece. Si aún deseas activar AirPlay desde el Centro de Control en cualquier momento, ve a Ajustes y encontrar Centro de Control. Luego toque + junto a pantalla de reflejo.
¿Cuánto tiempo puede funcionar un proyector de forma continua?
Actualmente, la mayoría de los proyectores se pueden utilizar durante 1,500 a 2,000 horas. Los últimos modelos tienen el potencial de durar hasta 5,000 horas. Sin embargo, esto requiere que tenga cuidado de utilizar su máquina correctamente. Asegúrese de apagar el proyector cuando no esté en uso.
Conclusión
Este artículo proporciona 3 formas eficientes de Pantalla que refleja tu iPhone en un proyector. Ya sea que utilice AirPlay, un cable USB o software adicional, puede encontrar instrucciones detalladas paso a paso en nuestro contenido. Como complemento, también te recomendamos una de las herramientas más útiles para transmitir la pantalla de tu teléfono a la computadora. Con una guía tan detallada, creemos que puedes aplicar esta función de transmisión de pantalla en tu iPhone sin problemas. ¿Tiene algún método mejor para recomendar además de los mencionados anteriormente? Por favor deje sus comentarios y discútalos con nosotros.



 iPhone Data Recovery
iPhone Data Recovery Recuperación del sistema de iOS
Recuperación del sistema de iOS Respaldo y restauración de datos de iOS
Respaldo y restauración de datos de iOS Grabadora de pantalla iOS
Grabadora de pantalla iOS MobieTrans
MobieTrans Transferencia de iPhone
Transferencia de iPhone borrador de iPhone
borrador de iPhone Transferencia de WhatsApp
Transferencia de WhatsApp Desbloqueador de iOS
Desbloqueador de iOS Convertidor HEIC gratuito
Convertidor HEIC gratuito Cambiador de ubicación de iPhone
Cambiador de ubicación de iPhone Recuperación de Android
Recuperación de Android Extracción de datos de Android rotos
Extracción de datos de Android rotos Respaldo y restauración de datos de Android
Respaldo y restauración de datos de Android Transferencia de teléfono
Transferencia de teléfono Recuperación de datos
Recuperación de datos Blu-ray
Blu-ray Mac Cleaner
Mac Cleaner DVD Creator
DVD Creator PDF Converter Ultimate
PDF Converter Ultimate Restablecer contraseña de Windows
Restablecer contraseña de Windows Espejo del teléfono
Espejo del teléfono Video Converter Ultimate
Video Converter Ultimate Editor de vídeo
Editor de vídeo Grabador de pantalla
Grabador de pantalla PPT to Video Converter
PPT to Video Converter slideshow Maker
slideshow Maker Video Converter gratuito
Video Converter gratuito Grabador de pantalla gratis
Grabador de pantalla gratis Convertidor HEIC gratuito
Convertidor HEIC gratuito Compresor de video gratis
Compresor de video gratis Compresor de PDF gratis
Compresor de PDF gratis Free Audio Converter
Free Audio Converter Grabador de audio gratuito
Grabador de audio gratuito Video Joiner gratuito
Video Joiner gratuito Compresor de imagen libre
Compresor de imagen libre Borrador de fondo gratis
Borrador de fondo gratis Mejorador de imagen gratuito
Mejorador de imagen gratuito Eliminador de marcas de agua gratis
Eliminador de marcas de agua gratis bloqueo de pantalla del iPhone
bloqueo de pantalla del iPhone Puzzle Game Cube
Puzzle Game Cube