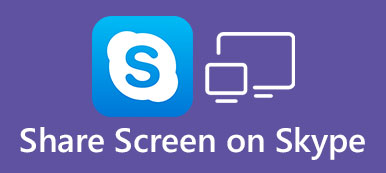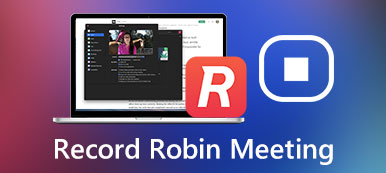Microsoft Teams permite que las personas se unan para chatear, tener una reunión y compartir archivos y aplicaciones. Es famoso por la escuela o la empresa. Cuando tenga una reunión en línea con otros miembros, es posible que necesite compartir la pantalla de su escritorio en Teams para realizar un tutorial o una demostración. Si es principiante, le resultará confuso utilizar este producto. No te preocupes; sigue este artículo; puedes aprender cómo compartir tu pantalla en Teams fácilmente.
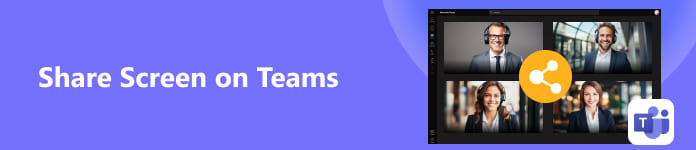
- Parte 1. Ajuste la configuración antes de compartir su pantalla en Teams
- Parte 2. Cómo compartir su pantalla en equipos de escritorio
- Parte 3. Cómo compartir tu pantalla en Teams [Android e iOS]
- Parte 4. Consejo adicional: comparta la pantalla de su teléfono en Teams en el escritorio
- Parte 5. Preguntas frecuentes sobre compartir pantalla en Teams
Parte 1. Ajuste la configuración antes de compartir su pantalla en Teams
Hay presentadores y asistentes en una reunión de Teams. Los presentadores pueden compartir directamente una pantalla en Microsoft Teams si saben cómo hacerlo. Pero los asistentes no pueden compartir directamente sus pantallas porque no están habilitados para presentar. Por lo tanto, si organiza la reunión y desea que otros asistentes compartan sus pantallas en Teams, debe garantizar una configuración.
Paso 1 Abra Teams y haga clic en Calendario botón. Haga clic en el Asistente de programación botón, entonces el Opciones de reunión del botón.
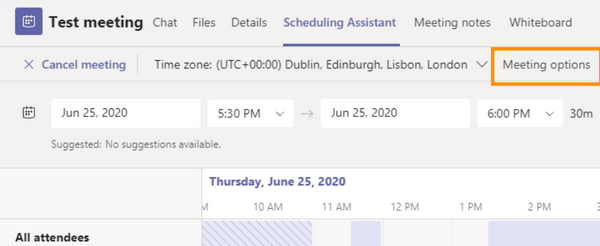
Paso 2 Localice el ¿Quién puede presentar?? opción, haga clic en el botón desplegable en el lado derecho y luego haga clic en Todos. De esta forma, otros asistentes también podrán compartir sus pantallas en tu reunión de Teams si les das la oportunidad.
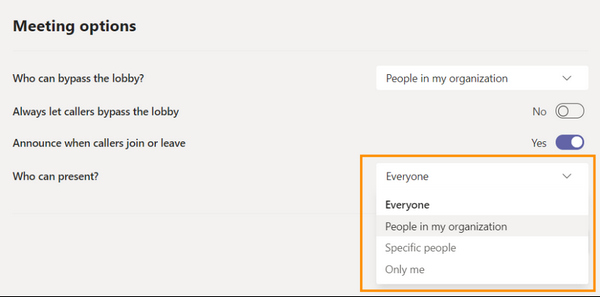
Parte 2. Cómo compartir su pantalla en equipos de escritorio
Ahora puede iniciar o unirse a una reunión para compartir la pantalla de su escritorio en Teams.
Paso 1 Ingrese a una reunión y luego haga clic en Compartir contenido botón en la esquina superior derecha de la sala de reuniones.
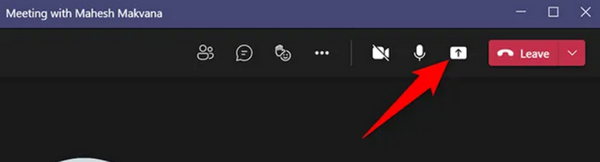
Paso 2 El Compartir contenido Aparecerá el menú. Puedes hacer clic en el Pantalla Botón para compartir toda la pantalla en Teams. Compartir la ventana única de un programa. Puedes hacer clic en el Ventana para seleccionar la ventana deseada.
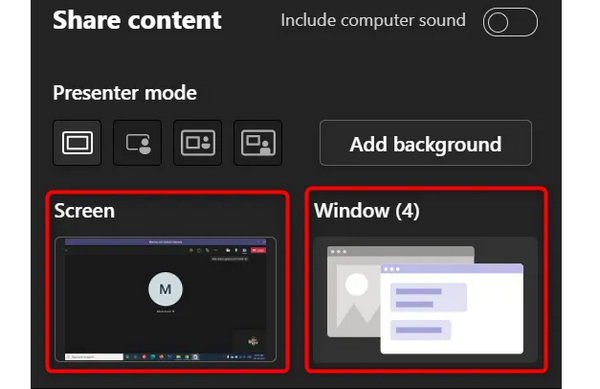
Paso 3 Ahora ha comenzado a compartir la pantalla en Teams. Cuando quieras dejar de compartir, simplemente haz clic en Deja de presentar botón. Si desea permitir que otros asistentes compartan sus pantallas, haga clic en el dar el control del botón.
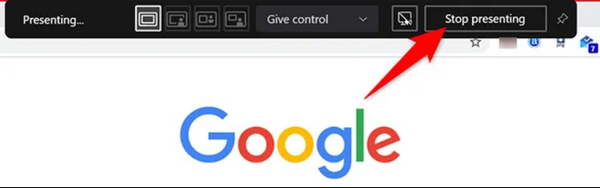
Parte 3. Cómo compartir tu pantalla en Teams [Android e iOS]
No importa si usa un iPhone o un teléfono Android, es la misma manera de compartir la pantalla de su teléfono en Teams. Además, puede permitir que todos los asistentes tengan derecho a presentar en un Microsoft Teams móvil.
Paso 1 Abra Microsoft Teams en su teléfono móvil. Toque en el Chat or Calendario botón. Luego, toque el Conoce a botón en la esquina superior derecha. Toque en el Reunión ahora como anfitrión para iniciar una reunión.
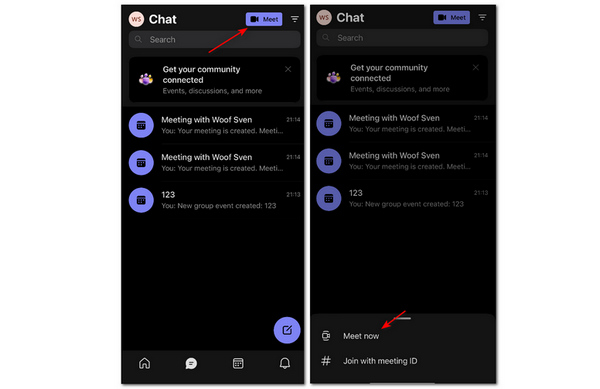
Paso 2 Puedes tocar el Opciones de reunión y luego toque el botón desplegable en el ¿Quién puede presentar? sección para elegir todos. Luego, cada asistente podrá compartir fácilmente una pantalla en su reunión de Teams.
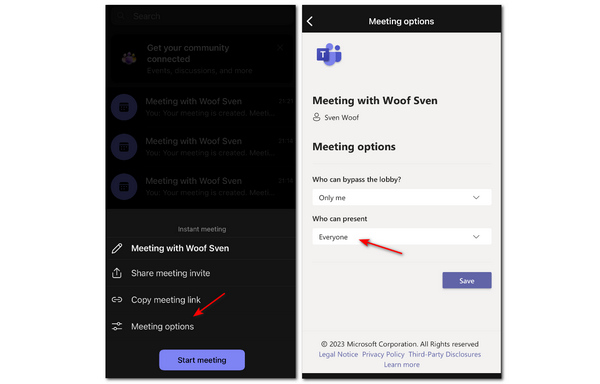
Paso 3 Vuelve atrás y toca el Iniciar reunión botón. Luego, en la sala de reuniones, toque el Más botón y luego el Compartir botón. Finalmente, toque el Compartir pantalla botón. De esta manera, habrá compartido con éxito la pantalla de su teléfono en Teams.
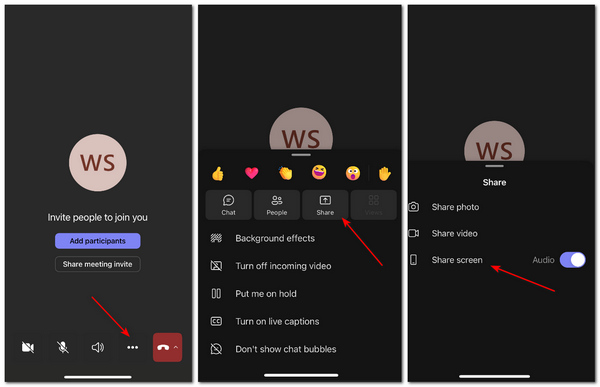
Parte 4. Consejo adicional: comparta la pantalla de su teléfono en Teams en el escritorio
Si tiene una reunión en Teams de escritorio, ¿cómo puede compartir la pantalla de su teléfono en la reunión de Teams para realizar un tutorial o una demostración? Necesitas reflejar tu teléfono en la computadora. Espejo de teléfono Apeaksoft Puede compartir rápidamente la pantalla de su teléfono iOS o Android con estabilidad en su PC. Puede reflejar fácilmente la pantalla de su teléfono con un cable USB o aplicaciones móviles. Cada movimiento en la pantalla de su teléfono se transferirá a su escritorio sin demoras.

4,000,000+ Descargas
Comparta de forma inalámbrica la pantalla de su teléfono en Teams de escritorio.
Duplica tu teléfono con una resolución de como máximo 4K.
Le permite agregar anotaciones en la pantalla reflejada.
Refleja cada movimiento en tu teléfono sin demoras.
Paso 1 Descargar gratis Espejo de teléfono Apeaksoft y ejecútelo. El Espejo USB instalará automáticamente un controlador espejo en su PC y luego podrá duplicar su teléfono. Si desea duplicar de forma inalámbrica, puede usar directamente el espejo incorporado en su iPhone con instrucciones detalladas o usar el Espejo Fonelab en un teléfono Android.

Paso 2 Cuando haya duplicado con éxito su teléfono, podrá compartir la pantalla de su móvil en Teams de escritorio. Puedes hacer clic en el Menú desplegable de resolución para seleccionar como máximo una resolución 4K y luego podrá hacer que la pantalla sea más sencilla en el escritorio.
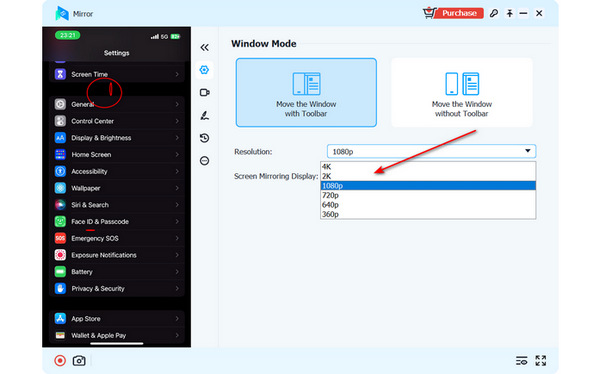
Paso 3 Haga clic en el Paisaje or Retrato para cambiar la visualización de la pantalla reflejada. También puede hacer clic en BROCHAS para agregar anotaciones en la pantalla, lo cual es útil si está realizando un tutorial o una demostración en Teams. Puede cerrar la ventana para dejar de reflejar.
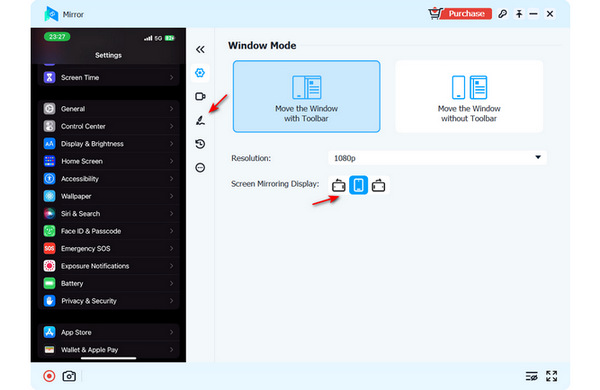
Parte 5. Preguntas frecuentes sobre compartir pantalla en Teams
¿Puedo usar otra grabadora de pantalla en un iPhone para transferir la pantalla en Teams?
No, no puedes. En realidad, muchas aplicaciones de iOS que utilizas para grabar o duplicar tu pantalla aprovechan la grabadora o duplicación incorporada en tu iPhone, que no es tan flexible como grabar o duplicar. reflejar la pantalla de Android a una computadora u otros dispositivos.
¿Por qué no hay sonido cuando comparto mi pantalla en Teams?
Debes verificar si has apagado el micrófono o el sonido del sistema. Otra posible razón es que el anfitrión olvidó apagar el Mudo característica hacia otros participantes.
¿Puedo usar Teams en línea?
Sí tu puedes. Microsoft ofrece una versión en línea de Teams. No es necesario descargar un cliente con Teams en línea. Una desventaja menor es que los equipos en línea pueden perder algunas funciones según el navegador que utilice. Sin embargo, todavía puedes comparte tu pantalla en línea en equipos.
Conclusión
has aprendido cómo compartir tu pantalla en Microsoft Teams en una PC y un teléfono móvil. Si desea compartir la pantalla del teléfono en los equipos de escritorio, entonces Espejo de teléfono Apeaksoft debe ser tu mejor opción. Esperamos que pueda mejorar su reunión de Teams con todos los métodos de este artículo.



 iPhone Data Recovery
iPhone Data Recovery Recuperación del sistema de iOS
Recuperación del sistema de iOS Respaldo y restauración de datos de iOS
Respaldo y restauración de datos de iOS Grabadora de pantalla iOS
Grabadora de pantalla iOS MobieTrans
MobieTrans Transferencia de iPhone
Transferencia de iPhone borrador de iPhone
borrador de iPhone Transferencia de WhatsApp
Transferencia de WhatsApp Desbloqueador de iOS
Desbloqueador de iOS Convertidor HEIC gratuito
Convertidor HEIC gratuito Cambiador de ubicación de iPhone
Cambiador de ubicación de iPhone Recuperación de Android
Recuperación de Android Extracción de datos de Android rotos
Extracción de datos de Android rotos Respaldo y restauración de datos de Android
Respaldo y restauración de datos de Android Transferencia de teléfono
Transferencia de teléfono Recuperación de datos
Recuperación de datos Blu-ray
Blu-ray Mac Cleaner
Mac Cleaner DVD Creator
DVD Creator PDF Converter Ultimate
PDF Converter Ultimate Restablecer contraseña de Windows
Restablecer contraseña de Windows Espejo del teléfono
Espejo del teléfono Video Converter Ultimate
Video Converter Ultimate Editor de vídeo
Editor de vídeo Grabador de pantalla
Grabador de pantalla PPT to Video Converter
PPT to Video Converter slideshow Maker
slideshow Maker Video Converter gratuito
Video Converter gratuito Grabador de pantalla gratis
Grabador de pantalla gratis Convertidor HEIC gratuito
Convertidor HEIC gratuito Compresor de video gratis
Compresor de video gratis Compresor de PDF gratis
Compresor de PDF gratis Free Audio Converter
Free Audio Converter Grabador de audio gratuito
Grabador de audio gratuito Video Joiner gratuito
Video Joiner gratuito Compresor de imagen libre
Compresor de imagen libre Borrador de fondo gratis
Borrador de fondo gratis Mejorador de imagen gratuito
Mejorador de imagen gratuito Eliminador de marcas de agua gratis
Eliminador de marcas de agua gratis bloqueo de pantalla del iPhone
bloqueo de pantalla del iPhone Puzzle Game Cube
Puzzle Game Cube