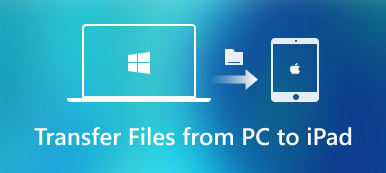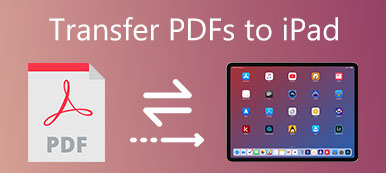¿Estás buscando una forma de sincronizar las notas guardadas en Mac con tu iPhone? Si está confundido acerca de cómo sincronizar notas de Mac a iPhone, lea este artículo para conocer las 4 formas más sencillas de sincronizar notas de Mac a iPhone de manera fácil y rápida.

- Parte 1. Cómo sincronizar notas de Mac a iPhone con iCloud
- Parte 2. Cómo transferir notas de Mac a iPhone sin iCloud
Parte 1. Cómo sincronizar notas de Mac a iPhone con iCloud
El primer método que los usuarios de Apple podrían pensar para sincronizar notas de Mac a iPhone debe ser usar iCloud. Es correcto. Si alguien se pregunta cómo darse cuenta, simplemente siga los sencillos pasos a continuación.
Paso 1Más información Preferencias del sistema desde su base de Mac e ir a iCloud.

Paso 2Ingrese su dirección de correo electrónico y contraseña de iCloud si es necesario.

Paso 3Marque la casilla junto a Notas de la lista de aplicaciones para sincronizar. Y espere pacientemente a que se complete el proceso de sincronización dentro de poco tiempo.

Una vez que el proceso haya finalizado, todas las notas en su Mac se sincronizarán con su iPhone, iPad y otros dispositivos iOS iniciados en la misma cuenta de iCloud. Puede verificar y acceder fácilmente a las notas desde Mac en su iPhone.
Parte 2. Cómo transferir notas de Mac a iPhone sin iCloud
1. A través del software de transferencia de datos iOS
Si desea transferir ciertas notas de Mac a dispositivos iOS, iCloud no es una buena opción. Solo sincroniza todas las notas de Mac con otros dispositivos Apple, y debes asegurarte de estar en un entorno donde WiFi esté disponible y sea estable. Por lo tanto, es mejor que use la herramienta profesional de transferencia de datos de iOS para sincronizar notas de Mac a iPhone de forma selectiva. Apeaksoft iPhone Transfer para Mac puede ayudarlo a transferir notas y otros datos de Mac a iPhone, iPad y otros dispositivos iOS de forma selectiva de manera fácil y rápida.
Apeaksoft iPhone Transfer para Mac
- Transfiera datos desde Mac a dispositivos iOS sin pérdida de datos. Los datos admitidos incluyen PDF, ePub, música, películas, programas de televisión, iTunes U, tonos de llamada, audiolibros, fotos y más.
- Administre y edite contactos, fotos, música y más en dispositivos iOS directamente.
- Haga copias de seguridad de archivos, como contactos, entre iDevices y la computadora.
- Sincronice datos de iPhone / iPad a la computadora / iTunes / otro dispositivo iOS con un solo clic.
- Trabaja como creador de tonos de llamada de iPhone y convertidor HEIC.
- Funciona bien con todos los dispositivos iOS y versiones de iOS, incluidos iPhone 15 y iOS 15/16/17.
Para sincronizar notas de Mac a iPhone, primero debe exportar las notas en su Mac en formato PDF, luego use esta herramienta de transferencia de iOS para enviarlas a su iPhone.
Es bastante fácil exportar notas en Mac como archivo PDF. Simplemente seleccione la nota que desea sincronizar de Mac a iPhone o iPad, luego haga clic en el Archive botón en la barra de menú superior y elija Exportar como PDF opción, puede nombrar la nota si es necesario y elegir la ubicación en Mac donde desea guardar el archivo PDF.

Luego, puede usar iPhone Transfer para Mac para transferir la nota en formato PDF a su iPhone fácilmente.
Paso 1Descarga e instala gratis iPhone Transfer para Mac en tu computadora.
Paso 2Inicie el software y conecte su iPhone a Mac mediante un cable USB.

Tenga en cuenta que por primera vez de conexión, debe tocar Confía en en la pantalla de tu iPhone para establecer una conexión exitosa.
Cuando Mac detecte su iPhone, escaneará su dispositivo y enumerará todos los datos de su iPhone en categorías.
Paso 3To transfer note from Mac to your iPhone, please click the Others category, where the Books and PDF files in your iPhone are listed. To transfer the exported note in PDF format to iPhone, just click the Add button and select the PDF file you want to sync from Mac to iPhone.
Si desea transferir varias notas una vez cada vez, simplemente mantenga presionada la tecla Comando en el teclado y luego seleccione todas las notas en formato PDF con el mouse, finalmente haga clic en el botón Abrir para enviar esas notas a su iPhone en formato PDF.

Paso 4Una vez que el archivo PDF se haya transferido correctamente, verá que hay un nuevo registro en la categoría Otros. Y puede consultar la nota en formato PDF en su iPhone en la aplicación Libros.

iPhone Transfer para Mac admitirá la transferencia de notas de Mac a iPhone, iPad y otros dispositivos iOS directamente en la próxima actualización.
Relacionado: Guía para sincronizar notas de iPhone a Android
2. Con AirDrop
La función AirDrop incorporada de Apple también puede ayudarlo a sincronizar notas de Mac a iPhone fácilmente sin demasiada operación. Pero solo puedes sincronizar la nota una por una. Si desea sincronizar todas las notas de Mac a iPhone, será mejor que vuelva al primer método con iCloud.
Para enviar una nota de Mac a iPhone, siga la guía a continuación. Tenga en cuenta que su Mac y iPhone deben estar conectados al mismo WiFi y ambos Bluetooth deben estar activados.
Paso 1Select the note you want to sync on Mac, then click the Share button on the top of the Note application and select AirDrop option.

Paso 2Luego, su Mac buscará en el dispositivo Apple con AirDrop cerca, una vez que se detecte el nombre de su iPhone, selecciónelo y su iPhone recibirá un mensaje "iMac desea compartir una nota", solo toque Aceptar para sincronizar la nota de Mac a tu iPhone. Espere unos segundos y puede verificar y ver la nota en su aplicación de Notas de iPhone.

Puede repetir los dos pasos anteriores para sincronizar todas las notas de Mac a iPhone una por una.
También puede Airdrop de iPhone a Mac para sincronizar notas al revés.
3. Uso de cuentas de correo electrónico
También puede acceder a las notas desde Mac en iPhone utilizando los servicios de Internet como Gmail de Google o Exchange de Microsoft.
Paso 1Inicie la aplicación Notas desde su base Mac.
Paso 2Haga Clic en Notas en la barra de menú en la parte superior de la pantalla.
Paso 3Seleccione Cuentas en el menú desplegable.

Paso 4Seleccione la cuenta de Exchange o Google que desea generar las notas de sincronización.

Paso 5Ingrese su nombre de usuario y contraseña si es necesario.
Paso 6Seleccione Notas de la lista de aplicaciones para completar la sincronización.
Si también desea habilitar otras cuentas en Notes, simplemente repita los mismos pasos que anteriormente para cada cuenta que desee sincronizar. Se creará una nueva carpeta en su cuenta de correo electrónico llamada Notas (aparecerá en la misma área que la Bandeja de entrada, borradores, etc.). Aquí es donde se ubicarán las notas sincronizadas. Finalmente, puede acceder a estas notas en iPhone iniciando sesión en sus cuentas de correo electrónico.
Conclusión
En este artículo, presentamos 4 formas sencillas de sincronizar notas de Mac a iPhone total o selectivamente. Simplemente elija el más adecuado según su demanda. Para transferir datos entre dispositivos iOS y la computadora de forma selectiva, puede intentar Apeaksoft iPhone Transfer Al principio, que está especialmente diseñado para la transferencia de datos de iOS.