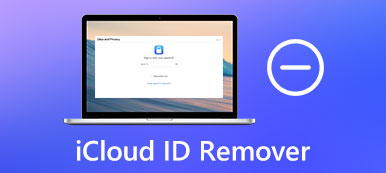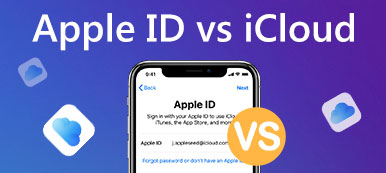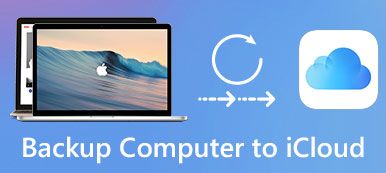Ocasionalmente, es posible que deba reemplazar su dispositivo Apple o comprar el último iPhone. Después de obtener un nuevo teléfono, debe mover rápidamente la información importante y de uso frecuente al nuevo teléfono para que no interfiera con su uso normal. Introducir y transportar información manualmente requiere mucha mano de obra, consume mucho tiempo y puede provocar que falte información.
Como iCloud almacena casi toda la información en su dispositivo, se convierte en el mejor punto de tránsito. para hacer tu Transferencia de iCloud a nuevo iPhone más suave, presentaremos tres métodos comunes y una de las mejores herramientas de transferencia de iCloud a iPhone en este artículo. Creemos que puede encontrar la solución adecuada para usted en él.
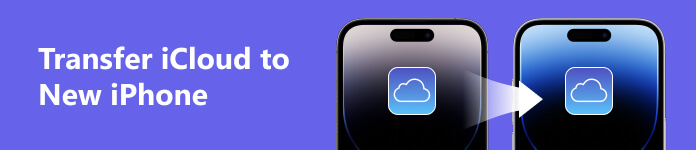
- Parte 1. Transferir datos de iCloud a un nuevo iPhone a través de iCloud
- Parte 2. Use iTunes para hacer una copia de seguridad de iCloud en un nuevo iPhone
- Parte 3. El mejor asistente para ayudarlo a cargar iCloud en un nuevo iPhone
- Parte 4. Preguntas frecuentes sobre la transferencia de iCloud a un nuevo iPhone
Parte 1. Transferir datos de iCloud a un nuevo iPhone a través de iCloud
Directamente a través de iCloud es la forma más estable. A continuación, presentaremos dos formas de transferir datos de iCloud a un nuevo iPhone con la ayuda de iCloud.
Método 1. Usando la sincronización de iCloud
Este método le permite transferir automáticamente datos entre su iPhone antiguo y el nuevo mediante operaciones sencillas. Asegúrese de que su teléfono esté conectado a una red estable antes de comenzar para que el proceso de transferencia no se vea afectado.
Aquí están los pasos detallados para ayudarte.
Paso 1 Abra su antiguo iPhone y conéctelo a una red Wi-Fi estable.
Paso 2 Abierto Ajustes en su viejo iPhone y toque la ID de Apple. Entonces escoge iCloud en la nueva página.
Paso 3 Desplácese hacia abajo y encuentre icloud de copia de seguridad en la parte inferior de la página, enciéndalo y haga clic en Copia ahora.
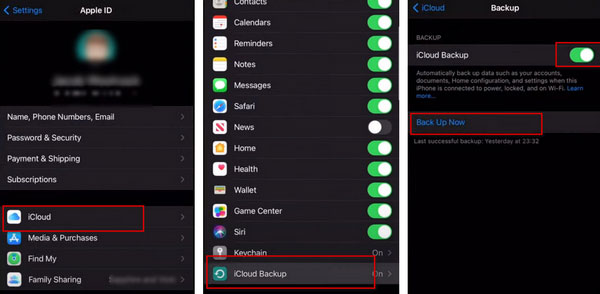
Paso 4 Encienda su nuevo iPhone, luego coloque su antiguo iPhone cerca de él. Aparecerá una ventana emergente en su antiguo teléfono. Grifo Continúar para permitir que su nuevo dispositivo use su identificación.
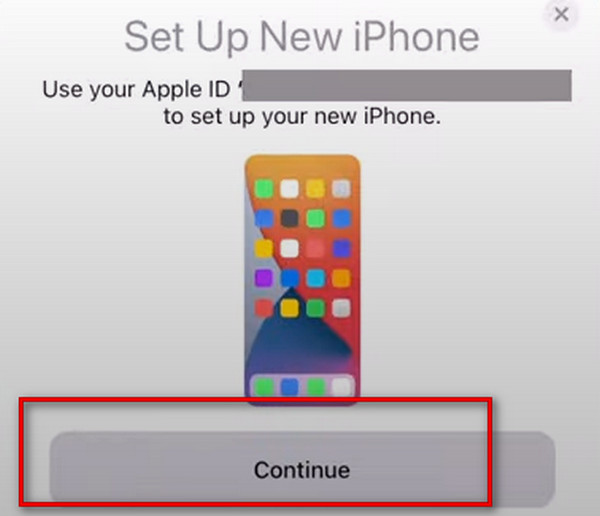
Paso 5 Después de seguir las instrucciones del dispositivo para la verificación de seguridad, elija Descargar desde iCloud. Se le pedirá que confirme la Términos y Condiciones, solo toca Muy de acuerdo.
Paso 6 Seleccione entre las opciones proporcionadas a su gusto.
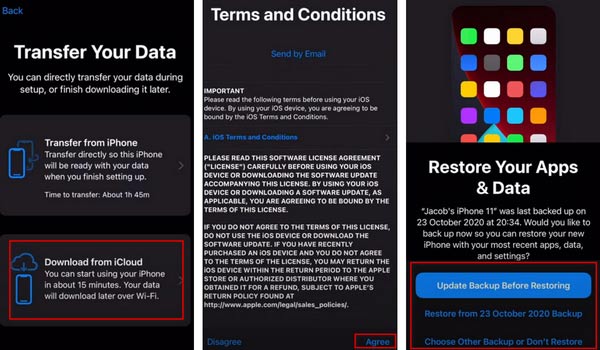
En este proceso, su nuevo dispositivo descargar archivos de copia de seguridad de iCloud directamente para la transferencia de datos.
Método 2. Uso de la copia de seguridad de iCloud
La segunda forma es configurar el nuevo iPhone directamente a través de la copia de seguridad de iCloud. Esta forma se realiza principalmente en el nuevo iPhone. El principio es similar al primer método. Ambos son para obtener la copia de seguridad de iCloud en el nuevo iPhone.
Aquí está la guía paso a paso a seguir.
Paso 1 Encienda su nuevo iPhone y asegúrese de que el dispositivo esté conectado a una red Wi-Fi estable.
Paso 2 Cuando el Aplicaciones y Datos aparece la pantalla, elija Restaurar desde iCloud Backup. Luego inicie sesión en su cuenta de ID de Apple.
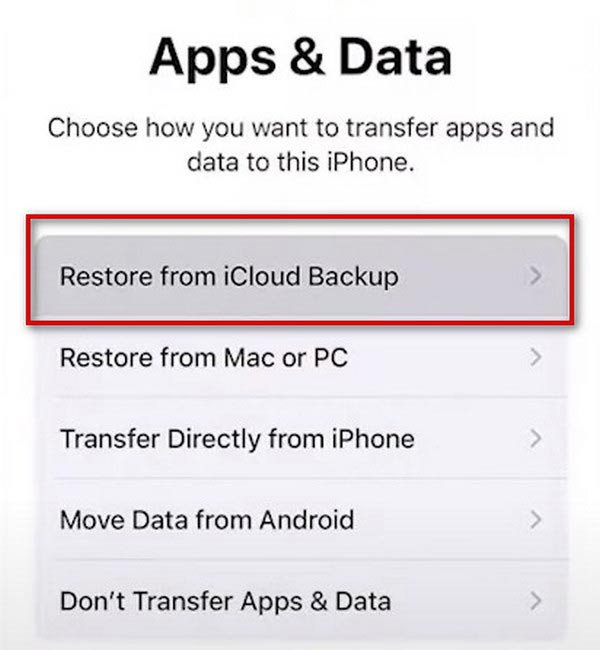
Parte 2. Use iTunes para hacer una copia de seguridad de iCloud en un nuevo iPhone
iTunes también se ha utilizado como una herramienta para la copia de seguridad y recuperación de iPhone. Entonces, si tiene la última versión de iTunes instalada en su computadora, puede cargar la información del dispositivo almacenada en iCloud a su nuevo iPhone a través de él sin problemas. Todo el proceso también es muy simple.
Aquí le ofrecemos instrucciones detalladas.
Paso 1 Descarga e instala la última versión de iTunes en tu computadora y ábrela.
Paso 2 En Aplicaciones y Datos página, toque Restaurar desde Mac o PC. Conecta tu nuevo iPhone a la computadora a través de un cable USB. Recuerde permitir que su iPhone confíe en la computadora.
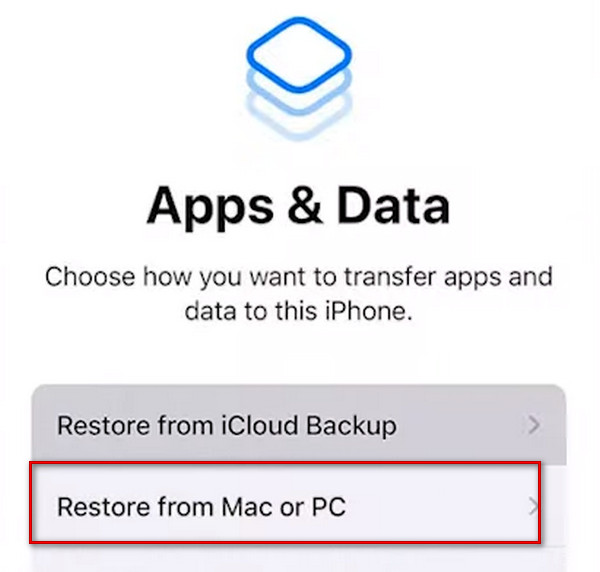
Paso 3 Haga Clic en Resumen en la interfaz de iTunes y haga clic en el icono de su dispositivo en el menú desplegable.
Paso 4 Encuentre Copia de seguridad y restauración manual, A continuación, elija Copia ahora.
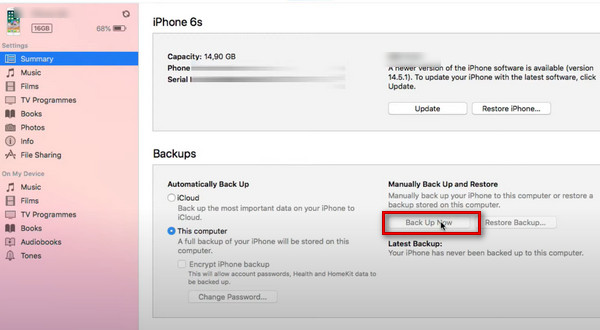
Parte 3. El mejor asistente para ayudarlo a cargar iCloud en un nuevo iPhone
Si desea garantizar la carga más completa de iCloud al nuevo servicio de iPhone, le recomendamos que pruebe Apeaksoft iPhone Transfer. Esta práctica herramienta le permite transferir datos, incluidas fotos, imágenes, videos, contactos, mensajes, etc., en su dispositivo iOS sin pérdida de datos. También admite la transferencia entre iPhone a iPhone, computadora a iPhone y dispositivo iOS a iTunes, lo que puede satisfacer sus múltiples necesidades. Durante la transferencia, puede verificar y obtener una vista previa de los archivos en iCloud sin problemas y decidir cuáles se deben transferir. El proceso es muy fácil y solo necesita un clic para disfrutar del eficiente servicio de transferencia de iCloud a iPhone.
Estos son los pasos detallados que proporcionamos.
Paso 1 Descargue e instale Apeaksoft iPhone Transfer en su computadora. Conecte su antiguo iPhone y el nuevo dispositivo a la computadora a través de cables USB. Configuraciones para que su teléfono confíe en su computadora.
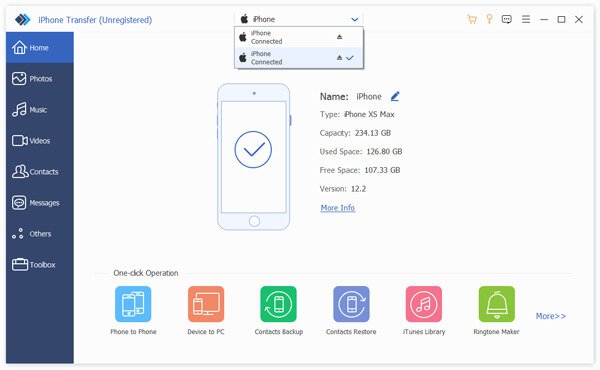
Paso 2 Elija los archivos en la barra lateral izquierda y marque los que desea transferir a otro dispositivo.
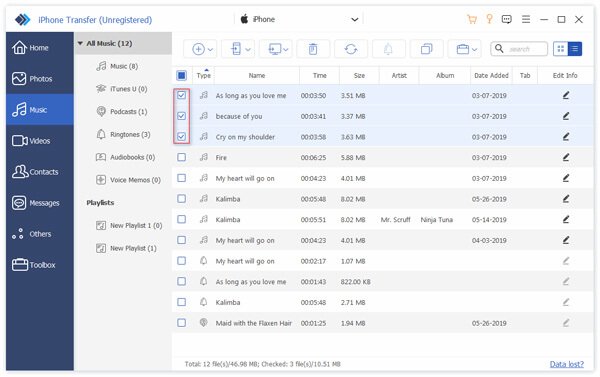
Paso 3 Haga Clic en Exportar al dispositivo para seleccionar el nuevo iPhone. A continuación, el programa comenzará a transferirse.
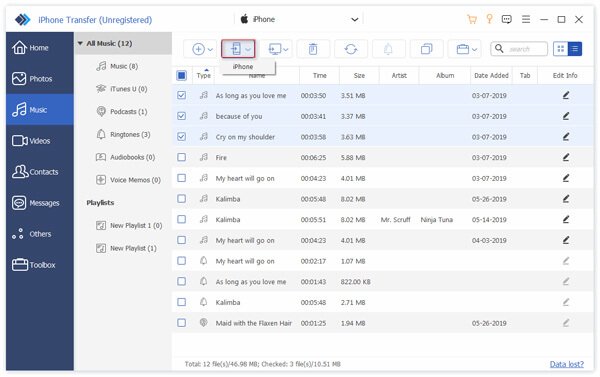
Parte 4. Preguntas frecuentes sobre la transferencia de iCloud a un nuevo iPhone
¿Qué sucede si utilizo el mismo ID de Apple en dos dispositivos?
Si dos dispositivos funcionan con el mismo ID de Apple, los propietarios pueden ver toda la información privada y confidencial en los dispositivos del otro, incluidos mensajes, imágenes, videos, etc. Por lo tanto, por razones de privacidad y seguridad, no se recomienda compartir ID en ambos dispositivos. .
¿La copia de seguridad de iCloud hace una copia de seguridad de todo?
La copia de seguridad de iCloud puede almacenar casi toda la información en su dispositivo. Pero no incluirá elementos ya almacenados en iCloud, como contactos, notas, recordatorios, calendarios, favoritos, mensajes de iCloud, notas de voz y fotos compartidas. Para evitar la confusión de archivos o la eliminación accidental, es mejor que acceder y administrar su copia de seguridad de iCloud regularmente.
¿Pueden 2 ID de Apple compartir el mismo iCloud?
Si forma un grupo familiar, los dispositivos de los miembros individuales pueden compartir el mismo espacio de almacenamiento de iCloud para almacenar fotos, videos y otros archivos. Pero la información personal de cada persona sigue siendo privada. La familia puede pagar para expandir el iCloud compartido si el espacio de almacenamiento es insuficiente.
¿Cómo fusionar 2 cuentas de Apple?
Apple actualmente no admite la fusión de dos cuentas de Apple. Entonces, si necesita cambiar su dispositivo y transferir los datos a su cuenta de Apple, transfiera los datos manualmente desde el anterior a su nueva cuenta. De lo contrario, puede crear un recurso compartido familiar si es necesario.
¿Está seguro iCloud de los piratas informáticos?
Aunque la seguridad de Apple es muy fuerte y te permite usar llaves de seguridad de hardware para proteger tu cuenta de iCloud y Apple, nada es 100% seguro. Entonces, los piratas informáticos y el malware aún pueden piratear su iCloud. Para evitar perder sus archivos importantes en esta situación, puede hacer una copia de seguridad del contenido de su iCloud en otro dispositivo.
Conclusión
Al comparar estos métodos, puede encontrar que es más fácil hacerlo directamente a través de iCloud o iTunes, y esta herramienta puede mostrar sus archivos transferidos de manera más visual y con mayor seguridad. Puedes elegir el que más te convenga según tu situación. Esperamos que nuestro contenido pueda protegerlo del proceso de transfiriendo iCloud a tu iPhone. Si tienes otra opinión, no dudes en dejar tus comentarios.



 iPhone Data Recovery
iPhone Data Recovery Recuperación del sistema de iOS
Recuperación del sistema de iOS Respaldo y restauración de datos de iOS
Respaldo y restauración de datos de iOS Grabadora de pantalla iOS
Grabadora de pantalla iOS MobieTrans
MobieTrans Transferencia de iPhone
Transferencia de iPhone borrador de iPhone
borrador de iPhone Transferencia de WhatsApp
Transferencia de WhatsApp Desbloqueador de iOS
Desbloqueador de iOS Convertidor HEIC gratuito
Convertidor HEIC gratuito Cambiador de ubicación de iPhone
Cambiador de ubicación de iPhone Recuperación de Android
Recuperación de Android Extracción de datos de Android rotos
Extracción de datos de Android rotos Respaldo y restauración de datos de Android
Respaldo y restauración de datos de Android Transferencia de teléfono
Transferencia de teléfono Recuperación de datos
Recuperación de datos Blu-ray
Blu-ray Mac Cleaner
Mac Cleaner DVD Creator
DVD Creator PDF Converter Ultimate
PDF Converter Ultimate Restablecer contraseña de Windows
Restablecer contraseña de Windows Espejo del teléfono
Espejo del teléfono Video Converter Ultimate
Video Converter Ultimate Editor de vídeo
Editor de vídeo Grabador de pantalla
Grabador de pantalla PPT to Video Converter
PPT to Video Converter slideshow Maker
slideshow Maker Video Converter gratuito
Video Converter gratuito Grabador de pantalla gratis
Grabador de pantalla gratis Convertidor HEIC gratuito
Convertidor HEIC gratuito Compresor de video gratis
Compresor de video gratis Compresor de PDF gratis
Compresor de PDF gratis Free Audio Converter
Free Audio Converter Grabador de audio gratuito
Grabador de audio gratuito Video Joiner gratuito
Video Joiner gratuito Compresor de imagen libre
Compresor de imagen libre Borrador de fondo gratis
Borrador de fondo gratis Mejorador de imagen gratuito
Mejorador de imagen gratuito Eliminador de marcas de agua gratis
Eliminador de marcas de agua gratis bloqueo de pantalla del iPhone
bloqueo de pantalla del iPhone Puzzle Game Cube
Puzzle Game Cube