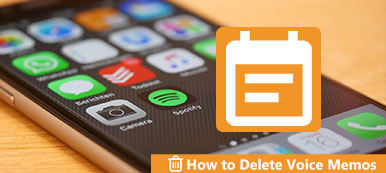Cuando graba una nota de voz en iPhone, puede haber algo de tiempo extra al principio o al final. Además, durante el proceso de grabación, puede tener algunas interrupciones. ¿Cómo editar una nota de voz en iPhone o incluso unir varios clips?
Por supuesto, puede aprovechar la aplicación de notas de voz predeterminada en iPhone para recortar las partes deseadas. Pero solo proporciona algunas características básicas de edición. Para obtener los archivos deseados con facilidad, obtenga más información sobre cómo editar notas de voz en la computadora como solución alternativa.

- Parte 1: Cómo editar una nota de voz en iPhone directamente
- Parte 2: Cómo editar notas de voz en la computadora con facilidad
Parte 1: Cómo editar una nota de voz en iPhone directamente
La aplicación Voice Memos para iOS 12 ha incorporado las funciones básicas de edición de notas de voz, que le permiten recortar notas de voz, duplicar los archivos y compartirlos con otros. Simplemente aprenda más sobre el método predeterminado para editar una nota de voz en iPhone directamente como se muestra a continuación.
1Cómo recortar una nota de voz en iPhone
Paso 1Inicie la aplicación Voice Memos en su iPhone. Asegúrese de haber actualizado al último iOS para obtener la nueva versión con funciones de edición.
Paso 2Seleccione la nota de voz que desea editar, toque el icono de tres puntos y elija la opción "Editar grabación" para recortar el archivo de nota de voz.
Paso 3Toque el icono azul "Recortar" para recortar la nota de voz en el iPhone. Mueva los controles deslizantes en los puntos inicial y final a las posiciones deseadas en la parte inferior.
Paso 4Simplemente escuche la nota de voz para obtener la parte deseada, toque la opción "Recortar" para elegir la parte seleccionada o "Eliminar" para eliminar la parte.
Paso 5Toque el botón "Guardar" para recortar y editar la nota de voz en el iPhone. Se guardará en la aplicación Voice Memos de forma predeterminada.
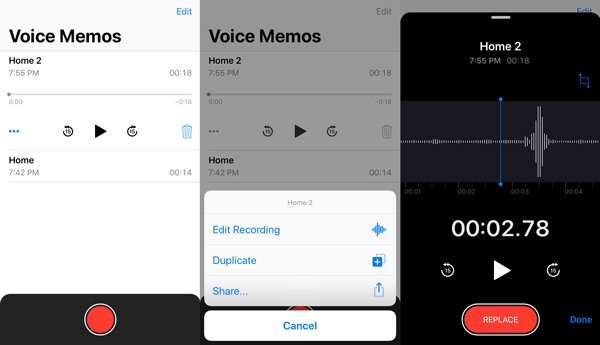
2Cómo reemplazar parte de una nota de voz
Paso 1Si hay algún error en la parte de la nota de voz, toque la nota de voz y escuche el archivo nuevamente para obtener la parte que desea reemplazar.
Paso 2Una vez que llegue al punto deseado para reemplazar. Toque el botón rojo "REEMPLAZAR" y agregue la voz nuevamente para reemplazar la original.
Paso 3Toque el botón de pausa cuando termine el trabajo. Deslice la línea de tiempo de la nota de voz para editar aún más la nota de voz en el iPhone o toque la opción "Listo" para reemplazar la original.
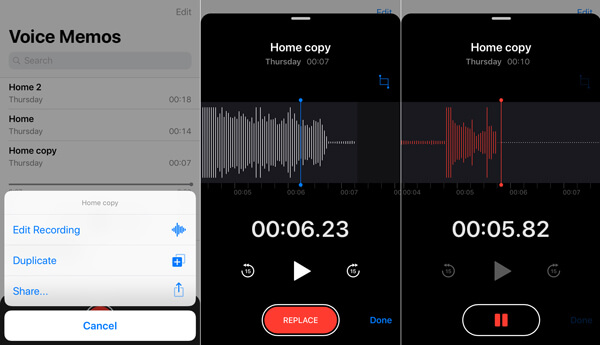
Parte 2: Cómo editar notas de voz en la computadora con facilidad
¿Cómo combinar las notas de voz múltiples en un solo archivo, eliminar las partes no deseadas o incluso convertir las notas de voz a MP3 u otros formatos? Debería encontrar que las funciones de edición están limitadas en la última aplicación de notas de voz. ¿Cómo editar notas de voz en la computadora? Si necesita obtener un archivo satisfecho de las notas de voz, debe obtener más detalles a continuación.
1Cómo transferir notas de voz de iPhone a la computadora
Para editar más las notas de voz en la computadora, debe transferir los archivos a la computadora de antemano. Apeaksoft iPhone Transfer es la solución definitiva para sincronizar notas de voz con PC, iTunes y otros dispositivos iOS con un solo clic.
- Sincronice notas de voz, fotos, videos y otros archivos en iPhone.
- Obtenga una vista previa y seleccione las notas de voz que desea transferir.
- Codifique automáticamente las notas de voz del iPhone a un formato compatible.
- Preserve la calidad de audio original al transferir las notas de voz.
Paso 1Descargar e instalar iPhone Transfer
Una vez que haya instalado la transferencia de notas de voz, inicie el programa en su computadora. Conecte su iPhone a la PC / Mac con un cable lightning. Es capaz de detectar el iPhone conectado en su computadora automáticamente.

Paso 2Seleccione las notas de voz del iPhone
Vaya a la pestaña "Música" de la columna de la izquierda y elija la opción "Notas de voz" para ver todas las notas de voz. Obtenga una vista previa y seleccione todas las notas de voz que desee editar. También puede buscar los archivos que desee transferir.

Paso 3Transfiera notas de voz del iPhone a la computadora
Haga clic y expanda el menú "Exportar a", hay dos opciones, "Exportar a PC" y "Exportar a iTunes". Elija "Exportar a PC" para guardar las notas de voz en su computadora para editarlas más.
Mientras tu quieras agregar las notas de voz en iMovie para una mayor edición, es mejor "Exportar a iTunes".

Una vez que haya editado las notas de voz en su computadora, también puede hacer clic en el botón "Más" para importar las notas de voz grandes y múltiples desde la computadora al iPhone con un solo clic.
2Cómo editar notas de voz de iPhone en la computadora
¿Cuál es la mejor aplicación para editar notas de voz en la computadora? Ya sea que necesite recortar las notas de voz, fusionar diferentes clips, ajustar los parámetros de audio o incluso convertir las notas de voz a otros formatos de archivo, Apeaksoft Video Converter Ultimate es capaz de editar y gestionar las notas de voz como profesión. Además, puedes utilizar esta herramienta para comprimir tus notas de voz para que puedas nota de voz por correo electrónico fácilmente.
Apeaksoft Video Converter Ultimate
- Recorte y recorte las notas de voz en un archivo largo para crear su propio audio.
- Ajusta y modifica los diferentes parámetros de audio y mejora la calidad.
- Aceleración avanzada de hardware para convertir los archivos a una velocidad rápida.
- Convierta múltiples notas de voz de alta calidad con proceso por lotes.
Paso 1Cargue notas de voz de iPhone en el programa
Inicie el editor de notas de voz en su computadora. Haga clic en el botón "Agregar archivo" para importar las notas de voz del iPhone. Alternativamente, puede arrastrar y soltar los archivos de notas de voz en el programa.

Paso 2Editar notas de voz de iPhone en la computadora
Seleccione el archivo de nota de voz del iPhone del programa, haga clic en el menú "Clip" para dividirlo en diferentes clips. Simplemente arrastre la barra circular hasta el punto de ruptura y haga clic en el botón "Dividir" para dividir la nota de voz.

Paso 3Combina diferentes notas de voz en una
Ya sea que necesite combinar diferentes clips recortados o unir varias notas de voz, puede encontrar la opción "Combinar en un archivo" en la parte inferior del programa para combinarlos en un solo archivo.

Paso 4Ajustar los parámetros de audio para la salida
Para usar las notas de voz editadas del iPhone en otros dispositivos, como un teléfono Android o Xbox, puede elegir el ajuste preestablecido de la opción "Perfil" para convertir notas de voz a MP3, FLAC, AIFF, ALAC, WMA, etc. Incluso puede modificar la configuración del archivo de audio.

Paso 5Guardar notas de voz editadas de iPhone
Una vez que haya editado las notas de voz en el iPhone, puede configurar la carpeta de destino mediante el botón "Examinar". Haga clic en el botón "Convertir" para exportar las notas de voz del iPhone editadas.
Conclusión
Este tutorial comparte dos aplicaciones de uso frecuente para editar notas de voz para iPhone. Solo aproveche la aplicación Voice Memos para recortar y editar los archivos. Para editar aún más las notas de voz o convertir los archivos para otro dispositivo, también puede usar iPhone Transfer para sincronizar los archivos entre diferentes dispositivos y Video Converter Ultimate para administrar y editar notas de voz de iPhone con facilidad.