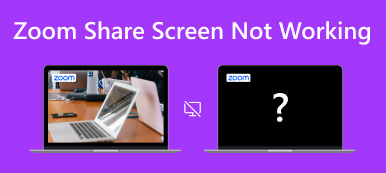¿Estás frustrado con El vídeo con zoom no funciona cuando más lo necesitas? En nuestra era digital, Zoom es esencial para las reuniones y el aprendizaje virtuales. Los problemas de vídeo, como pantallas congeladas o en negro, obstaculizan la productividad. Afortunadamente, existen múltiples causas para el mal funcionamiento del video de Zoom, cada una con soluciones efectivas. Si desea restaurar la experiencia fluida de Zoom, nuestra guía completa profundiza en problemas comunes y ofrece soluciones prácticas. Aproveche esta oportunidad para recuperar la experiencia Zoom perfecta que se merece. Explore la publicación completa para obtener información sobre cómo resolver los desafíos que obstaculizan sus interacciones de video.

- Parte 1. ¿Por qué mi vídeo de Zoom no funciona?
- Parte 2. Las mejores formas de arreglar el video con Zoom que no funciona
- Parte 3. Preguntas frecuentes sobre Zoom Video
Parte 1. ¿Por qué mi vídeo de Zoom no funciona?
Experimentar dificultades con su vídeo de Zoom durante reuniones importantes o reuniones virtuales puede resultar frustrante. Sin embargo, comprender las causas de estos problemas es el primer paso para resolverlos. Varios factores pueden provocar problemas de vídeo en Zoom y a continuación describimos cuatro de los más comunes. Al determinar la causa raíz, puede tomar medidas para garantizar que su video de Zoom funcione sin problemas y de manera confiable.
- • Problemas de conexión de red. La conectividad a Internet deficiente o inestable es una de las principales causas de los problemas de vídeo de Zoom. Si su conexión a Internet es inconsistente o experimenta pérdida de paquetes, puede provocar videos congelados, transmisiones de baja calidad o desconexiones durante las reuniones de Zoom.
- • Controladores obsoletos o incompatibles. La cámara web y los controladores de gráficos son esenciales para garantizar que el vídeo de Zoom funcione sin problemas. Los controladores obsoletos o incompatibles pueden provocar problemas de vídeo.
- • Problemas con la aplicación Zoom. A veces, los problemas con la propia aplicación Zoom pueden alterar la funcionalidad del vídeo. El software obsoleto, los archivos de instalación dañados o la configuración incorrecta pueden ser los culpables.
- • Problemas de hardware. Los problemas de hardware también pueden afectar el rendimiento del video de Zoom. Si su cámara o micrófono no funciona correctamente, Zoom no podrá capturar ni transmitir video o audio.
Parte 2. Las mejores formas de arreglar el video con Zoom que no funciona
Ahora que conoce las causas comunes por las que se producen fallos en los vídeos de Zoom, es hora de descubrir las soluciones sencillas para solucionar este problema. A continuación, describimos los métodos de solución de problemas más efectivos que puede seguir.
1. Utilice la herramienta avanzada: Apeaksoft Video Fixer
Si grabó recientemente una reunión de Zoom, pero está dañada, puede usar Reparador de vídeo Apeaksoft para restaurarlo. Este software de reparación de video ofrece funciones completas, lo que lo convierte en una solución ideal para restaurar archivos de video. Admite la reparación de videos en formatos como MP4, MOV y 3GP, e incluso admite la restauración de videos 4K y 8K. Una capacidad notable de esta herramienta es su capacidad para reparar videos que no se pueden reproducir, ya sea que tengan problemas como distorsión o pantallas negras. Al proporcionar un video de muestra válido como referencia, Apeaksoft Video Fixer puede devolverle la vida a sus videos, asegurando que el video reparado mantenga la misma calidad que la referencia.
 Principales Caracteristicas
Principales Caracteristicas- No importa la fuente de los videos problemáticos, ya sean archivos perdidos, descargas compartidas o incluso aquellos manipulados con herramientas de edición de video, este software lo cubre todo.
- La función de vista previa incorporada le permite examinar la calidad del video fijo antes de guardarlo, lo que garantiza la satisfacción con el resultado.
- Apeaksoft Video Fixer es potente y confiable. Es 100% limpio y libre de virus y publicidad, garantizando la privacidad y seguridad de tu información personal.
Paso 1Instale el software de reparación de videos Zoom
Haga clic en el Descargar gratis botón a continuación para obtener el instalador del software. Luego, ejecute el instalador y pase las indicaciones para completar la instalación del software. Luego, abra el software y familiarícese con su navegación y funciones.
Paso 2Importar vídeos rotos y de muestra
Para comenzar la reparación del video, seleccione el + en el lado izquierdo para cargar tu video dañado. Agregue un video de referencia haciendo clic en el botón + derecho para obtener resultados óptimos. Este vídeo de referencia llevará a cabo el proceso de reparación.

Paso 3Reparar el vídeo
Confirme que el formato del video de muestra coincida con el del video dañado. Después de verificar la compatibilidad, inicie el proceso de reparación haciendo clic en el Reparacion botón. No apagues tu computadora durante el proceso.

Paso 4Reproduzca el video reparado
Una vez que el proceso de reparación concluya exitosamente, tendrás la oportunidad de obtener una vista previa de la mejora de la calidad del video. Esto le ayudará a comprobar el resultado del proceso y ver las diferencias.

Paso 5Conserve el vídeo de Zoom restaurado
Supongamos que el vídeo en la ventana de vista previa cumple con sus expectativas. En ese caso, puede guardarlo en su computadora seleccionando el botón Guardar. Además, sigue el mismo proceso si tienes otros vídeos dañados que quieras reparar.
2. Verifique y actualice el controlador de la cámara
Verificar y actualizar el controlador de la cámara es fundamental para solucionar los problemas de video de Zoom. Los controladores de cámara obsoletos o incompatibles pueden provocar un mal funcionamiento del vídeo durante las reuniones de Zoom. En muchos casos, este sencillo proceso puede mejorar significativamente la calidad del video y la confiabilidad de sus reuniones de Zoom. Esto también es efectivo si su El micrófono con zoom no funciona. Consulte el tutorial a continuación para aprender cómo verificar y actualizar el controlador de su cámara.
Paso 1 Encuentra los Administrador de dispositivos en tu computadora Inicio menú y haga clic en él. Luego, aparecerá la ventana emergente del Administrador de dispositivos.
Paso 2 Luego, seleccione Cámaras de la lista y haga clic en la cámara conectada que usa para su aplicación Zoom. Una vez hecho esto, se mostrarán las propiedades de la cámara.
Paso 3 A continuación, haga clic en el Destornillador en el menú superior de la ventana y presione Actualizar controlador. Luego, haz clic OK para confirmar la actualización. Cuando esté instalado el nuevo controlador, pruebe la cámara en la aplicación Zoom para asegurarse de que funcione correctamente.

3. Verifique la conexión de la cámara
Asegúrese de que su cámara esté conectada de forma segura a su computadora, ya que una cámara mal conectada puede ser un culpable común de problemas relacionados con la cámara y el video en las reuniones de Zoom. Cuando la conexión de su cámara no es estable, puede provocar interrupciones en la transmisión de video y afectar el rendimiento general de Zoom. Para solucionar este problema, inspeccione la conexión física de la cámara a su computadora, asegurándose de que todos los cables y conexiones estén ajustados y asegurados correctamente. Además, puede seguir la guía a continuación para aprender cómo resolver La cámara con zoom no funciona.
Paso 1 Active su cámara encendiéndola y asegurándose de que esté conectada de forma segura. Si tiene una cámara incorporada, asegúrese de que esté habilitada en la configuración de su computadora, lo que otorga acceso a Zoom para realizar videoconferencias sin problemas.
Paso 2 Inicie la aplicación Zoom y localice el Ajustes icono en la esquina superior derecha para acceder al menú de configuración. Aquí es donde puede ajustar las preferencias de su cámara para obtener un rendimiento óptimo.
Paso 3 En el menú de configuración, navegue hasta el Video pestaña en el lado izquierdo. Busque una vista previa en tiempo real de la transmisión de su cámara en la ventana principal. Seleccione una fuente de cámara alternativa en el menú desplegable si no está visible. Esto le permite solucionar cualquier problema con la fuente de cámara elegida.

4. Verifique el acceso a la cámara de Windows para Zoom
Confirmar que Zoom tiene los permisos necesarios para acceder a su cámara y micrófono es esencial para una experiencia de videoconferencia de Zoom sin problemas. En medio de preocupaciones de seguridad, el sistema Windows desactiva el acceso a la cámara y a la cámara web de forma predeterminada, desactivando estas funciones. Para ayudarlo con esto, aquí hay pasos simples para desbloquear Zoom desde la configuración de privacidad de Windows, otorgándole el acceso que necesita para una comunicación fluida durante las reuniones virtuales.
Paso 1 Ve a tu computadora Ajustes haciendo clic en el logotipo de Windows en la esquina inferior izquierda y seleccionando el Equipo icono. Entonces escoge Privacidad y seguridad.
Paso 2 Desplázate hacia abajo y haz clic Cámara de las opciones. Después, asegúrese de que Acceso a la cámara está encendido
Paso 3 Luego, desplácese hacia abajo hasta Permita que las aplicaciones de escritorio accedan a su cámara sección y asegúrese de que Zoom esté activado. Finalmente, verifique si Zoom no muestra que mi problema de video esté resuelto.

5. Reinicie su computadora
Reiniciar su computadora puede solucionar de manera rápida y efectiva problemas comunes, como que el video de Zoom no funcione o El audio del zoom no funciona. Reiniciar ayuda a eliminar fallas temporales, actualizar la configuración del sistema y liberar recursos del sistema, lo que a menudo puede resolver problemas relacionados con la cámara o la funcionalidad de la aplicación. En caso de duda sobre la causa del problema, un simple reinicio es un paso esencial para la resolución de problemas que puede ahorrarle tiempo y frustraciones, permitiéndole volver a sus reuniones virtuales con una experiencia Zoom completamente funcional.
Parte 3. Preguntas frecuentes sobre Zoom Video
¿Puedes grabar una sesión de Zoom como participante?
Sí, los participantes en una reunión de Zoom pueden grabar la sesión, pero solo si el anfitrión lo permite. El anfitrión tiene la opción de otorgar privilegios de grabación a los participantes. Es probable que el anfitrión haya restringido esta función si no ve la opción de grabación.
¿Dónde encontrar grabaciones de Zoom en la computadora?
Las grabaciones de Zoom generalmente se guardan en su computadora en la carpeta Zoom dentro de su directorio de usuario. En Windows, esto suele estar en C: \ Users \
¿Por qué mi vídeo de Zoom aparece simplemente en negro?
Una transmisión de video negra en Zoom puede deberse a varios problemas. Puede deberse a un problema de conectividad de la cámara, un problema con el controlador o una configuración de la aplicación. Para solucionar problemas, asegúrese de que su cámara esté conectada, que los controladores estén actualizados y que Zoom tenga permiso para acceder a su cámara en la configuración de privacidad de su computadora.
¿Cómo puedo programar una reunión de Zoom con anticipación?
Para programar una reunión de Zoom, inicie sesión en su cuenta de Zoom y haga clic en Programe una reunión opción. Complete los detalles de la reunión, establezca la fecha y la hora y personalice la configuración de su reunión. Después de guardar, recibirá un enlace de la reunión para compartir con los participantes.
¿Puedo unirme a una reunión de Zoom sin una cuenta de Zoom?
Sí, puede unirse a una reunión de Zoom sin una cuenta de Zoom. Los participantes de la conferencia no necesitan una cuenta para asistir a una reunión. Pueden hacer clic en el enlace de la reunión proporcionado por el anfitrión e ingresar su nombre cuando se les solicite. Sin embargo, se requiere una cuenta de Zoom para organizar sus reuniones.
Conclusión
En resumen, abordar El vídeo con zoom no funciona, pantalla negra cuestiones es esencial para una experiencia de reunión virtual perfecta. Exploramos varias causas potenciales, como problemas de conectividad de la cámara, controladores obsoletos y problemas relacionados con las aplicaciones, y proporcionamos una variedad de métodos de solución de problemas para ayudarlo a resolver estos problemas de manera efectiva. Una de las soluciones notables que discutimos es el uso de Apeaksoft Video Fixer, una poderosa herramienta para reparar videos de Zoom dañados, asegurando que sus grabaciones se conserven y sean accesibles cuando sea necesario. A medida que la tecnología continúa desempeñando un papel vital en nuestras vidas, solucionar problemas de video en Zoom es una habilidad valiosa. Combinar nuestra comprensión de estos problemas con las herramientas y técnicas adecuadas garantiza que nuestras interacciones virtuales sigan siendo fluidas, claras y sin problemas.



 iPhone Data Recovery
iPhone Data Recovery Recuperación del sistema de iOS
Recuperación del sistema de iOS Respaldo y restauración de datos de iOS
Respaldo y restauración de datos de iOS Grabadora de pantalla iOS
Grabadora de pantalla iOS MobieTrans
MobieTrans Transferencia de iPhone
Transferencia de iPhone borrador de iPhone
borrador de iPhone Transferencia de WhatsApp
Transferencia de WhatsApp Desbloqueador de iOS
Desbloqueador de iOS Convertidor HEIC gratuito
Convertidor HEIC gratuito Cambiador de ubicación de iPhone
Cambiador de ubicación de iPhone Recuperación de Android
Recuperación de Android Extracción de datos de Android rotos
Extracción de datos de Android rotos Respaldo y restauración de datos de Android
Respaldo y restauración de datos de Android Transferencia de teléfono
Transferencia de teléfono Recuperación de datos
Recuperación de datos Blu-ray
Blu-ray Mac Cleaner
Mac Cleaner DVD Creator
DVD Creator PDF Converter Ultimate
PDF Converter Ultimate Restablecer contraseña de Windows
Restablecer contraseña de Windows Espejo del teléfono
Espejo del teléfono Video Converter Ultimate
Video Converter Ultimate Editor de vídeo
Editor de vídeo Grabador de pantalla
Grabador de pantalla PPT to Video Converter
PPT to Video Converter slideshow Maker
slideshow Maker Video Converter gratuito
Video Converter gratuito Grabador de pantalla gratis
Grabador de pantalla gratis Convertidor HEIC gratuito
Convertidor HEIC gratuito Compresor de video gratis
Compresor de video gratis Compresor de PDF gratis
Compresor de PDF gratis Free Audio Converter
Free Audio Converter Grabador de audio gratuito
Grabador de audio gratuito Video Joiner gratuito
Video Joiner gratuito Compresor de imagen libre
Compresor de imagen libre Borrador de fondo gratis
Borrador de fondo gratis Mejorador de imagen gratuito
Mejorador de imagen gratuito Eliminador de marcas de agua gratis
Eliminador de marcas de agua gratis bloqueo de pantalla del iPhone
bloqueo de pantalla del iPhone Puzzle Game Cube
Puzzle Game Cube