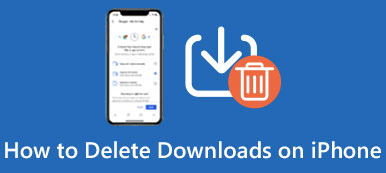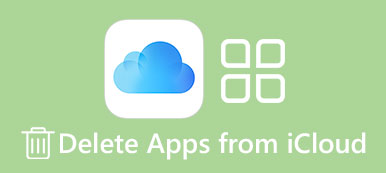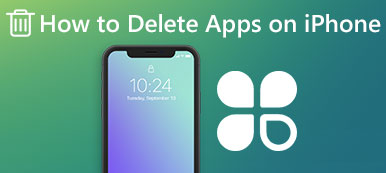Kun lataat joitakin ei-toivottuja sovelluksia Mac App Storesta virheiden avulla tai haluat vapauttaa enemmän tallennustilaa Macissa, on erittäin tärkeää, että opit sovelluksen poistaminen Macista.
Vaikka sovellusten poistaminen Macista on melko helppoa, jotkut uudet Mac-käyttäjät eivät vielä tiedä yksityiskohtaista ratkaisua. Siksi tässä artikkelissa luetellaan 4 parasta tapaa poista ohjelma Macissa.

Voit yksinkertaisesti poistaa ei-toivotut sovellukset manuaalisesti tai ladata ammattitaitoisen ohjelmiston saadaksesi työn. Pidä lukemista saadaksesi mitä tarvitset.
- Osa 1: Sovelluksen poistaminen Macista Launchpadista
- Osa 2: Sovellusten poistaminen Macissa Finderilla
- Osa 3: Kuinka poistaa sovellukset MacBook Prosta Dockilla
- Osa 4: Ammattimainen tapa poistaa sovelluksia Macissa
- Osa 5: Usein kysyttyjä kysymyksiä sovellusten poistamisesta Macista
Osa 1: Miten sovellus poistetaan Macista Launchpadista
Ensimmäinen tapa, jolla haluamme suositella, on käytössä Launchpad että poista ohjelmaet halua Mac-tietokoneeltasi. Prosessi on hyvin samanlainen kuin iPhonen tai iPadin sovelluksen poistaminen. Voidaan sanoa, että helpoin tapa Mac-käyttäjille päästä eroon sovelluksesta, joka ladataan Mac App Storesta. Seuraavassa on yksityiskohtaiset vaiheet sovelluksen poistamiseksi Macista.
Vaihe 1: Valitse Launchpad Dockista tai painamalla näppäimistöä Macissa.
Vaihe 2: Paina pitkään minkä tahansa sovelluksen kuvaketta, kunnes näet kaikki kuvakkeet alkavat jingle, vapauta se.
Vaihe 3: Nyt näet pienen X: n kaikkien sovellusten, jotka voit poistaa roskakoriin, oikeassa kulmassa.
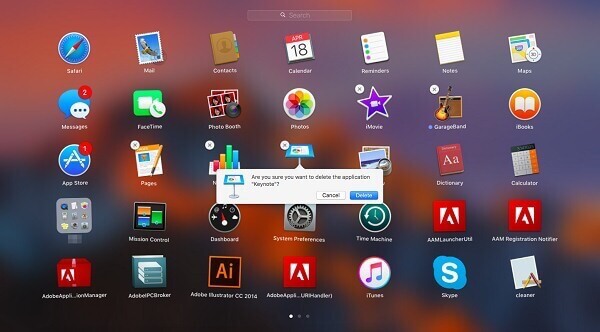
Napsauta sovelluksen kuvaketta X, jonka haluat poistaa, ja valitse sitten Poista-vaihtoehto, kun näet ponnahdusikkunan, jossa kysytään, poistetaanko sovellus Macissa vai ei.
Osa 2: Kuinka poistaa sovellukset Macissa Finderilla
Voit myös ratkaista ongelman, jolla voit poistaa sovelluksia Macissa löytäjä. Se on myös erittäin helppo tapa päästä seuraavaan.
Vaihe 1: Käynnistä Finder Macissa klikkaamalla sitä yksinkertaisesti Mac Dockista. Sitten voit valita Finderissa Sovelluskansio.
Vaihe 2: Nyt sinun täytyy löytää sovelluksen kuvake, jonka haluat poistaa, ja napsauta sitä hiiren kakkospainikkeella.
Vaihe 3: Näet luettelosta Siirrä roskakoriin -vaihtoehdon. Napsauta vain kuvaketta.
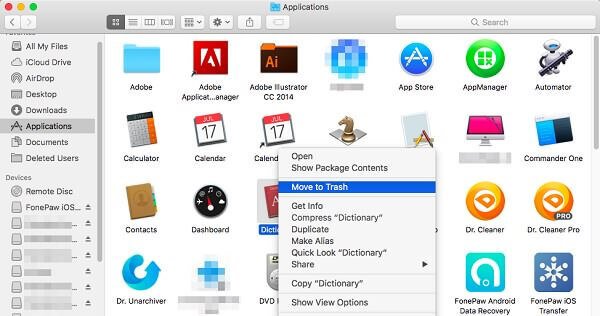
Vaihe 4: Sinun täytyy tyhjentää poistamasi sovellus roskakoriin juuri nyt pysyvästi avaamalla roskakorin ja napsauttamalla hiiren oikealla painikkeella valitsemalla Tyhjä. Täältä saat 6-ratkaisuja tyhjennä Roskakori Macissaturvallisesti ja pysyvästi.
Osa 3: Kuinka poistaa sovellukset MacBook Prosta Dockin kanssa
Lukuun ottamatta sovellusten poistamista Macista Launchpadista ja Finderista, voit myös ratkaista MacBook Pron ohjelmiston poistamisen ongelman Dockilla. Jos olet kiinnostunut sovellusten poistamisesta MacBook Prossa, voit seurata seuraavia helppoja vaiheita.
Vaihe 1: Etsi sovellus, jonka haluat poistaa Doc. Tai voit avata Dockin Sovellukset-kansion ja löytää sen siellä.
Vaihe 2: Nyt sinun on napsautettava poistettavaa sovelluskuvaketta ja pidä sitä painettuna ja vedä tämä sovelluskuvake roskakuvakkeeseen, joka on myös Dockissa, ja vapauta se.

Vaihe 3: Jos haluat poistaa sovelluksen pysyvästi ja täydellisesti, avaa se roskakoriin ja etsi sitten poistamasi sovelluskuvake. Valitse se napsauttamalla hiiren kakkospainikkeella ja valitse sitten Tyhjä.
Jos haluat poistaa sovelluksen iPadista, voit tarkistaa tätäsaat täydellisiä vinkkejä.
Osa 4: Ammattimainen tapa poistaa sovelluksia Macissa
Täällä haluamme myös suositella ammattimaisinta tapaa auttaa sinua ratkaisemaan sovellusten poistamisen Macissa. Tällä tavoin käyttöön otettu ohjelmisto kutsutaan Mac Cleaner. Se on yksi ammattimaisimmista Mac-hallintatyökaluista, jonka avulla voit poistaa roskapostitiedostoja, tarpeettomia kansioita, suuria tai vanhoja tiedostoja ja seurata Mac-suorituskykyäsi.
Se on todella turvallinen ja tehokas, jonka avulla voit tyhjentää kaikki ei-toivotut tiedostot, mukaan lukien poistaa Mac-sovelluksesi nopeasti, mutta ammattimaisesti. Lisäksi se pystyy seuraamaan Macin suorituskykyä monella tavalla, kuten levyn käyttö, akun tila, muistin suorituskyky ja suorittimen käyttö. Jos olet kiinnostunut poistamaan sovelluksia Macista, voit lukea seuraavat vaiheet.
Vaihe 1: Lataa Mac Cleaner
Ensinnäkin, lataa Mac Cleaner tietokoneellesi ja lopeta asennus vetämällä kuvaketta sovellukseen.
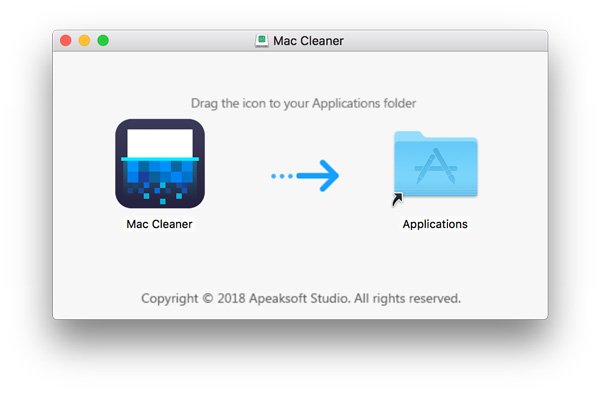
Vaihe 2: Käynnistä Mac Cleaner
Käynnistä tämä ohjelmisto Maciin, kun olet asentanut ohjelman onnistuneesti. Sitten se tunnistaa Mac OS -järjestelmän tilan automaattisesti. Ohjelma löytyy seuraavasta kuvakaappauksesta.

Vaihe 3: Valitse asennuksen poisto
Pääliittymässä näet avainominaisuudet ikkunan vasemmalta puolelta. Poista sitten sovellukset MacBook Prossa valitsemalla Uninstaller. Kaikkien sovellusten skannaaminen Macissa kestää jonkin aikaa tämän ohjelmiston avulla.

Vaihe 4: Puhdista Mac-sovellukset
Skannauksen jälkeen näet kaikki Macissa ladatut sovellukset. Etsi ohjelmisto, jonka haluat poistaa, ja lopeta sovellusten poistamisprosessi MacBook Prosta. Tämän prosessin aikana voit tarkistaa ja poistaa erilaisia tämän sovelluksen luomia tiedostoja, jotka haluat poistaa. Jos poistat joitakin tärkeitä tiedostoja vahingossa, voit tarkistaa tämän viestin palauttaa poistetut tiedostot Macissa.

Osa 1: Miten sovellus poistetaan Macista Launchpadista
1. Kuinka voin poistaa sovelluksen Macin Dockista?
Aseta kohdistin vain poistettavan Dock-kohteen kuvakkeen kuvakkeen päälle ja napsauta sitten hiiren kakkospainikkeella kuvaketta. Ponnahdusvalikko tulee näkyviin. Valitse ponnahdusvalikosta Asetukset> Poista telakoinnista.
2. Kuinka piilotan kaikki Mac-työpöydän kuvakkeet?
Napsauta sen kuvaketta valikkopalkissa ja valitse ”Piilota työpöydän kuvakkeet”. Se piilottaa heti kaikki työpöydällä olevat kuvakkeet.
3. Voinko poistaa oletussovellukset Macista?
Vakiosovellusten poistaminen säännöllisesti on kielletty. Tämä johtuu siitä, että sisäänrakennettujen sovellusten poistaminen voi vahingoittaa järjestelmän elinkelpoisuutta.
Yhteenveto
Tässä artikkelissa esittelemme 4: in parhaat menetelmät, joilla voit ratkaista sovelluksen poistamisen Macissa. Kun haluat poistaa ei-toivotut sovellukset Macista, voit valita yhden niistä menetelmistä, joita haluat tehdä. Jos luulet, että tämä artikkeli on hyödyllinen, voit jakaa sen ystäviesi kanssa. Toivottavasti voit nauttia tiedoista. Voit tietysti myös jakaa artikkeli enemmän kommentteja, jos sinulla on muita kyselyjä sovelluksen poistamismenetelmistä Macissa.



 iPhone Data Recovery
iPhone Data Recovery iOS-järjestelmän palauttaminen
iOS-järjestelmän palauttaminen iOS-tietojen varmuuskopiointi ja palautus
iOS-tietojen varmuuskopiointi ja palautus iOS-näytön tallennin
iOS-näytön tallennin MobieTrans
MobieTrans iPhone Transfer
iPhone Transfer iPhone Eraser
iPhone Eraser WhatsApp-siirto
WhatsApp-siirto iOS-lukituksen poistaja
iOS-lukituksen poistaja Ilmainen HEIC-muunnin
Ilmainen HEIC-muunnin iPhonen sijainnin vaihtaja
iPhonen sijainnin vaihtaja Android Data Recovery
Android Data Recovery Rikkoutunut Android Data Extraction
Rikkoutunut Android Data Extraction Android Data Backup & Restore
Android Data Backup & Restore Puhelimen siirto
Puhelimen siirto Data Recovery
Data Recovery Blu-ray-soitin
Blu-ray-soitin Mac Cleaner
Mac Cleaner DVD Creator
DVD Creator PDF Converter Ultimate
PDF Converter Ultimate Windowsin salasanan palautus
Windowsin salasanan palautus Puhelimen peili
Puhelimen peili Video Converter Ultimate
Video Converter Ultimate video Editor
video Editor Screen Recorder
Screen Recorder PPT to Video Converter
PPT to Video Converter Diaesityksen tekijä
Diaesityksen tekijä Vapaa Video Converter
Vapaa Video Converter Vapaa näytön tallennin
Vapaa näytön tallennin Ilmainen HEIC-muunnin
Ilmainen HEIC-muunnin Ilmainen videokompressori
Ilmainen videokompressori Ilmainen PDF-kompressori
Ilmainen PDF-kompressori Ilmainen äänimuunnin
Ilmainen äänimuunnin Ilmainen äänitys
Ilmainen äänitys Vapaa Video Joiner
Vapaa Video Joiner Ilmainen kuvan kompressori
Ilmainen kuvan kompressori Ilmainen taustapyyhekumi
Ilmainen taustapyyhekumi Ilmainen kuvan parannin
Ilmainen kuvan parannin Ilmainen vesileiman poistaja
Ilmainen vesileiman poistaja iPhone-näytön lukitus
iPhone-näytön lukitus Pulmapeli Cube
Pulmapeli Cube