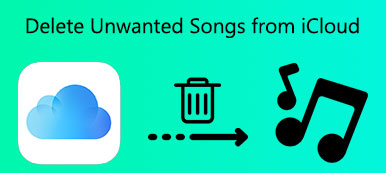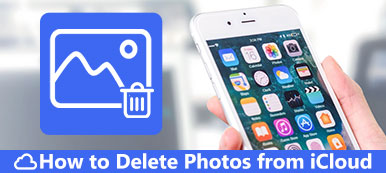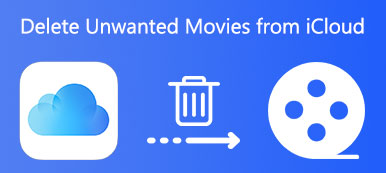Viime vuosina Apple julkaisi useita iPhone-laitteita, joissa on suuri näyttö, kuten iPhone 7 Plus / 8 Plus. Apple käyttää ensimmäistä kertaa iPhone X: ssä OLED-näyttöä. Tämä houkuttelee lisää käyttäjiä katsomaan televisio-ohjelmia ja muita ohjelmia laitteissaan.
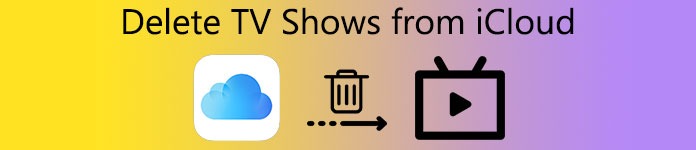
Tuloksena saatat kerätä monia videosisältöjä eikä niillä ole tilaa tehdä muita asioita. Ratkaisu on yksinkertainen, poistamalla ne iOS-laitteellasi. Mutta asiat eivät ole niin yksinkertaisia, koska sinun on poistettava TV-ohjelmat iCloudista, jos haluat päästä eroon hälytyksestä. Onneksi kerromme, miten voit poistaa TV-ohjelmia iCloudista alla.
- Osa 1: TV-ohjelmien poistaminen iCloudista
- Osa 2: Kuinka palauttaa poistetut TV-ohjelmat iCloudista
- Osa 3: Usein kysyttyjä kysymyksiä TV-ohjelmien poistamisesta iCloudista
Osa 1: TV-ohjelmien poistaminen iCloudista
Tässä osassa voit oppia yleisiä tapoja poistaa TV-ohjelmia iCloudista iOS-laitteessasi ja tietokoneessasi.
Way 1: Poista TV-ohjelmat iCloudista TV-sovelluksen kautta
Lopuksi Apple esitteli uuden TV-sovelluksen katsomaan ja synkronoimaan kaiken iOS-laitteidesi katsomasi. Tapa, jolla voit poistaa TV-ohjelmia iCloudista, on yksinkertainen: poista ne TV-sovelluksesta.
Vaihe 1. Avaa Apple TV -sovellus aloitusnäytöltä ja siirry "Ladatut" -kansioon.
Vaihe 2. Etsi kaikki ei-toivotut TV-ohjelmat ja paina TV-ohjelman nimen alla olevaa "Ladattu" -painiketta pitkään, kunnes ponnahdusviesti tulee näkyviin.
Vaihe 3. Kosketa "Poista lataus" poistaaksesi TV-ohjelman iCloudista ja iOS-laitteestasi.
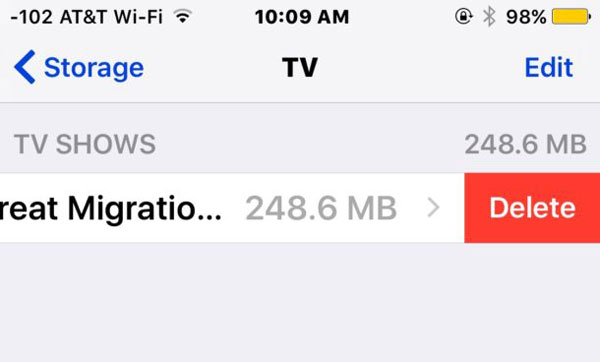
Way 2: Poista TV-ohjelmat iCloudista Asetusten avulla
Jos et löydä Lataa-painiketta TV-sovelluksesta, älä huoli; koska et ole ainoa käyttäjä, jolla on tällainen ongelma. Toinen vaihtoehto poistaa TV-ohjelmia iCloudista on Asetus-sovellus.
Vaihe 1. Käynnistä Asetukset-sovellus aloitusnäytöltä, napauta nimeäsi ja siirry kohtaan "Yleiset"> "Tallennustilan ja iCloudin käyttö", valitse "Hallitse tallennustilaa" kohdassa "Tallennus".
Vaihe 2. Vieritä alaspäin ja etsi TV-sovellus luettelosta, napauta sitä. Valitse ei-toivottu TV-ohjelma, pyyhkäise vasemmalle sen yli ja paina "Poista".

Way 3: Poista TV-ohjelmat iCloudista Video-sovelluksen kautta
Valitettavasti Apple ei ole julkaissut TV-sovellusta kaikille alueille. Jos sinulla on edelleen Videot-sovellus, TV-ohjelmien poistaminen iCloudista on hieman erilainen.
Vaihe 1. Suorita "Videos" -sovellus ja siirry "TV-ohjelmat" -välilehdelle alariviltä.
Vaihe 2. Pyyhkäise vasemmalle poistettavan jakson yli ja napauta Poista poistaaksesi TV-ohjelman iCloudista ja laitteestasi.
Vaihe 3. Tai napauta "Muokkaa" näytön oikeassa yläkulmassa ja paina "Poista" -painiketta ja paina "Poista" -painiketta poistaaksesi ne.
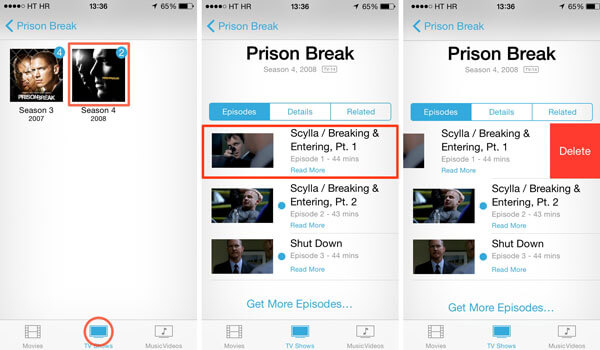
Way 4: Poista TV-ohjelmat iCloudista Apple Musicin kautta
Jos olet tilannut Applen musiikin ja lisännyt TV-ohjelmia laitteellesi iTunes Storen sijaan, noudata alla olevia ohjeita, kun haluat suorittaa TV-ohjelmien poistamisen iCloudista.
Vaihe 1. Avaa Apple Music -sovelluksesi, siirry Kirjasto-välilehdelle ja etsi televisio-ohjelma, jonka haluat poistaa.
Vaihe 2. Käytä 3D Touchia tai paina jaksoa pitkään ja napauta sitten valikkoluettelossa "Poista". Napsauta pyydettäessä "Poista lataus" suorittaaksesi sen loppuun.
Vaihe 3. Toista vaihe 2 muissa ei-toivotuissa TV-ohjelmissa. Tarkista tämä viesti, jos haluat poista lataukset iPhonesta.
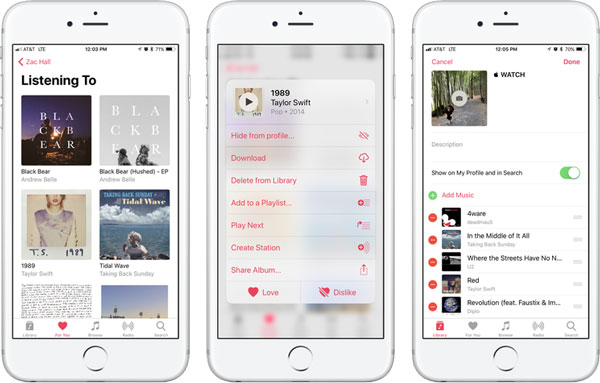
Way 5: Poista TV-ohjelmat iCloudista iTunesin kautta
Jos haluat hallita tai poistaa TV-ohjelmia iCloudista PC: llä tai Macilla, iTunes on hyvä vaihtoehto.
Vaihe 1. Liitä iOS-laitteesi tietokoneeseen Lightning-johdolla. Käynnistä iTunesin uusin versio. Odota, että se tunnistaa laitteesi ja napsauta "Laite" -painiketta vasemmassa yläkulmassa.
Vaihe 2. Etsi vasemman sivupalkin Oma laite -kohdasta ja valitse "TV-ohjelmat" näyttääksesi kaikki ostamasi tai lataamasi TV-ohjelmat.
Vaihe 3. Paina "Ctrl" -näppäintä (Windows) tai "Cmd" -näppäintä (Mac) ja valitse kaikki TV-ohjelmat, jotka haluat poistaa luettelosta. Voit tehdä haluamasi toiminnot napsauttamalla hiiren kakkospainikkeella ja valitsemalla Poista kirjastosta.
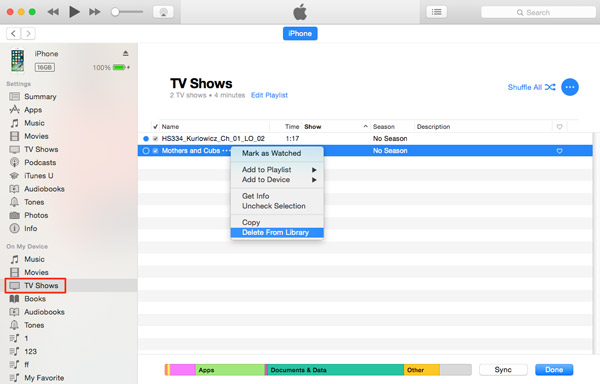
Osa 2: Miten palautetaan poistetut TV-ohjelmat iCloudista
Ihmiset haluavat katsella uusia jaksoja kaikkialla iOS-laitteissaan. Kun poistat vanhoja TV-ohjelmia, voit poistaa uudet televisiot vahingossa, mitä voit tehdä, jotta saat ne takaisin? Uusi TV-ohjelma voidaan synkronoida iCloudiin automaattisesti, mutta et voi avata iCloud-varmuuskopiota ja palauttaa sen erikseen. Apeaksoft iPhone Data Recovery pystyy auttamaan sinua tekemään sen. Sen keskeisiä ominaisuuksia ovat:
- Skannaa iCloud-varmuuskopiointi- ja purkamistiedot poistaaksesi poistetut TV-ohjelmat iCloudista erikseen.
- Palauta kaikki TV-ohjelmat tai tietyt jaksot iCloud-varmuuskopiosta tietokoneellesi.
- TV-ohjelmien lisäksi se toimii useilla tietotyypeillä, kuten musiikilla, elokuvilla, asiakirjoilla, valokuvilla, yhteystiedoilla ja muilla.
- Tukee kaikkia iOS-laitteita, mukaan lukien iPhone 11/12/13/14/15, iPad/iPad Pro/Air/mini tai aikaisemmat sukupolvet, iPod Touch.
- Saatavilla sekä Windows 11/10/8/8.1/7/XP:lle että macOS:lle.
Lyhyesti sanottuna se on helpoin tapa palauttaa poistetut kuvat iCloudista.
Miten palauttaa TV-ohjelmat iCloudista iPhone Data Recovery -ohjelmalla
Vaihe 1. Kirjaudu sisään iCloudiin
Lataa ja asenna iPhone Data Recovery tietokoneelle. On yksi versio Windowsille ja Macille. Käynnistä ohjelmisto ja valitse pääkäyttöliittymästä "Palauta iCloud-varmuuskopiotiedostosta". Pääset iCloud-varmuuskopioon kirjautumalla sisään Apple ID: si ja salasanasi oikealla puolella.

Vaihe 2. Esikatsele TV-ohjelmia iCloud-varmuuskopiossa
Valitse oikea iCloud-varmuuskopio luettelosta ja napsauta varmuuskopiotiedoston vieressä olevaa "Lataa" -painiketta aloittaaksesi koko varmuuskopion skannauksen. Kun se on valmis, sinut viedään dataikkunaan. Lataa sitten kaikki TV-ohjelmat iCloud-varmuuskopiosta valitsemalla vasemmasta nauhasta "Sovellusvideot".

Vaihe 3. Palauta poistetut TV-ohjelmat iCloudilta
Valitse valintaruutu jokaisen TV-ohjelman edessä, jonka haluat palata iCloudista, ja napsauta "Palauta" -painiketta alareunassa. Valitse sitten kansio tallentaaksesi TV-ohjelmat ja napsauta uudelleen "Palauta" palauttaaksesi TV-ohjelmien poistamisen iCloudista.
Osa 3: Usein kysyttyjä kysymyksiä TV-ohjelmien poistamisesta iCloudista
1. Mitä minun pitäisi tehdä, jos en voi poistaa elokuvia tai TV-ohjelmia?
Jos elokuvasi tai televisio-ohjelmasi on tallennettu pilveen, et voi poistaa niitä laitteestasi. Piilota he vain, jos et halua heidän näkyvän pilvessä.
2. Kuinka piilottaa elokuvat ja TV-ohjelmat iTunesilta?
Avaa tietokoneellasi iTunes. Napsauta iTunes-ikkunan valikkopalkissa Tili ja napsauta sitten Ostatut. Etsi kohde, jonka haluat piilottaa. Pidä sitten osoitinta kohteen päällä, kunnes piilota ostopainike tulee näkyviin.
3. Kuinka ladata televisio-ohjelmat uudelleen iTunesiin Windows-tietokoneelleni?
Käynnistä iTunes tietokoneellasi. Siirry vasemman sivurivin iTunes Storeen, etsi TV-ohjelmat ja napsauta sitten Pikalinkit-sarakkeessa Ostetaan. Napsauta sitten televisio-sarjaa, josta haluat valita. Siirry seuraavaksi yksittäiseen jaksoon, jonka haluat ladata uudelleen.
Johtopäätös:
Yllä olevan opetusohjelman perusteella sinun pitäisi ymmärtää, miten voit poistaa TV-ohjelmia iCloudista eri tilanteissa. Toivomme, että oppaamme auttavat sinua hallitsemaan iCloudin TV-ohjelmia helpommin. Toisaalta, Apeaksoft iPhone Data Recovery on paras tapa palauttaa poistetut TV-ohjelmat iCloudilta. Voit nyt hallita laitteesi suosikki-TV-ohjelmia.



 iPhone Data Recovery
iPhone Data Recovery iOS-järjestelmän palauttaminen
iOS-järjestelmän palauttaminen iOS-tietojen varmuuskopiointi ja palautus
iOS-tietojen varmuuskopiointi ja palautus iOS-näytön tallennin
iOS-näytön tallennin MobieTrans
MobieTrans iPhone Transfer
iPhone Transfer iPhone Eraser
iPhone Eraser WhatsApp-siirto
WhatsApp-siirto iOS-lukituksen poistaja
iOS-lukituksen poistaja Ilmainen HEIC-muunnin
Ilmainen HEIC-muunnin iPhonen sijainnin vaihtaja
iPhonen sijainnin vaihtaja Android Data Recovery
Android Data Recovery Rikkoutunut Android Data Extraction
Rikkoutunut Android Data Extraction Android Data Backup & Restore
Android Data Backup & Restore Puhelimen siirto
Puhelimen siirto Data Recovery
Data Recovery Blu-ray-soitin
Blu-ray-soitin Mac Cleaner
Mac Cleaner DVD Creator
DVD Creator PDF Converter Ultimate
PDF Converter Ultimate Windowsin salasanan palautus
Windowsin salasanan palautus Puhelimen peili
Puhelimen peili Video Converter Ultimate
Video Converter Ultimate video Editor
video Editor Screen Recorder
Screen Recorder PPT to Video Converter
PPT to Video Converter Diaesityksen tekijä
Diaesityksen tekijä Vapaa Video Converter
Vapaa Video Converter Vapaa näytön tallennin
Vapaa näytön tallennin Ilmainen HEIC-muunnin
Ilmainen HEIC-muunnin Ilmainen videokompressori
Ilmainen videokompressori Ilmainen PDF-kompressori
Ilmainen PDF-kompressori Ilmainen äänimuunnin
Ilmainen äänimuunnin Ilmainen äänitys
Ilmainen äänitys Vapaa Video Joiner
Vapaa Video Joiner Ilmainen kuvan kompressori
Ilmainen kuvan kompressori Ilmainen taustapyyhekumi
Ilmainen taustapyyhekumi Ilmainen kuvan parannin
Ilmainen kuvan parannin Ilmainen vesileiman poistaja
Ilmainen vesileiman poistaja iPhone-näytön lukitus
iPhone-näytön lukitus Pulmapeli Cube
Pulmapeli Cube